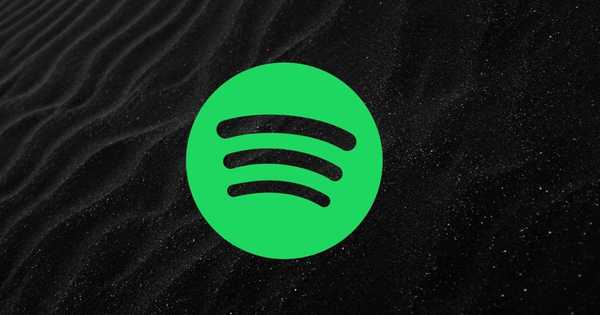
Yurich Koshurich
0
3047
634
Nikt nie nienawidzi czerni, mimo że jest najciemniejszy. Pasuje do wszystkiego. Jedyny raz, kiedy ktoś boi się czerni, jeśli chodzi o wyświetlanie czegoś na ekranie. To dlatego, że zawsze oznacza kłopoty. Jeśli widzisz czarny ekran w Spotify Web Player, jest to właściwe miejsce, aby dowiedzieć się, jak to naprawić.
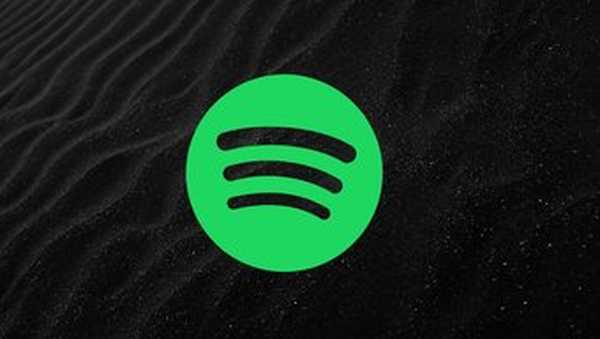
Aplikacje internetowe są świetne. Są niezależne od przeglądarek i platform, ponieważ działają wszędzie bez konieczności instalowania czegokolwiek dodatkowego. Spotify, oprócz aplikacji komputerowej, ma również niesamowity odtwarzacz internetowy. Ale czasami to nie działa.
Dla wielu użytkowników Spotify Web Player przestaje działać lub wyświetla czarny ekran, gdy tylko go otworzą. Jeśli napotykasz ten sam problem, skorzystaj z poniższych wskazówek, aby go rozwiązać.
Zacznijmy proces rozwiązywania problemów.
1. Uruchom ponownie przeglądarkę
Ponieważ problem występuje w przeglądarce, powinieneś zacząć od jej zamknięcia. Czasami proste ponowne uruchomienie rozwiązuje problem. Jeśli ponowne uruchomienie przeglądarki nie pomoże, uruchom ponownie urządzenie.
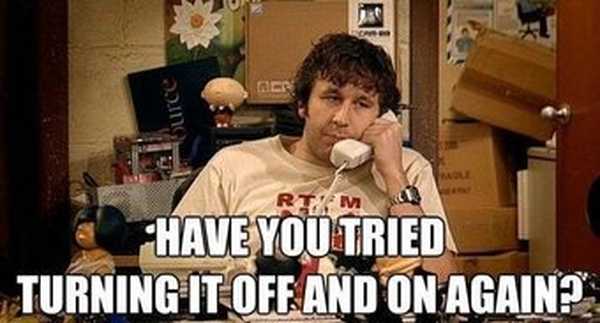
2. Zaloguj się
Jeśli podczas próby odtworzenia utworu lub dodania utworu do listy odtwarzania pojawi się czarny ekran, sprawdź, czy jesteś zalogowany do Spotify, czy nie. Jeśli nie, zaloguj się natychmiast.
3. Odtwórz następny utwór
Rozwiązanie może wydawać się przypadkowe, ale naprawiło problem z czarnym ekranem dla wielu użytkowników Spotify. Musisz tylko odtworzyć utwór w aplikacjach mobilnych Spotify, a następnie przesłać go do odtwarzacza internetowego. Oto szczegółowe kroki:
Krok 1: Otwórz Spotify Web Player w przeglądarce. Następnie otwórz aplikację Spotify na telefonie komórkowym lub komputerze.
Uwaga: Upewnij się, że jesteś zalogowany na tych samych kontach.Krok 2: Odtwórz dowolny utwór w aplikacji Spotify. Gdy utwór zacznie się odtwarzać, pod tytułem utworu pojawi się tekst „Dostępne urządzenia”. Stuknij w to.
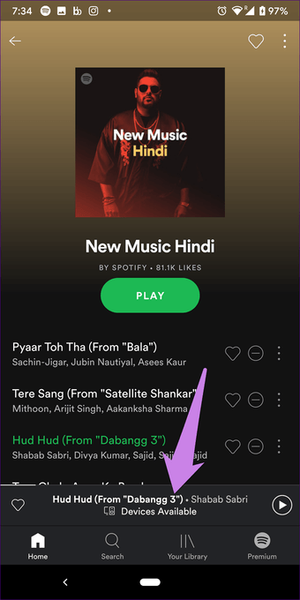
Krok 3: Na następnym ekranie dotknij ikony urządzenia i wybierz z dostępnych opcji odtwarzacz internetowy.
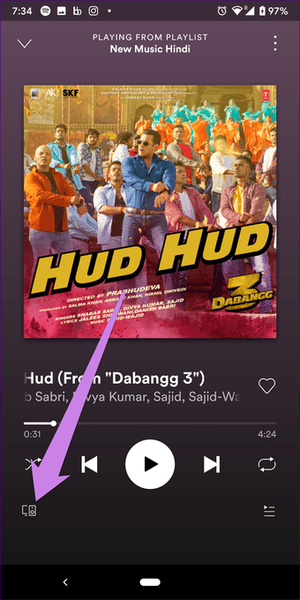
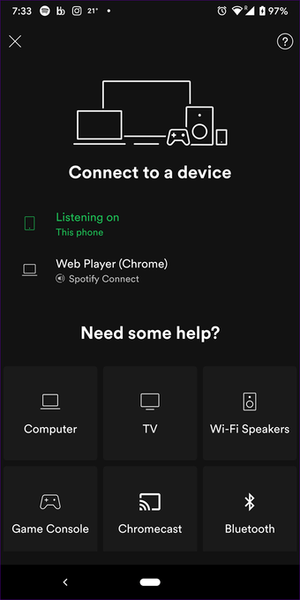
Krok 4: Piosenka zacznie grać na twoim komputerze. Odśwież stronę Spotify na komputerze i to wszystko. Czarny ekran zniknie.
Problem występuje, ponieważ Spotify nie ładuje ostatnio odtwarzanego utworu. Odtwarzając piosenkę na innych platformach, wszystko zostaje naprawione.

Spotify nie działa w systemie Windows 10: oto 7 sposobów, aby to naprawić
4. Wyczyść pamięć podręczną przeglądarki i plik cookie
Wyczyszczenie pamięci podręcznej przeglądarki i plików cookie jest również pomocnym sposobem rozwiązania problemu z czarnym ekranem w Spotify. Tutaj powiemy Ci, jak postępować w przeglądarce Chrome.
Krok 1: Uruchom przeglądarkę Chrome i kliknij ikonę z trzema kropkami u góry. Przejdź do ustawień. Alternatywnie możesz wpisać chrome: // settings na pasku adresu, aby szybko załadować ustawienia.
Krok 2: Przewiń w dół w ustawieniach i kliknij Zaawansowane.
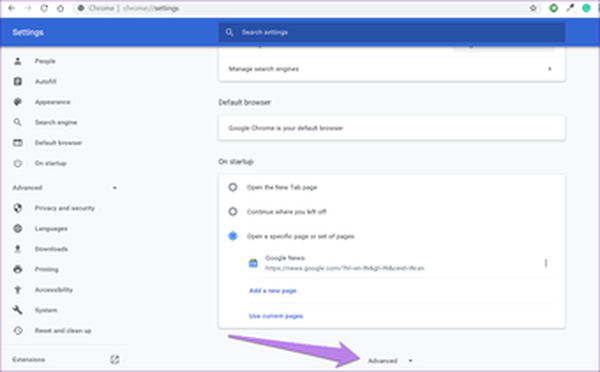
Krok 3: W obszarze Prywatność i bezpieczeństwo kliknij Wyczyść dane przeglądania.
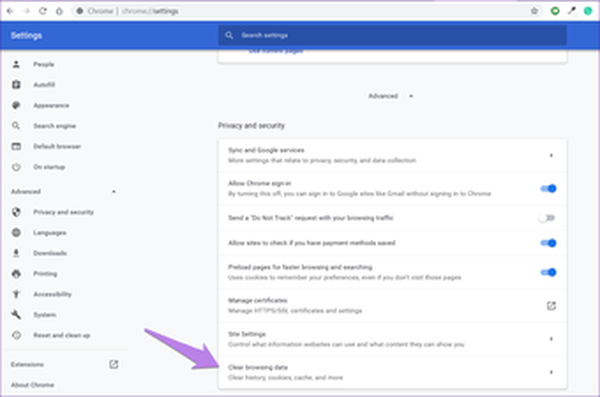
Krok 4: Zaznacz pola obok opcji „Obrazy i pliki zapisane w pamięci podręcznej” oraz „Pliki cookie i inne dane witryn”. Następnie kliknij przycisk Wyczyść dane u dołu.
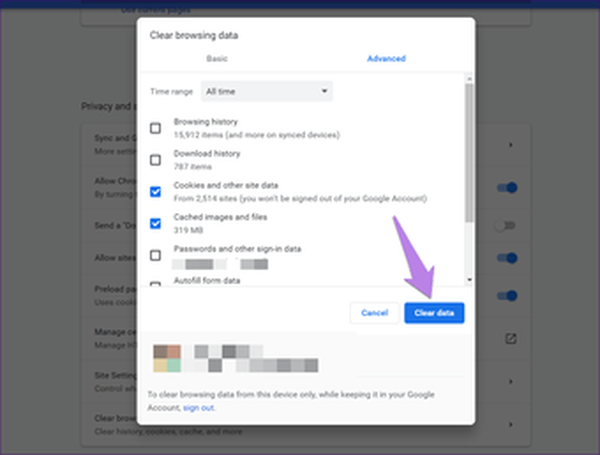
Krok 5: Uruchom ponownie komputer.
Jeśli korzystasz ze Spotify również w przeglądarce na telefonie komórkowym, sugerujemy wyczyszczenie pamięci podręcznej i plików cookie również w przeglądarce mobilnej.
5. Wyłącz rozszerzenia
Czasami rozszerzenie może być również odpowiedzialne za problem z niedziałaniem Spotify w odtwarzaczu internetowym. Aby to znaleźć, będziesz musiał po kolei wyłączać rozszerzenia w swojej przeglądarce. Po wyłączeniu uruchom ponownie przeglądarkę i odtwórz utwór w odtwarzaczu internetowym Spotify. Powtórz to dla każdego rozszerzenia, aby znaleźć winowajcę.
6. Sprawdź programy blokujące reklamy
Jeśli używasz narzędzia do blokowania reklam, spróbuj go na chwilę wyłączyć. Uruchom ponownie przeglądarkę i spróbuj odtworzyć utwór. Jeśli problem został rozwiązany, bloker reklam utrudnia działanie Spotify. Nie oznacza to, że będziesz musiał go wyłączyć. Możesz dodać witrynę Spotify do białej listy blokowania reklam. Otwórz ustawienia blokowania reklam, a znajdziesz opcję białej listy.
#muzyka
Kliknij tutaj, aby zobaczyć naszą stronę z artykułami muzycznymi7. Wyłącz przyspieszenie sprzętowe
Wykonaj następujące kroki, aby wyłączyć akcelerację sprzętową w Chrome:
Krok 1: Otwórz ustawienia Chrome za pomocą ikony z trzema kropkami. Alternatywnie możesz wpisać chrome: // settings w pasku adresu.
Krok 2: Kliknij Zaawansowane, aby wyświetlić więcej ustawień.
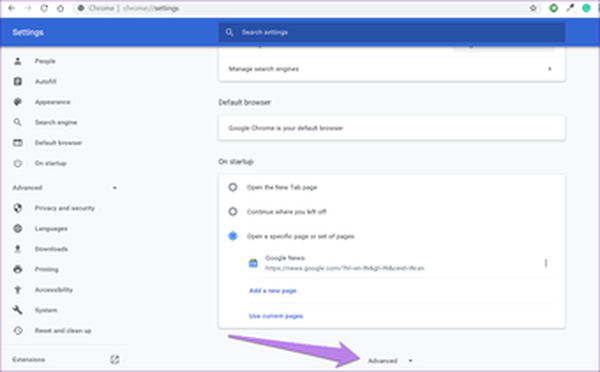
Krok 3: Przewiń w dół i wyłącz obecny przełącznik obok opcji Użyj akceleracji sprzętowej, gdy jest dostępna. Jest obecny w Systemie.
Krok 4: Zostaniesz poproszony o ponowne uruchomienie przeglądarki. Kliknij Uruchom ponownie. Mamy nadzieję, że po tym problem zostanie rozwiązany.
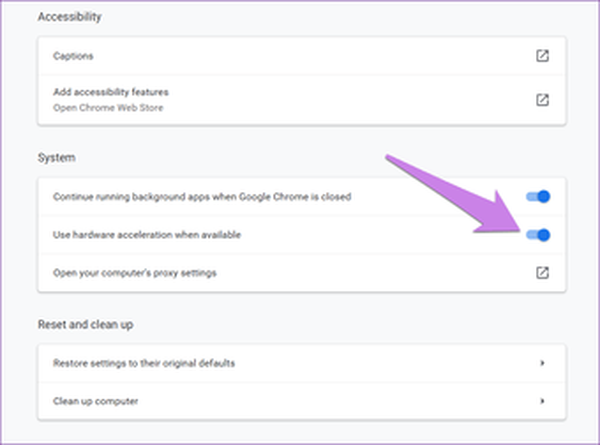
8. Włącz Flash
Niektórzy użytkownicy zgłaszali, że włączenie Flasha dla Spotify rozwiązuje ich problem z czarnym ekranem. Przeglądarki zapewniają różne ustawienia treści, w których można włączać i wyłączać takie elementy, jak Flash dla poszczególnych witryn.
Aby dodać Flash dla Spotify do białej listy, otwórz witrynę i kliknij ikonę przed adresem URL witryny. W niektórych przeglądarkach znajdziesz go po prawej stronie adresu URL. Następnie w obszarze Flash wybierz opcję Zezwól lub Najpierw zapytaj.
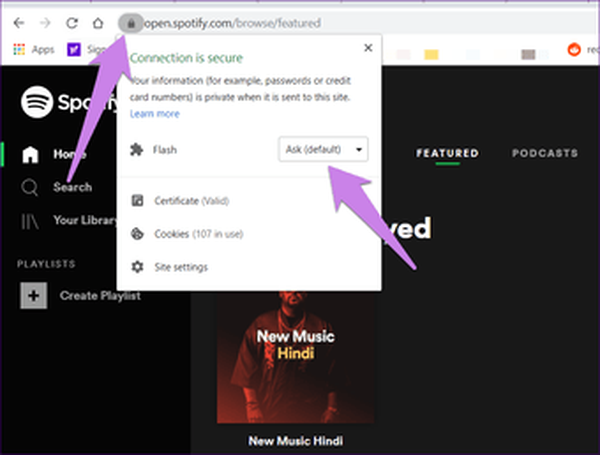
9. Napraw Spotify Web Player nie działający na urządzeniach mobilnych
Czy Spotify nie działa również w Twojej przeglądarce mobilnej? Aby to naprawić, zacznij od wyczyszczenia pamięci podręcznej przeglądarki i plików cookie.
Następnie powinieneś zmienić go na widok pulpitu. Wiele przeglądarek na to pozwala. Opcja jest zwykle dostępna w ustawieniach. W przeglądarce Chrome dotknij ikony z trzema kropkami i sprawdź witrynę na pulpicie. Załaduj ponownie stronę Spotify, aby naprawić problem.
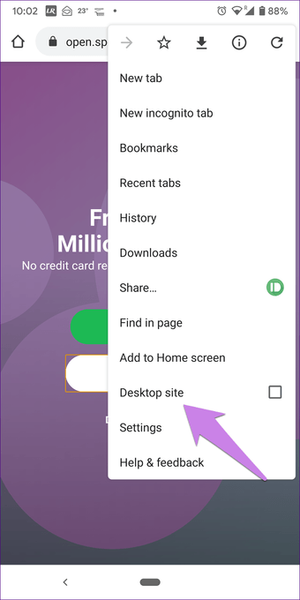
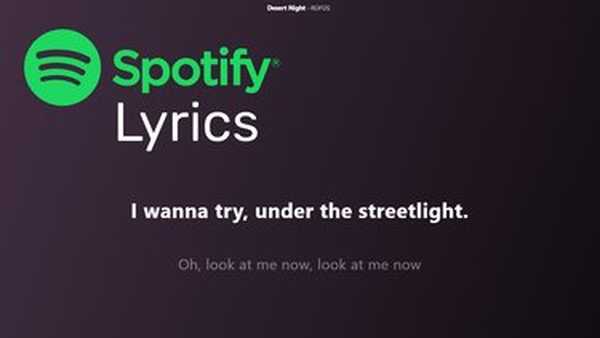
Jak włączyć teksty Spotify na wszystkich urządzeniach
Przeglądarka zgłasza problemy muzyczne
Czasami problem dotyczy sieci. Spróbuj więc podłączyć odtwarzacz Spotify Web Player przez inną sieć niż obecna. Na wypadek, gdyby wszystko nie rozwiązało problemu, pobierz aplikacje Spotify. Są dostępne zarówno dla telefonów komórkowych, jak i komputerów stacjonarnych.















