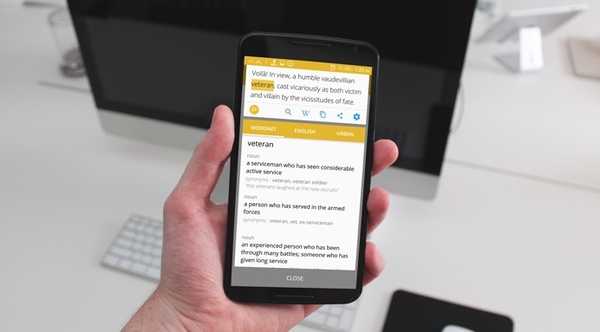
Simon Gallagher
0
4532
93
Może czytasz ebook, powieść lub interesujący artykuł online na swoim smartfonie lub komputerze i natrafisz na słowo lub frazę, której nie znasz. Oczywiście, wygooglujesz to, ale zgodzisz się, gdy powiemy, że nie jest to sposób natychmiastowy.
Jeśli przeglądasz Internet na swoim komputerze i prawdopodobnie używasz przeglądarki Chrome, możesz użyć rozszerzenia Słownik Google, aby natychmiast zdefiniować słowo, klikając je dwukrotnie. To najszybszy sposób na PC (podobne rozszerzenia są dostępne dla innych przeglądarek). Ale co z twoim smartfonem z Androidem? Jaki jest najszybszy sposób na to? Cóż, w tym artykule pokażemy ci dokładnie to. Oto 5 najszybszych sposobów znajdowania definicji w systemie Android:
1. Google Now on Tap
Jedną z przeoczonych funkcji w Androidzie Marshmallow (i nowszych wersjach) jest Now on Tap funkcja. Tak, dostał wystarczająco dużo szumu podczas wydania Androida 6.0, ale jego codzienne użycie jest obecnie dość niskie wśród użytkowników. Ponadto ostatnia wersja Google Pixel (z systemem Android 7.1) zastąpiła funkcję Now on Tap domyślną funkcją Google Assitant. Jeśli chcesz, możesz wrócić do Now on Tap.
Wśród różnych ciekawych funkcji Now on Tap zapewnia wyniki wyszukiwania (czytaj: definicje i znaczenia) dla wybranego tekstu na ekranie. Jeśli zdarzy ci się wybrać jedno słowo, to bezpośrednio pokaże ci definicję tego słowa. Jest to z pewnością jedna z funkcji Now on Tap, której uwielbiam używać na moim smartfonie i na pewno sprawia, że wszystko jest produktywne.
Jest prosty w użyciu, wystarczy przytrzymać przycisk Home, aby uruchom Now on Tap. Stuknij w ikona palca w dół z opcji Now on Tap. Teraz powinieneś być w stanie Wybierz tekst. Wystarczy dotknąć słowa, a otrzymasz jego definicję. Jest to szczególnie przydatne, gdy nie możesz domyślnie zaznaczyć tekstu w aplikacji.
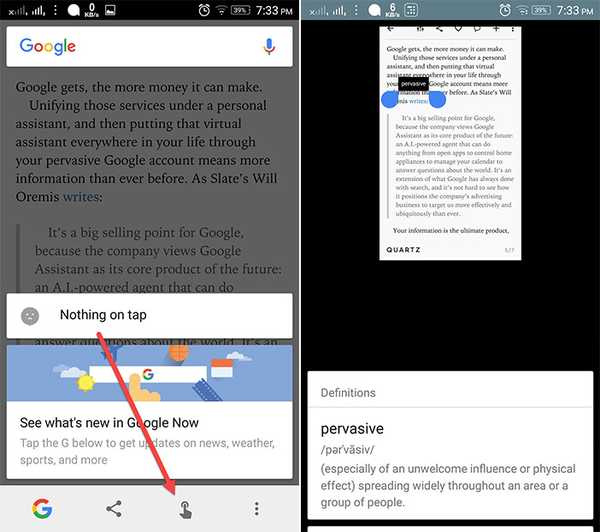
2. Now on Tap zintegrowane z Chrome
Chrome ma również fajną funkcję, która natychmiast podaje definicje. I faktycznie jest to zintegrowana z nim funkcja Now on Tap. Więc wszystko, co musisz zrobić, to wybierz słowo i wyskoczy ci definicja. Będziesz musiał wysuń panel aby zobaczyć to w całości.
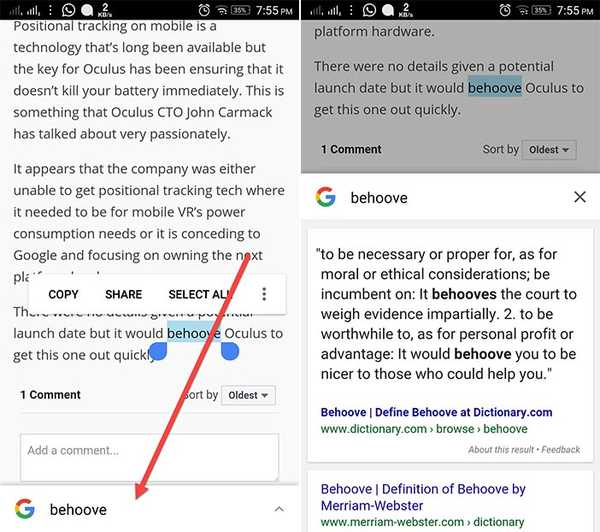
3. Pomoc tekstowa
Text Aide (bezpłatna z zakupami w aplikacji) to jedna z najlepszych aplikacji, która pomaga wykonywać różne zadania z wybranym tekstem. A jednym z zadań, które wykonuje znakomicie, jest znajdowanie definicji. Więc pobierz aplikację, a ja poprowadzę Cię, jak ją skonfigurować.
Ustawić to
Aplikacja oferuje wiele innych funkcji, ale skupimy się tutaj na jej zdefiniowanej funkcji. Teraz możesz zdefiniować słowo na dwa sposoby. Pierwsza to skopiowanie tekstu, a druga to udostępnienie tekstu za pomocą polecenia Definiuj w aplikacji. Aby włączyć tę funkcję, po prostu dotknij pola Kopiuj na szczycie. Umożliwi to wyzwalacz w szufladzie powiadomień. Z tego miejsca możesz uruchamiać różne funkcje podczas kopiowania tekstu. Plik pierwsza funkcja służy do definiowania. Więc dotknij go, aby go włączyć.
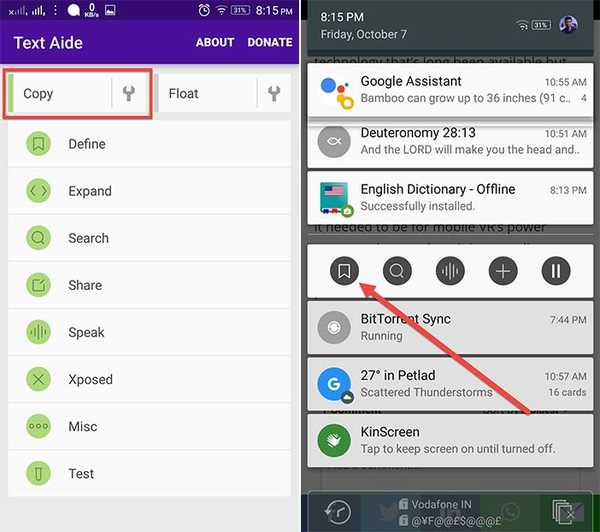
Teraz za każdym razem, gdy kopiujesz słowo / tekst, pojawi się panel z definicją. Musisz także pobrać plik Słownik języka angielskiego Livio (za darmo), ponieważ Text Aide przechwytuje wszystkie definicje z tej aplikacji. Link do pobrania będzie na samym panelu.
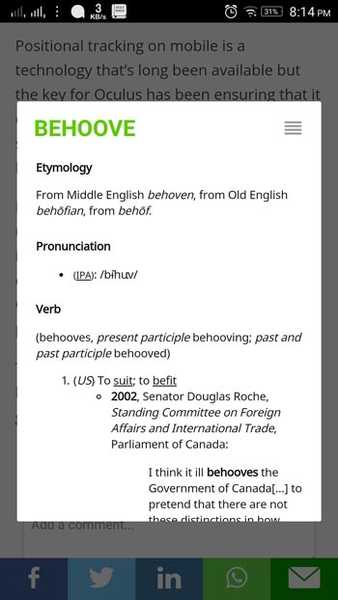
Możesz dodatkowo wyłączyć tę funkcję z pola wyzwalacza, aby móc wykonywać inne zadania podczas kopiowania. Teraz drugim sposobem jest udostępnienie tekstu za pomocą polecenia Definiuj. Więc wybierz tekst, a otrzymasz opcję udostępnienia go. W panelu udostępniania dotknij Zdefiniuj.
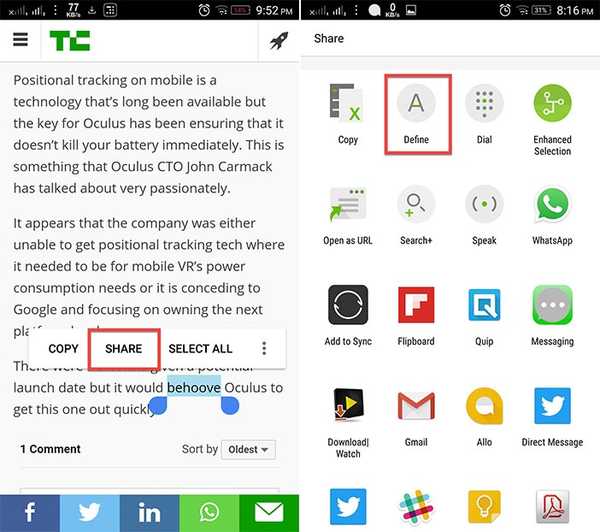
Jedną z najlepszych rzeczy jest to, że nawet działa w trybie offline.
4. Zdefiniuj
Definiuj (za darmo) to kolejny naprawdę fajny sposób definiowania słów. To ma bardziej praktyczne i prostsze podejście do definiowania słów. Tak, proces jest prawie taki sam jak powyżej. Ale aplikacja Define robi to trochę inaczej. Kiedy kopiujesz tekst, pokazuje ci powiadomienie, że znalazł dla niego znaczenie. Następnie możesz dotknąć powiadomienia i zrozumieć, co chcesz. Cóż, praktyczną rzeczą jest to, że nie wyświetla się bezpośrednio panelu z definicją. A co by było, gdybyś chciał wykonać inne zadanie z tym skopiowanym tekstem? W ten sposób nie przeszkadza Ci wyskakujące okienko, a powiadomienie znika automatycznie po 10 sekundach.
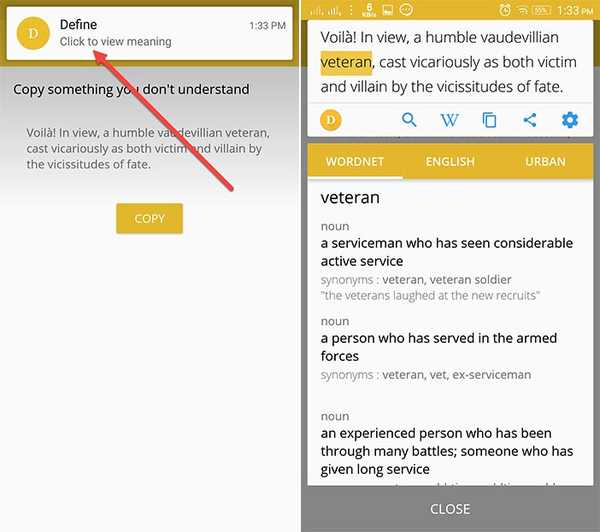
Oprócz tego możesz nawet skopiować całe zdanie i odczytać znaczenie słów, po prostu dotykając ich. Dostajesz również możliwość pobrania wybranego słownika w tym Słownik miejski i posortuj najczęściej używane. I nie trzeba wspominać, że nawet działa w trybie offline.
5. Słownik onTouch
Cóż, jeśli nie chcesz żadnej dodatkowej funkcji i chcesz trzymać się tylko definiowania słów, możesz skorzystać z aplikacji Słownik onTouch (bezpłatna). Tutaj również proces jest taki sam. Ty po prostu musisz skopiuj słowo, a pojawi się wyskakujące okienko z definicją.
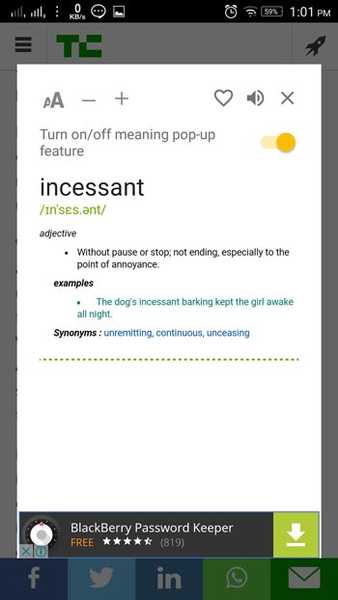
Zawiera inne funkcje, takie jak wyszukiwanie znaczeń w aplikacji, historia wyszukiwanych słów a także pozwala dodać własne słowo do słownika. To nawet działa w trybie offline.
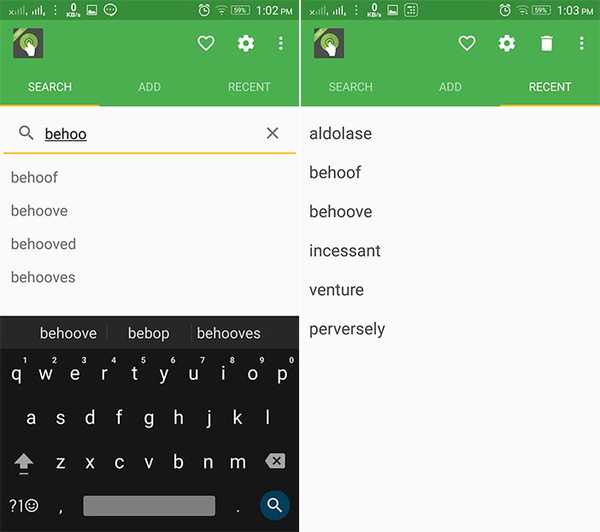
Jednak możesz mieć do czynienia z reklamami w wersji bezpłatnej.
ZOBACZ TAKŻE: 10 fajnych gestów Androida, których powinieneś używać
Błyskawicznie znajdź definicje w systemie Android
Oto najlepsze i najszybsze sposoby znajdowania definicji w systemie Android. Osobiście używam Google Now on Tap, ponieważ nie tylko definiuje słowa, ale także dostarcza więcej informacji. Poza tym aplikacja Define jest moim zdaniem bardziej przyjazna dla użytkownika i nie zawiera reklam. Więc polecam to, jeśli chcesz pozostać przy aplikacji. Cóż, jeśli masz inne sposoby na dodanie do tego artykułu, wspomnij o nich w sekcji komentarzy poniżej.















