
Samson Garrison
0
2961
437
Nikt nie może zaprzeczyć, że macOS to świetny system operacyjny. Odkąd kupiłem pierwszego Maca, zakochałem się w nim i nigdy nie oglądałem się za siebie. Chociaż używam Maca od dwóch do trzech lat, zawsze fascynują mnie jego ukryte funkcje, które wciąż znajduję. Zwłaszcza z aktualizacjami macOS, takimi jak macOS Sierra i macOS High Sierra, które oferują świetne ukryte funkcje. W rzeczywistości z biegiem czasu stworzyłem listę sztuczek Maca, które są nie tylko fajne, ale także praktyczne, jeśli chodzi o regularne codzienne użytkowanie. Dziś podzielę się z wami tą listą. Niektórzy z was mogą już znać niektóre triki z listy, ale jestem prawie pewien, że nikt z was nie zna ich wszystkich. Jeśli więc jesteś gotowy, aby dowiedzieć się czegoś nowego o swoim komputerze Mac, oto 17 fajnych sztuczek na Maca, których możesz nie znać:
Fajne sztuczki na Maca, które powinieneś wiedzieć
1. Pokaż pełną ścieżkę pliku w Finderze
Kiedy po raz pierwszy przeniosłem się z systemu Windows na system macOS, najbardziej frustrowała mnie struktura organizacji plików. Zawsze wiedziałem, gdzie są moje pliki na moim komputerze z systemem Windows, ponieważ mogłem kategoryzować pliki na różnych dyskach i folderach. Ponieważ Finder zapisuje wszystkie pliki na jednym dysku, a jedynym sposobem na uporządkowanie plików jest tworzenie folderów, staje się to mylące, szczególnie dla nowych użytkowników. Co więcej, w przeciwieństwie do Windows, w oknie Findera nie ma ścieżki do pliku co utrudnia nawigację.
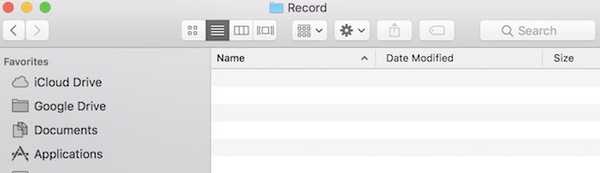
Na szczęście istnieje sposób, w jaki możesz ścieżkę do pliku w oknie Findera. Aby to zrobić, otwórz plik Terminal aplikacja, skopiuj, a następnie wklej następujące polecenie, i naciśnij Return / Enter.
domyślne napisz com.apple.finder _FXShowPosixPathInTitle -bool YES; killall Finder
Teraz będziesz mógł zobaczyć ścieżkę pliku w oknie Findera (spójrz na zdjęcia dla przejrzystości). Wrócić do oryginalne ustawienie wystarczy zamienić słowo „TAK” na „NIE” w bloku kodu.
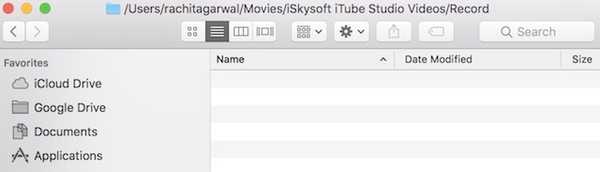
2. Wsadowa zmiana nazw plików
W swojej pracy muszę robić wiele zrzutów ekranu, a zmiana ich nazwy po kolei może być uciążliwa. Jestem pewien, że w pewnym momencie mogłeś również poczuć potrzebę zmiany nazwy wielu plików. Cóż, jeśli tak, możesz to łatwo zrobić na komputerze Mac. Po prostu zaznacz wszystkie pliki i kliknij prawym przyciskiem myszy (Ctrl + klik). Teraz, Wybierz „Zmień nazwę X elementów” z menu wyświetlanego po kliknięciu prawym przyciskiem myszy.

Zobaczysz teraz rozwijane menu, w którym możesz wybrać format i schemat nazewnictwa. Jeśli nie widzisz opcji formatowania (możesz zobaczyć opcję „Zastąp lub dodaj tekst”), po prostu kliknij pozycję menu i wybierz „Format”. Spójrz na poniższe zdjęcie, aby uzyskać większą jasność.
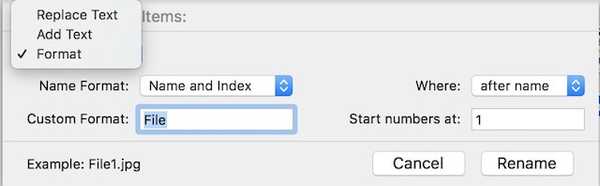
3. Zablokuj komputer Mac za pomocą skrótu klawiaturowego (wymaga High Sierra)
Kolejną fajną funkcją systemu Windows, której brakowało w macOS, był brak skrótu klawiaturowego do blokowania urządzenia. Jedynym sposobem na zablokowanie komputera Mac było uśpienie go. Głównym problemem z tego powodu było to, że musiałem odblokować komputer Mac, gdy pobierałem coś, co nie jest idealną sytuacją. Ale teraz w systemie macOS High Sierra masz możliwość zablokowania komputera Mac za pomocą skrótu klawiaturowego. Aby zablokować komputer Mac, po prostu naciśnij „Command + Control + Q” i zablokuje twoje urządzenie. Alternatywnie możesz również uzyskać dostęp do obrazu, klikając menu Apple.
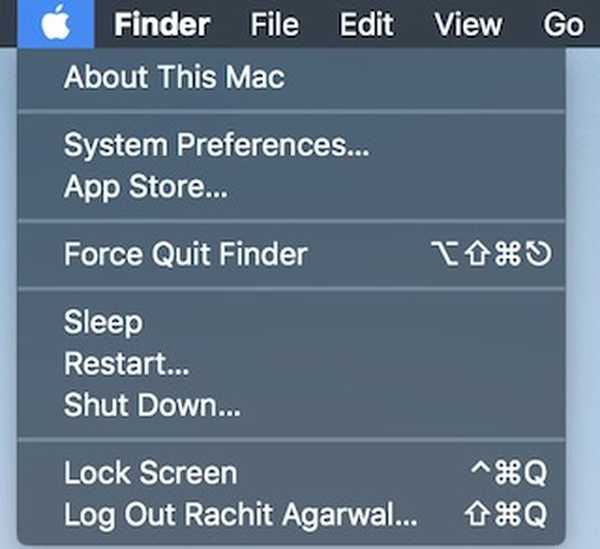
4. Utwórz inteligentny folder, aby automatycznie kategoryzować pliki
Inteligentne foldery to funkcja, o której większość użytkowników komputerów Mac wie, ale rzadko z niej korzysta. Jednak argumentowałbym, że mogą być bardzo przydatne, jeśli wiesz, jak je wykorzystać. Na przykład mam plik Inteligentny folder, który pobiera wszystkie pisemne dokumenty utworzone w ciągu ostatniego tygodnia i trzymaj to tam. Dzięki temu mój folder do pisania nie jest zagracony, a jednocześnie nadal zapewnia mi dostęp do plików z poprzednich tygodni. W ten sam sposób mam folder, w którym są zapisane wszystkie zdjęcia (zrzuty ekranu) zrobione w ciągu ostatnich 24 godzin. Możesz zaprojektować inteligentny folder zgodnie z typem pracy.
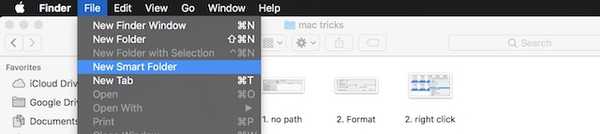
Aby utworzyć inteligentny folder, otwórz Finder, kliknij w menu plików i wybierz „Nowy inteligentny folder”. Zobaczysz otwarty folder, w którym możesz ustawić reguły zgodnie z wymaganiami. Aby dodać reguły, kliknij (+) Ikona. Na przykład moje reguły są ustawione tak, aby pokazywały wszystkie pliki, które zostały utworzone w ciągu ostatniego tygodnia (pierwsza reguła), które są dokumentami (druga reguła). Wykorzystanie folderów inteligentnych może zająć trochę czasu, ale kiedy to zrobisz, już nigdy nie wrócisz.
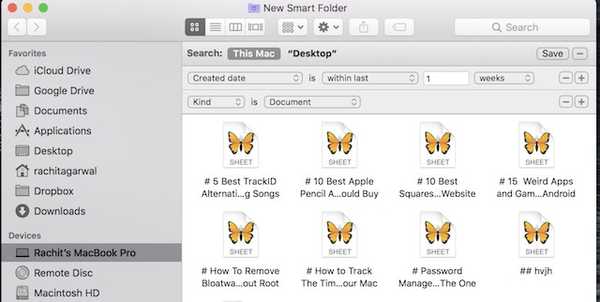
5. Szybko wpisz emotikony na komputerze Mac
Emoji kochają prawie wszyscy. To szał polegający na odmowie śmierci. Chociaż mogłeś wiedzieć, że możesz używać emoji na swoim Macu, czy wiesz, że możesz je pobrać za pomocą prostego skrótu klawiaturowego, nie sądziłem. Aby dostać się do klawiatury emoji, wystarczy naciśnij następującą kombinację klawiszy „Control + Command + Space” a emoji pojawią się znikąd.
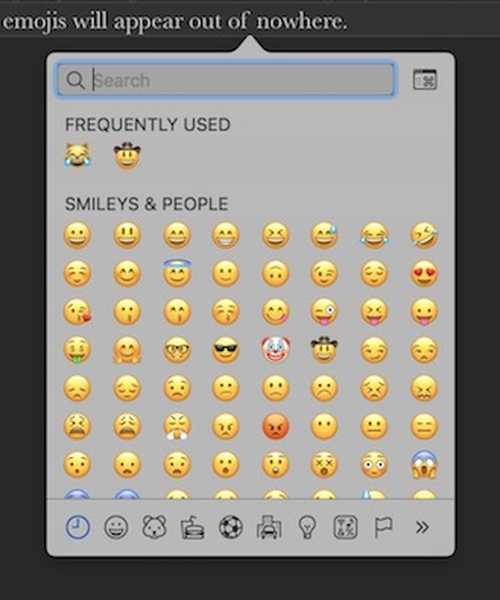
6. Ulepsz swoje wyszukiwanie Spotlight
Dla mnie Spotlight jest kluczem do mojej produktywności na moim Macu. Pozwala mi szybko znajdować pliki i uruchamiać programy, które w innym przypadku zajęłyby dużo czasu. Wszyscy szukamy rzeczy w Spotlight, wpisując pełne imię i nazwisko, ale jest na to nawet szybszy sposób. Zamiast wpisywać nazwę, możesz po prostu wpisać inicjały nazwy aplikacji lub pliku, którego szukasz. Na przykład, możesz wpisać „AS” dla App Store, GB dla Garage Band, i tak dalej.

Jedną fajną rzeczą, która może nie być praktyczna, ale przyjemna w użyciu, jest wyszukiwanie w centrum uwagi za pomocą emotikonów. Tak. dobrze to przeczytałeś. Aby wyszukać, możesz wpisać emotikony w swoim centrum uwagi. Na przykład, możesz użyć emotikonów pizzy, aby znaleźć miejsca z pizzą w pobliżu. Niezbyt przydatne, ale wciąż fajna sztuczka do sprawdzenia.
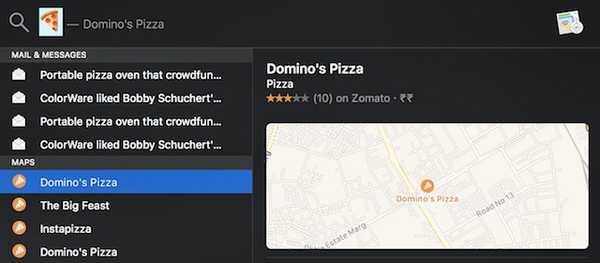
7. Włącz podwójne stuknięcie, aby wstawić okres (wymaga Sierra)
Coś, co lubię w klawiaturach smartfonów, to to, że używają niekonwencjonalnych sposobów, dzięki którym pisanie jest płynniejsze i szybsze. Jedną z funkcji, która w tym pomaga, jest dwukrotne dotknięcie przycisku spacji w celu wstawienia kropki. Cóż, jeśli chcesz mieć tę funkcję na swoim Macu, możesz to zrobić. Właśnie przejdź do, Preferencje systemowe-> Klawiatura-> Tekst i włącz „Dodaj kropkę z podwójną spacją” opcja.
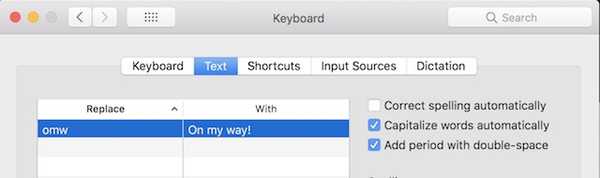 8. Zmień ukrywanie i pokazywanie animacji Docka
8. Zmień ukrywanie i pokazywanie animacji Docka
Terminal to bardzo przydatne narzędzie, którego można użyć do zmiany wielu funkcji na komputerze Mac. Kilka kolejnych sztuczek będzie wykorzystywało Terminal na komputerze Mac, więc zacznijmy od pierwszej. Większość użytkowników, którzy chcą wykorzystać całą przestrzeń pulpitu, ma tendencję do ukrywania stacji dokującej. Jednak animacja pokazująca doku jest dość powolna. Na szczęście używając prosty wiersz poleceń, możesz przyspieszyć animację lub całkowicie ją usunąć Jeśli chcesz. Do wyłącz animację, otwórz terminal i wklej następujące polecenie i naciśnij enter / return.
defaults write com.apple.dock autohide-time-modifier -int 0; killall Dock
Do przyspieszyć animację, użyj następującego polecenia.
defaults write com.apple.dock autohide-time-modifier -float 0.12; killall Dock
Do Wróć do oryginalnych ustawień, wklej następujące polecenie.
domyślne usuń com.apple.dock autohide-time-modifier; killall Dock
Niestety nie mogę pokazać rezultatów na zdjęciu, więc wypróbuj to sam i zdecyduj, który chcesz zachować.
9. Utrzymuj komputer Mac w stanie przebudzenia
Wszyscy wiemy, że Mac kładzie się spać po krótkiej chwili bezczynności i przez większość czasu jest dobry, ponieważ oszczędza energię. Ale gdy pobierasz duży plik, ta sama funkcja staje się co najmniej irytująca. Oczywiście możesz przejść do Preferencji systemowych i zmienić ustawienia, ale zajmuje to dużo czasu i musisz zmienić ustawienia ponownie po zakończeniu. Możesz jednak łatwo zrobić to samo, używając prostego polecenia Terrminal.
Caffeinate -i -t 'czas w sekundach'

Teraz Mac nie będzie spać przez czas określony w kodzie. Pamiętaj, że czas jest wprowadzany w sekundach, więc oblicz go odpowiednio.
10. Zmień typ pliku zrzutu ekranu
Zrzuty ekranu zrobione na komputerze Mac są zapisywane w formacie PNG. Chociaż korzystanie z plików PNG ma wiele zalet (na przykład są bezstratne), mają również poważną wadę. Pliki PNG są zazwyczaj znacznie większe w porównaniu z innymi formatami plików, takimi jak JPG. Pliki JPG zajmują mniej miejsca, zachowując prawie taką samą jakość obrazu. To także sprawia, że są popularnym formatem do udostępniania w Internecie. Używając prostego polecenia terminala, możesz powiedzieć komputerowi Mac, aby zapisywał zrzuty ekranu w wybranym formacie. Aby zrobić zrzut ekranu w formacie JPG, użyj następującego polecenia.
domyślne napisz com.apple.screencapture type jpg
Możesz także zapisać plik zrzut ekranu bezpośrednio w formacie PDF. Wystarczy zamienić słowo jpg w wierszu poleceń na PDF lub PNG, aby powrócić do formatu domyślnego.
11. Dowiedz się, które aplikacje są ukryte
Zawsze wolę funkcję ukrywania w macOS niż funkcję minimalizowania, ponieważ funkcja ukrywania pozwala mi przywrócić aplikację za pomocą skrótu klawiaturowego „Polecenie + Tab”, czego nie mogę zrobić, jeśli zminimalizowałem aplikację. Jeśli jednak masz wiele aplikacji w stacji dokującej, nie ma sposobu, aby dokładnie wiedzieć, które z nich są ukryte, po prostu patrząc na nie. Łatwym sposobem identyfikacji ukrytych aplikacji jest użycie następującego polecenia terminala:
domyślne napisz com.apple.Dock showhidden -bool TRUE; killall Dock

Teraz, kiedykolwiek jeśli ukryjesz okno aplikacji, ikona aplikacji będzie nieco wyszarzona jak pokazano na rysunku. Jeśli przyjrzysz się uważnie, zobaczysz, że terminal i ikona Safari są nieco wyszarzone. Aby cofnąć, po prostu zamień słowo TRUE na FALSE wewnątrz kodu.
12. Użyj Siri, aby zrobić więcej (potrzebuje Sierra)
Na pierwszy rzut oka Siri może nie wydawać się przydatna w systemie MacOS. Jednak może to ułatwić Ci życie, jeśli na to pozwolisz. Możesz zmień preferencje systemowe, wyślij tweeta, wyszukaj w Internecie, przypnij wyniki wyszukiwania do „Panelu dnia dzisiejszego”, i zrobić o wiele więcej. Aby dodać wyniki wyszukiwania do „Panelu Dzisiaj”, po prostu kliknij znak + obecny u góry wyniku.
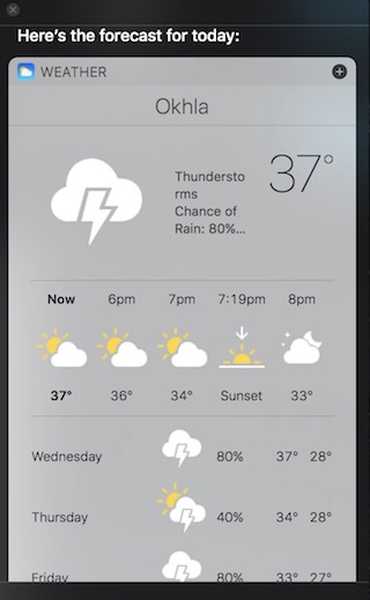
Ponadto macOS High Sierra umożliwia pisanie w Siri, co według mnie jest wygodniejszą metodą, jeśli korzystasz z komputera Mac. Aby włączyć pisanie w Siri, przejdź do Preferencje systemowe-> Dostępność-> Siri i włącz „Wpisz w Siri”.
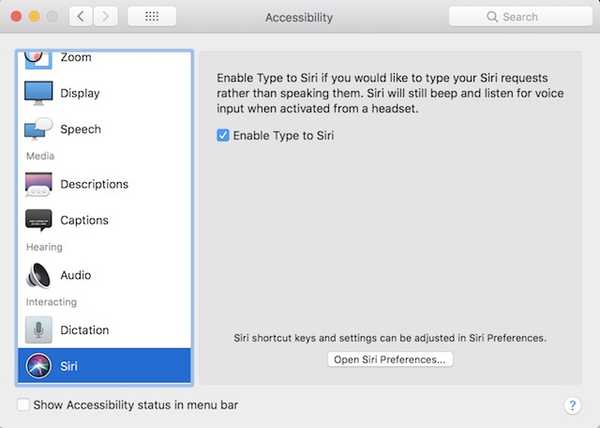
13. Zaawansowany wybór wielu tekstów
Jeśli chcesz zaznaczyć wiele bloków tekstu i wkleić go w innym miejscu, nie musisz tego robić osobno dla każdego bloku. Właśnie przytrzymaj przycisk Polecenie i wybierz bloki, które chcesz a następnie skopiuj go.
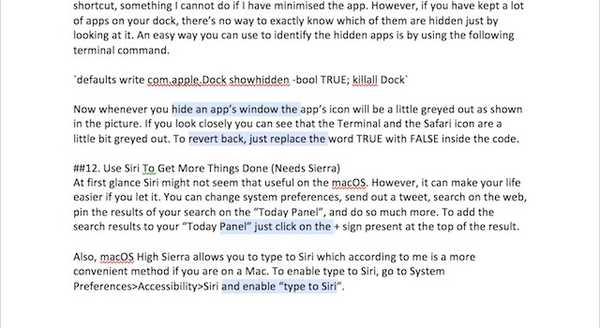 Teraz, gdy wkleisz tekst w dowolnym miejscu, wszystkie bloki tekstu zostaną wklejone razem, tak jak pokazano na rysunku.
Teraz, gdy wkleisz tekst w dowolnym miejscu, wszystkie bloki tekstu zostaną wklejone razem, tak jak pokazano na rysunku.
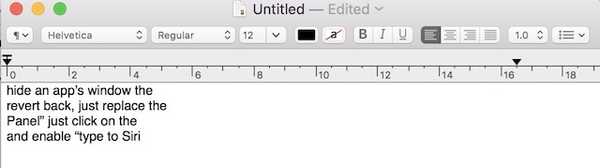
14. Utwórz niestandardowe skróty klawiaturowe
Skróty klawiaturowe to jedno z najważniejszych narzędzi w arsenale użytkowników komputerów Mac. Pozwalają wykonać więcej pracy bez odrywania palców od klawiatury. Chociaż aplikacje mają własne wbudowane skróty klawiaturowe, czy wiesz, że możesz tworzyć własne skróty dla dowolnej aplikacji? Uwielbiam tę funkcję, ponieważ pomogła mi zwiększyć produktywność dzięki szybszemu wykonywaniu zadań.
Na przykład w aplikacji podglądu nie ma skrótu klawiaturowego do zmiany rozmiaru zdjęć, a ponieważ często używam tej funkcji, utworzyłem ją dla siebie. Aby utworzyć skrót, przejdź do Preferencje systemowe-> Klawiatura-> Skróty-> Skrót do aplikacji. Teraz kliknij przycisk + i postępuj zgodnie z instrukcjami wyświetlanymi na ekranie, aby utworzyć własny skrót.
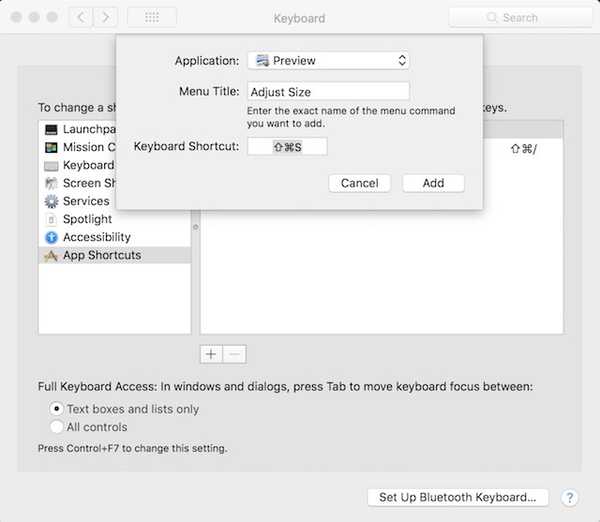
15. Podpisuj dokumenty za pomocą TrackPada
Czy wiesz, że możesz łatwo podpisywać dokumenty na komputerze Mac cyfrowo? Nie ma powodu, aby drukować cały dokument, podpisywać go, skanować, a następnie przesyłać. Właśnie otwórz plik PDF w podglądzie i kliknij przycisk znaczników. Teraz wybierz plik opcja podpisu i wtedy Gładzik. Tutaj możesz nagrać swój podpis, a następnie przeciągnąć go i upuścić w polu podpisu.
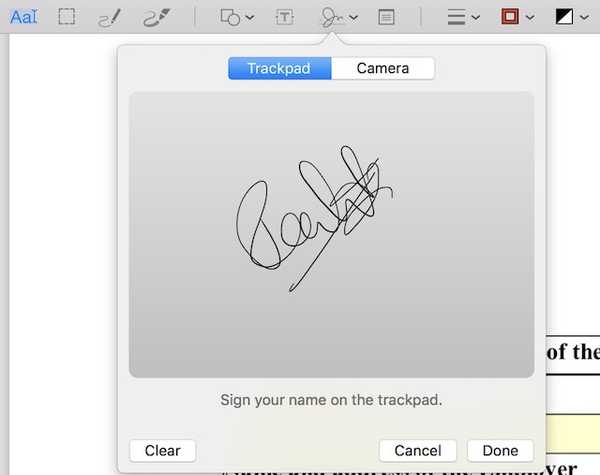
16. Przeciągnij odtwarzacz w trybie obrazu w obrazie do dowolnego miejsca (wymaga Sierra)
Apple wprowadził tryb Picture-in-Picture w Safari w systemie macOS Sierra. Jeśli nie wiesz, jak korzystać z tej funkcji, jest to całkiem proste. Zawsze, gdy odtwarzasz wideo w Safari, po prostu kliknij dwukrotnie prawym przyciskiem myszy wideo i wybierz tryb obrazu w obrazie opcja.
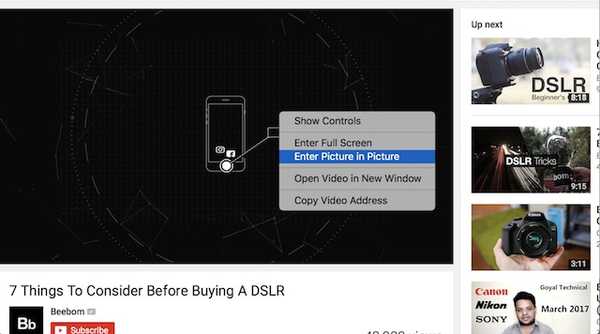
Jednak jedynym problemem związanym z tą funkcją było to, że okno przyciągało się tylko do jednego z czterech rogów. Jeśli chcesz po prostu przyciągnąć okno do dowolnego miejsca na pulpicie przytrzymaj przycisk „Polecenie” podczas przesuwania. W ten sposób okno pozostanie w miejscu, w którym je zostawiłeś i nie zostanie przyciągnięte do żadnego rogu.

17. Minutely Control rozjaśnia i zwiększa głośność
Wiersze funkcji u góry klawiatury są bardzo przydatne podczas zmiany jasności lub głośności na komputerze Mac. Jest jednak jeden problem, który napotykam podczas używania tych kluczy. Pierwsze kilka kroków zwykle nie robi różnicy, podczas gdy kilka ostatnich wydaje się zajmować 50-70% wydajności. Jeśli chcesz bardziej precyzyjnie regulować głośność lub jasność, po prostu przytrzymaj Shift + Option podczas zmiany im. Teraz zmiana nastąpi raz w jednej czwartej kroku, dając Ci większą kontrolę nad nimi.
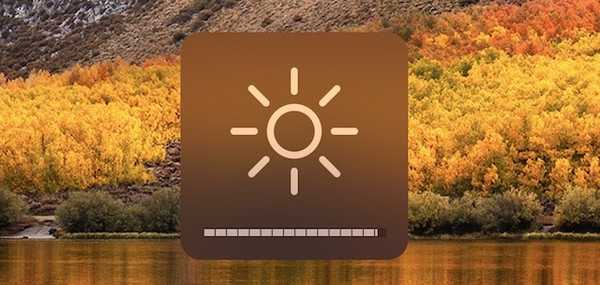
ZOBACZ RÓWNIEŻ: Jak dodawać spacje i organizować aplikacje w Docku na Macu
Użyj tych fajnych sztuczek macOS, aby poprawić wrażenia z korzystania z komputera Mac
Cóż, to były fajne sztuczki na Maca, których używam w moim codziennym doświadczeniu z macOS. Mam nadzieję, że znalazłeś nowe sztuczki, które pomogą Ci w pełni wykorzystać możliwości komputera Mac. Zachęcam również do podzielenia się swoimi ulubionymi sztuczkami, których nie ma na liście, aby pomóc społeczności. Zawsze miło jest widzieć społeczność wchodzącą w interakcję w sekcji komentarzy. Opowiedz nam o swoich przemyśleniach w sekcji komentarzy poniżej.















