
Simon Gallagher
0
3494
239
Telewizory Smart TV (w większości nazywane Android TVz) zrewolucjonizowały ogólne wrażenia z salonu, a trend ten rośnie w oszałamiającym tempie. Chociaż 70% wszystkich telewizorów sprzedanych w 2017 r. Było inteligentnych, przewiduje się, że do 2025 r. Wszystkie telewizory zostaną podłączone do sieci. Więc jeśli ostatnio wskoczyłeś na modę lub planujesz to wkrótce zrobić, możesz ich użyć 15 porad i wskazówek, jak efektywniej i wygodniej korzystać z Android TV w 2019 roku.
1. Aplikacje Sideload na Android TV
Chociaż dostępnych jest wiele aplikacji na Android TV, wybór aplikacji dostępnych w sklepie Android TV Play Store może być czasami dość ograniczony. Zwłaszcza jeśli chodzi o aplikacje narzędziowe, które możesz chcieć mieć na telewizorze. Na szczęście możesz łatwo pobierać aplikacje na Androida na swoim Android TV.
Aby pobierać aplikacje na Androida TV, możesz po prostu pobierz plik APK do Twojego komputera, skopiuj go na dysk flash USB. Następnie po prostu podłącz dysk USB do telewizora z systemem Android i użyj aplikacji takiej jak ES File Explorer, aby zainstalować pakiet APK na telewizorze.
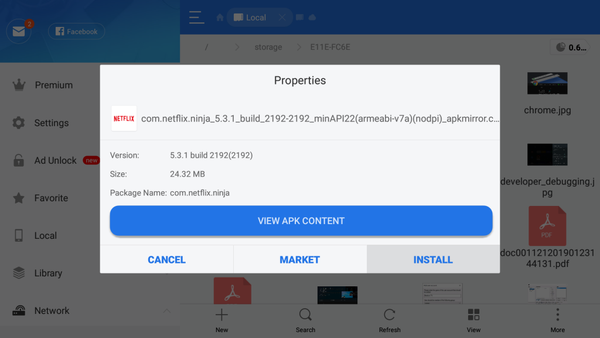
Jeśli podłączenie dysku flash USB nie jest dla Ciebie realną opcją, możesz nawet użyć FTP do sideloadowania aplikacji na Androida na Android TV.
Alternatywnie możesz zainstalować aplikację Aptoide TV na swoim Android TV i pobrać wiele aplikacji na Androida, które w innym przypadku mogą nie być dostępne w sklepie z aplikacjami Android TV. Upewnij się, że włączasz i autoryzujesz instalację z nieznanych źródeł. 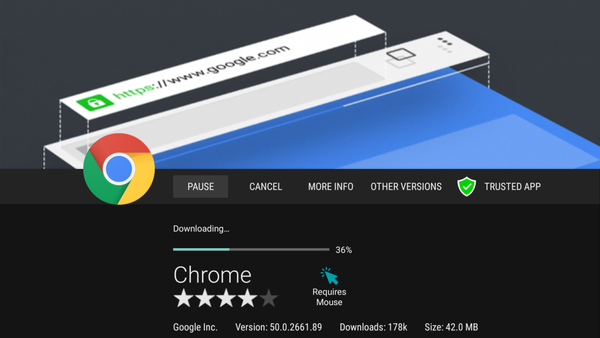 Okno z Aptoide TV
Okno z Aptoide TV
2. Użyj swojego telefonu komórkowego jako pilota do Android TV
Pudełka Android TV są wyposażone w naprawdę przyzwoite piloty. Mi Box jest wyposażony w naprawdę ładny, lekki i elegancki pilot. Jednak te piloty Bluetooth mogą posunąć się tak daleko, jeśli chodzi o łatwość użytkowania, zwłaszcza gdy musisz wpisać tekst na telewizorze. Na szczęście Google ma „Pilot Android TV”(Bezpłatna), za pomocą której można uzyskać plik zdalny interfejs w telefonie komórkowym. Z Połączenie Bluetooth lub WiFi między telewizorem a telefonem, możesz łatwo poruszać się po interfejsie za pomocą telefonu z systemem Android.
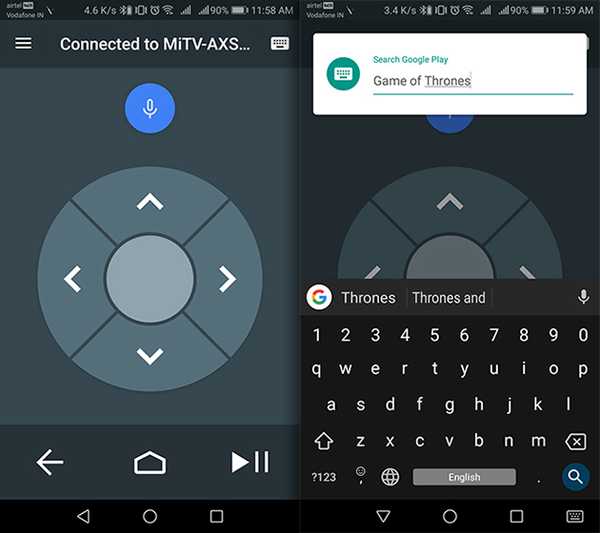
Najlepsze w tym wszystkim jest to, że kiedy chcesz wprowadzić tekst na Android TV, możesz użyj klawiatury ekranowej w telefonie komórkowym aby to zrobić, co jest zdecydowanie szybsze niż korzystanie z klawiatury odchudzonej, w którą wyposażone są telewizory z systemem Android.
3. Przeglądaj Internet na Android TV
Telewizory z systemem Android zazwyczaj nie mają wbudowanych przeglądarek internetowych. Ponieważ jednak możliwe jest sideloadowanie aplikacji na Androida na Android TV, możesz z łatwością załadować przeglądarkę na Android TV i używać jej do przeglądaj internet na największym ekranie w Twoim domu. Istnieje wiele świetnych przeglądarek na Androida, które możesz załadować na swoim Android TV, a większość z nich będzie działać dobrze. Korzystając z przeglądarki na Android TV, możesz swobodnie przeglądać internet bezpośrednio na telewizorze, a większe ekrany są zwykle lepsze.
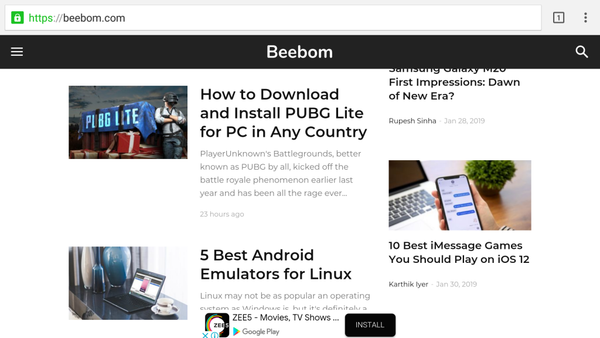
Użyliśmy Google Chrome na naszym Android TV, ale może nie działać dobrze bez urządzenia wskazującego i będziesz musiał podłączyć mysz do telewizora. Jeśli to dla Ciebie przełom, TV Web (bezpłatna) to kolejna przeglądarka, której możesz użyć, ale ma słaby interfejs użytkownika.
4. Użyj Asystenta Google
Asystent Google stał się znacznie mądrzejszy w ciągu ostatnich kilku lat, a ostatnio znalazł się w wielu gadżetach, takich jak telewizory inteligentne. Asystent Google zastąpił standardowe wyszukiwanie głosowe w większości telewizorów z systemem Android i możesz używać wirtualnego asystenta do odtwarzania określonych treści, a on automatycznie otworzy odpowiednią aplikację bez konieczności monitowania. Możesz więc powiedzieć na przykład „Odtwórz muzykę na moim telewizorze” lub „Odtwórz film XYZ na moim telewizorze”, a Asystent Google zrobi to. Jest to bardzo przydatne, ponieważ jest to tylko polecenie głosowe i nie musisz szukać rzeczy, aby je odtworzyć.
W zestawie znajduje się również wiele pilotów telewizyjnych dedykowany przycisk Asystenta Google i wbudowany mikrofon dzięki czemu nie musisz podchodzić bliżej telewizora za każdym razem, gdy chcesz, aby Cię usłyszał.
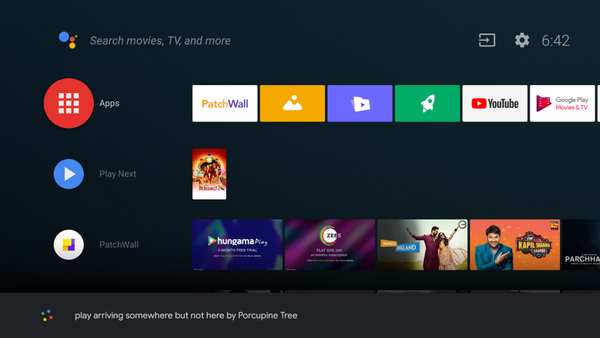
Jednak Asystent Google na Android TV jest nie tak dopracowany jak na smartfonach i nie będzie w stanie sterować innymi inteligentnymi urządzeniami. Możesz jednak przekierować swój smart Android TV za pomocą urządzenia Google Home lub aplikacji Google Home i sterować nim za pomocą głosu, bez fizycznego używania pilota, a nawet smartfona.
5. Używaj Android TV jako komputera
Telewizory z systemem Android są wyposażone w porty USB i standardowe opcje łączności, takie jak Bluetooth, co oznacza, że można ich używać jako prowizorycznych komputerów. Oprócz korzystania z multimediów za pośrednictwem różnych platform w Android TV, możesz go używać do przeglądania Internetu (jak widzieliśmy powyżej) i wykonywania podstawowych zadań, takich jak sprawdzanie poczty e-mail lub edytowanie dokumentów online.
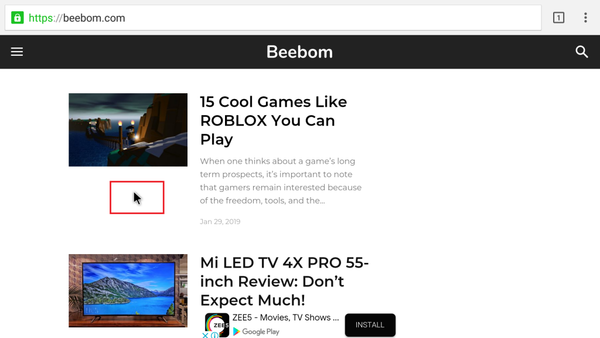
W tym celu możesz użyć bezprzewodowej kombinacji klawiatury i myszy, takiej jak Dell Km636 (37,99 USD) lub Microsoft All In One Keyboard z wbudowanym gładzikiem (38,98 USD). Możesz także wypróbować kompaktowe klawiatury wielkości dłoni, takie jak Rii X8 z oświetleniem RGB i obsługą gestów wielodotykowych (21,99 USD) lub wybrać mysz powietrzną, która jest jeszcze bardziej kompaktowa i zawiera całą klawiaturę QWERTY w rozmiarze standardowym zdalny, taki jak ILEBYGO MX3 (11,99 USD).
6. Rób zrzuty ekranu na Android TV
W przypadku wielu telewizorów smart proces robienia zrzutów ekranu jest taki sam, jak w przypadku smartfonów z systemem Android. Możesz naciśnij przycisk zmniejszania głośności i zasilania na pilocie jednocześnie, a zrzuty ekranu są zapisywane w „/ sdcard / Pictures / Screenshots /„.
Jednak niektóre telewizory mogą tego nie obsługiwać i aby to uruchomić, będziesz musiał nawiązać połączenie ADB, a będziesz potrzebować komputera z systemem Windows lub Mac. Do tego procesu używamy komputera z systemem Windows, ale polecenia ADB pozostają takie same. Możesz zacząć od otwarcia wiersza polecenia (w systemie Windows) lub terminala (na komputerze Mac) z uprawnieniami administratora z katalogiem ustawionym na folder ADB.
Będziesz także musiał włącz debugowanie ADB w telewizorze, przejdź do punktu 13, aby zobaczyć, jak to rozwiązać. Upewnij się, że telewizor i komputer są w tej samej sieci lokalnej (najlepiej z tą samą siecią Wi-Fi), a następnie wykonaj następujące czynności:
- Rodzaj
połączenie adb <Lokalny adres IP telewizora>i naciśnij Enter lub Return. Jeśli pojawi się komunikat o błędzie, wpisz ponownie to samo polecenie.
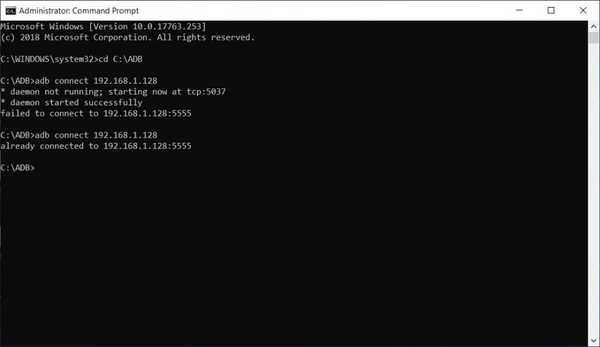
- Rodzaj
adb exec-out screencap -p> <wybrana nazwa obrazu>.<format>. Spowoduje to automatyczne zapisanie zrzutu ekranu w natywnej rozdzielczości telewizora wewnątrz folderu ADB. Możesz zobaczyć zrzut ekranu poniżej w celach informacyjnych.
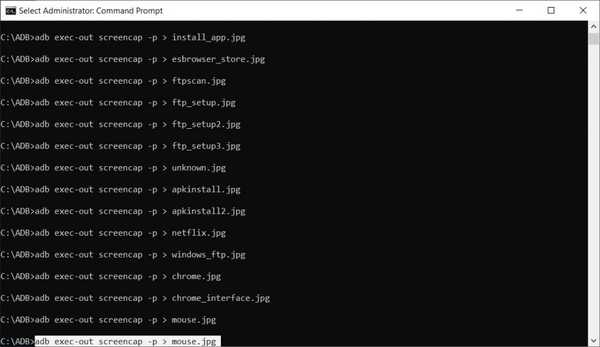
7. Dostosuj karuzelę zaleceń
Android TV, jako platforma, bardzo się stara, aby zawsze mieć coś nowego do oglądania. Może to być zarówno dobrodziejstwem, jak i zgubą; i chociaż niektórym osobom mogą spodobać się „Rekomendacje” oferowane przez Android TV, ja nie chcę widzieć rekomendacji z prawie każdego preinstalowanego źródła na moim Android TV. Na szczęście istnieje plik łatwy sposób na dostosowanie źródeł które pojawiają się na karuzeli rekomendacji na Android TV.
Aby to zrobić, wykonaj poniższe czynności:
- Iść do Ustawienia -> Ekran główny i wybierz Dostosuj kanały
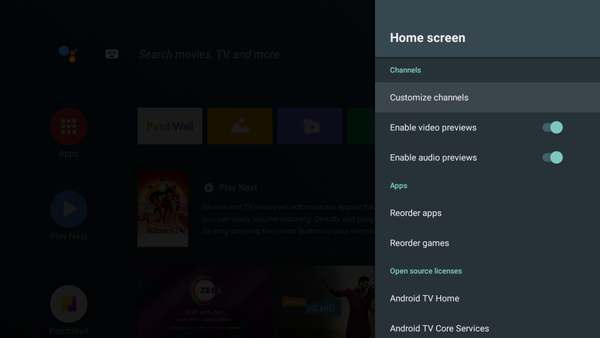
- Tutaj możesz pokaż lub ukryj źródła dostępne w Twoim telewizorze, zgodnie z Twoimi preferencjami. Możesz także dostosować swoje preferencje dotyczące opcji Play Next.
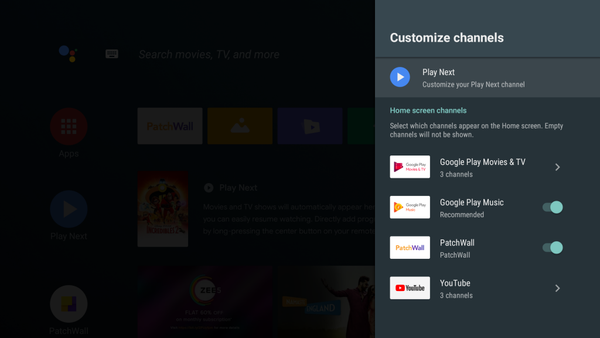
- Niektóre aplikacje, takie jak YouTube i Filmy i TV Google Play, również pozwalają dostosować kanały dla każdej aplikacji.
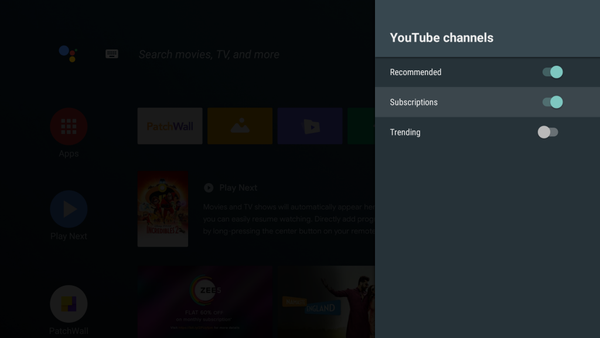
8. Wyłącz automatyczną aktualizację aplikacji
Telewizory z systemem Android często mają ograniczoną wbudowaną pamięć, ale nie wszystkie z nich są wyposażone w aplikacje do zarządzania plikami, takie jak telewizory Xiaomi. Wzdęcie wbudowanej przestrzeni dyskowej może ostatecznie spowolnić działanie smart TV. Aby temu zapobiec, możesz rozszerzyć pamięć za pomocą urządzeń USB lub wyłącz automatyczną aktualizację dla wszystkich aplikacji i wybiórczo aktualizuj tylko niektóre aplikacje.
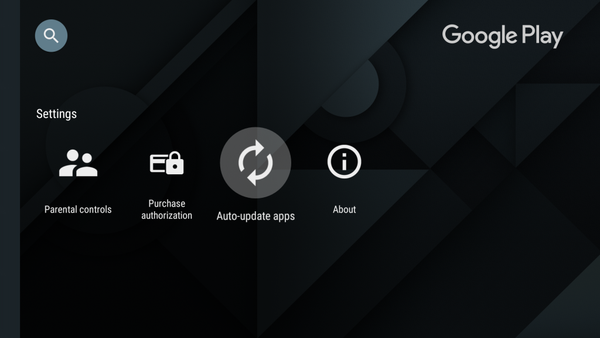
W ramach Sklep Google Play, Przejdź do ustawień i przesuń kursor na opcję Aktualizuj aplikacje automatycznie. Możesz po prostu wyłączyć tę opcję, klikając ją raz lub naciskając przycisk Wybierz na pilocie.
9. Podłącz kontroler PS4 do gier
Android TV obsługuje również szeroką gamę gier, w tym niektóre pełne akcji tytuły, takie jak Asphalt 8. Jednak aby móc grać w te gry, musisz podłączyć gamepad przez USB lub Bluetooth. Podczas gdy standardowe gamepady z łatwością by ci służyły, jeśli masz PS4, możesz również użyć istniejących kontrolerów PS4 Dual Shock i połączyć je z Android TV. Po prostu wykonaj następujące kroki:
- Na kontrolerze, naciśnij i przytrzymaj przyciski PS i Share jednocześnie, aby przejść do trybu parowania. Kontrolka za kontrolerem zacznie migać.
- Na Android TV przejdź do Ustawienia, a następnie wybierz Dodaj akcesorium z opcji Pilot i akcesoria
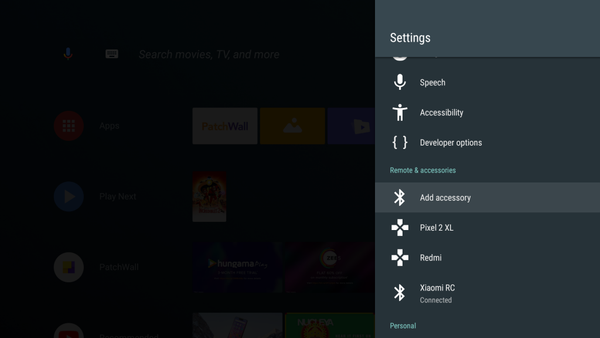
- Android TV wyszuka pobliskie akcesoria Bluetooth. Wybierz Kontroler bezprzewodowy a kontroler PS4 zostanie podłączony do telewizora.
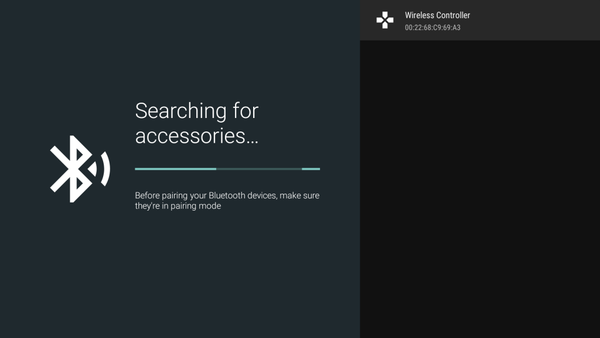
10. Wyświetlaj ekran telefonu / laptopa za pomocą Google Cast
Kolejną fajną rzeczą, którą możesz zrobić z Android TV, jest przesyłanie ekranu telefonu lub laptopa do telewizora przez Wi-Fi. Dzięki integracji Google Cast z Android TV nie musisz nawet niczego konfigurować. Właśnie otwórz plik multimedialny który chcesz przesłać na telewizor i rozpocznij transmisję.
Na laptopach możesz łatwo przesyłać do telewizora z systemem Android za pomocą przeglądarki Google Chrome. Możesz zdecyduj, czy chcesz przesłać tylko kartę, w której się znajdujesz, czy cały pulpit do telewizora z systemem Android. W Google Chrome po prostu kliknij Menu z trzema kropkami a następnie kliknij Odlew. Spowoduje to rozpoczęcie przesyłania bieżącej karty na telewizor.
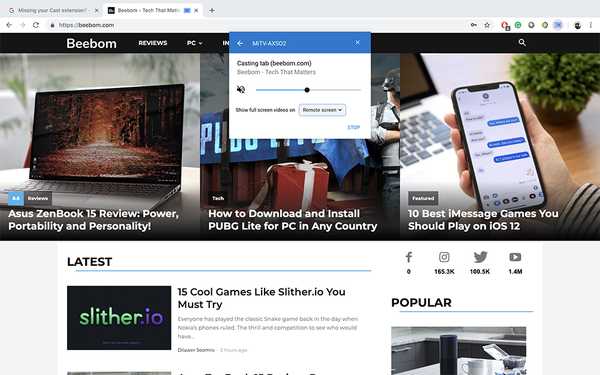
11. Wyświetl informacje na swoim Idle TV
Domyślnie, gdy telewizor jest bezczynny, wyświetla tylko czarny ekran. Jednak dzięki Android TV telewizor może wyświetlać przydatne informacje, gdy nie jest używany. Dzięki do Funkcja wygaszacza ekranu który wyewoluował z Daydream na urządzeniach z Androidem, możesz ustawić telewizor tak, aby wyświetlał informacje, takie jak aktualny czas, data i pogoda, bezpośrednio na ekranie.
Korzystanie z aplikacji typu „Lucid Daydream”(Bezpłatnie, z zakupami w aplikacji), możesz uzyskać tę funkcję na swoim Android TV. W Lucid Daydream dostępnych jest wiele innych modułów, w tym wydarzenia kalendarza, powiadomienia i nie tylko. W ustawieniach Daydream możesz wybrać, co ma wyświetlać Twój telewizor.
Aby skonfigurować wygaszacz ekranu, wykonaj poniższe czynności:
- Iść do Ustawienia -> Wygaszacz ekranu
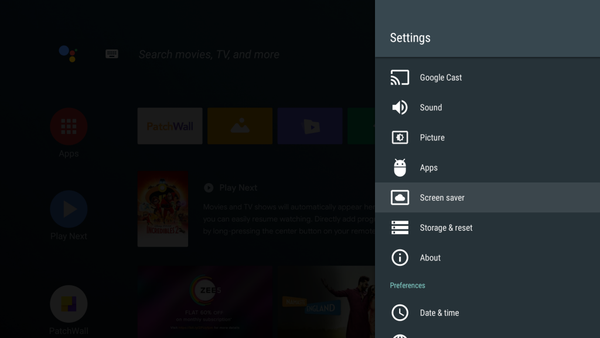
- Tutaj możesz wybrać źródło obrazów i ustawić czas, przez który Android TV musi pozostać bezczynny, aby uruchomić wygaszacz ekranu
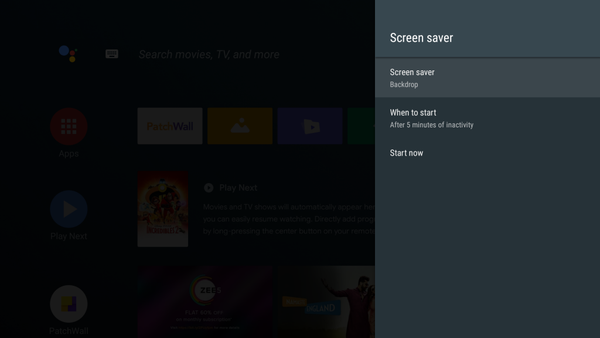
12. Użyj Zdjęć Google jako wygaszacza ekranu
Możesz także użyć aplikacji o nazwie „Galeria zdjęć i wygaszacz ekranu” (bezpłatna) i wyświetlać swoje Zdjęcia Google jako wygaszacz ekranu na Android TV, tak jak w Google Home Hub. Aby to skonfigurować:
- Otwórz aplikację na telewizorze po zainstalowaniu jej ze sklepu Android TV Play i wybierz Zdjęcia Google jako źródło.
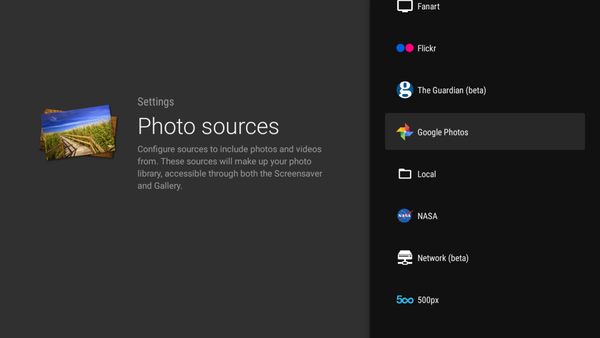
- Wybierz określony folder z którego chcesz wyświetlić te obrazy. Ponieważ Zdjęcia Google automatycznie grupują zdjęcia tej samej osoby - na podstawie jej twarzy, możesz wybrać folder osoby, tak jak ja wybrałem Rupesh.
- Możesz także wybrać częstotliwość zmiany obrazów.
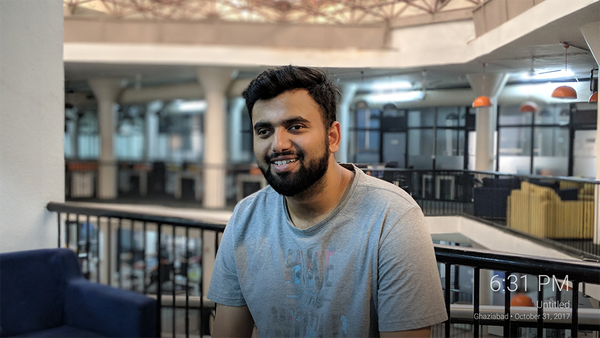
Oprócz Zdjęć Google możesz również wybrać popularne witryny ze zdjęciami, takie jak Flickr i 500px, jako źródła, a nawet wyświetlić obrazy zapisane lokalnie. Zwróć uwagę, że jest (prawdopodobnie) błąd lub w tej aplikacji wygaszacza ekranu, a to oznacza, że pokazuje datę i lokalizację obrazu, które można początkowo pomylić z bieżącą datą lub lokalizacją. Prawdopodobnie będzie Ci to przeszkadzać, dopóki nie zobaczysz wielu zdjęć.
13. Graj z opcjami programisty Android TV
Jeśli lubisz majstrować przy ustawieniach i bawić się ukrytymi (zaawansowanymi) funkcjami, z przyjemnością dowiesz się, że możesz uzyskać dostęp do Opcji programisty również na Android TV. Aby włączyć opcje programisty w Android TV, wykonaj następujące czynności:
- Udaj się do Ustawienia -> Informacje, i dotknij „Numer kompilacji” 7 razy.
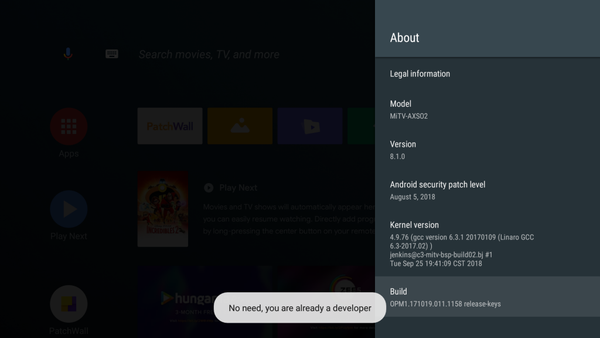
- Następnie możesz znaleźć Opcje programisty w „Ustawienia”, pod "Preferencje".
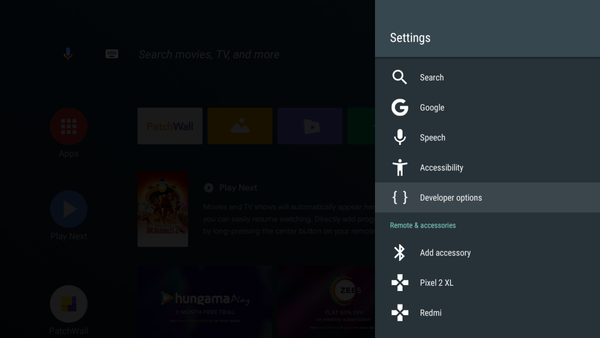
- W Opcjach programisty możesz wykonywać takie czynności jak włącz debugowanie ADB. Może się to przydać, jeśli tworzysz aplikacje na Androida TV i chcesz je przetestować na swoim Android TV.
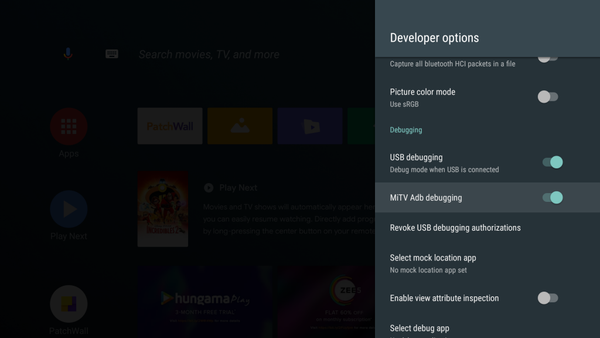
- Pod "Rysunek”, Możesz zmienić skalę animacji do różnych animacji. Zmiana tych ustawień może sprawić, że system będzie wyglądał na znacznie bardziej zgryźliwy niż zwykle.
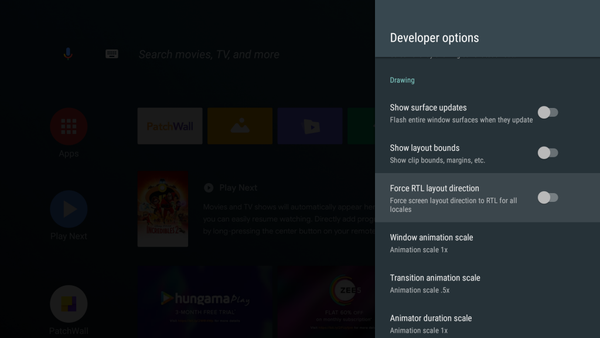
- W Opcjach programisty można zmienić o wiele więcej, ale ze względu na charakter tych ustawień należy je odtwarzać tylko wtedy, gdy robisz to, co robisz.
14. Użyj klawiatury indyjskiej lub chińskiej
Android obsługuje pełną gamę skryptów dla języków indyjskich, a jeśli jesteś w Indiach, możesz używać prawie wszystkich z nich, korzystając z aplikacji Google Indic Keyboard (bezpłatna) lub Google Pinyin Input (bezpłatna). Polecam pobrać aplikację ze sklepu Google Play. Aby wybrać ją jako domyślną klawiaturę i ustawić preferencje językowe, przejdź do Ustawienia-> Dane wejściowe-> Indyjska klawiatura Google.
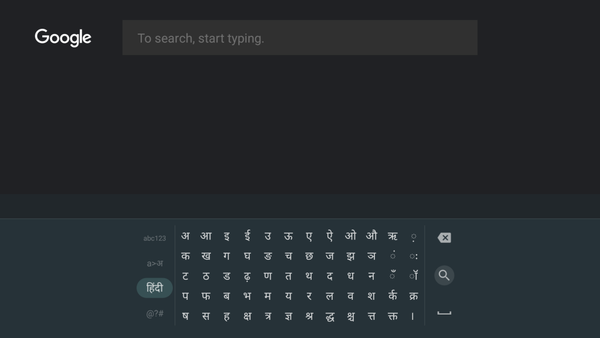
Najlepsze jest to, że ty nie będziesz musiał przełączać się między angielskim a innym wybranym językiem na tej samej klawiaturze. Z klawiatury możesz korzystać praktycznie wszędzie i przyda się ona szczególnie w wyszukiwaniu treści regionalnych.
15. Pokaż pobrane aplikacje
Podczas gdy Android TV umożliwia łatwe ładowanie aplikacji, niektóre aplikacje nie pojawiają się w szufladach aplikacji. Dotyczy to zwłaszcza aplikacji, które nie są dostępne w sklepie Google Play lub natywnie obsługiwane przez określony model Android TV. Aby zobaczyć te pobrane aplikacje, możesz pobrać Sideload Launcher ze Sklepu Play (bezpłatnie).
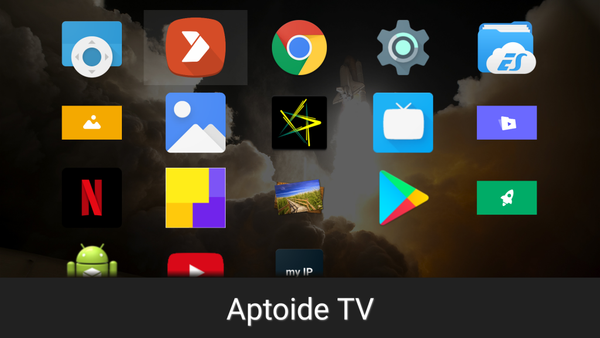
Niestety, nie ma sposobu, aby ustawić go jako domyślny program uruchamiający i musisz otwierać Sideload Launcher za każdym razem, gdy chcesz poszukać określonej aplikacji. Jednak jedno kliknięcie jest lepsze niż brak możliwości zlokalizowania aplikacji nawet po ich zainstalowaniu.
ZOBACZ TAKŻE: 15 najlepszych gier Android TV, w które powinieneś zagrać
Skorzystaj z tych sztuczek Android TV, aby lepiej wykorzystać swój telewizor
Podobieństwo między Android TV a Androidem na smartfonie jest uderzające, a to oznacza, że na Android TV jest naprawdę dużo możliwości dostosowania. Możesz skorzystać z tych porad i wskazówek, aby zwiększyć komfort korzystania z Android TV. Jak zawsze, chcielibyśmy poznać Twoje przemyślenia na temat platformy Android TV; oraz obsługę aplikacji (lub jej brak) dla Android TV. Ponadto, jeśli znasz inne porady i wskazówki dotyczące Androida TV, poinformuj nas o nich w sekcji komentarzy poniżej.















