
Thomas Glenn
0
4282
1156
Pomijając przyciągające wzrok funkcje, Safari jest prawdopodobnie najbardziej ulepszoną aplikacją magazynową w iOS 13. Jednym z powodów, dla których Apple zaktualizował przeglądarkę internetową, był gwałtowny wzrost popytu na pełnoprawną przeglądarkę internetową dla iPada. tempo. Właśnie wtedy, gdy Apple mówi „Jak komputer. W przeciwieństwie do jakiejkolwiek kampanii komputerowej wydawało się, że jest to zwykły chwyt marketingowy, wprowadzenie iPadOS z mnóstwem nowych funkcji, w tym potężnym Safari, przechyliło szalę na korzyść iPada. Chociaż ten ruch przyniósł ogromne korzyści dla iPadów, iPhone'y również mają spory udział w nagrodach. Jeśli więc zaktualizowałeś swoje urządzenie, ale nie znasz jeszcze przeglądarki internetowej, ten zestaw najlepszych wskazówek, które pozwolą Ci w pełni wykorzystać możliwości Safari w iOS 13 i iPadOS 13, może Cię przez to przeprowadzić.
Najlepsze wskazówki dotyczące Safari, aby uzyskać najlepsze wrażenia podczas przeglądania w iOS 13 i iPadOS 13
Nawet jeśli przyjrzałeś się bliżej Safari, prawdopodobnie przegapiłeś kilka nowych dodatków. To dlatego, że odświeżona przeglądarka internetowa ma wiele nowych funkcji pod maską. Podczas gdy dodatki w nagłówkach cieszą się największą uwagą, te, które są nieco ukryte, nie mają jeszcze żadnego znaczącego pokrycia. I założę się, że uznacie je za równie odczuwalne. Powiedziawszy to, zacznijmy!
1. Dostosuj Menedżera pobierania
Prawdopodobnie najczęściej omawianą funkcją, która zaszczyciła Safari, jest pełnoprawny menedżer pobierania. Warto więc umieścić tę całkowicie nową funkcję na samym szczycie listy. Mówiąc o funkcjonalności, znacznie ułatwiło to zarządzanie pobieraniem Safari na iPhonie i iPadzie. W zależności od potrzeb możesz przechowuj wszystkie pobrane elementy na iCloud Drive aby znaleźć je na zsynchronizowanych urządzeniach lub przechowywać je lokalnie na swoim urządzeniu. Nie chcesz, aby pobrane pliki zaśmiecały całe urządzenie? Cóż, menedżer pobierania oferuje również opcję automatycznie usuwaj elementy aby zapobiec zagraceniu miejsca w pamięci urządzenia.
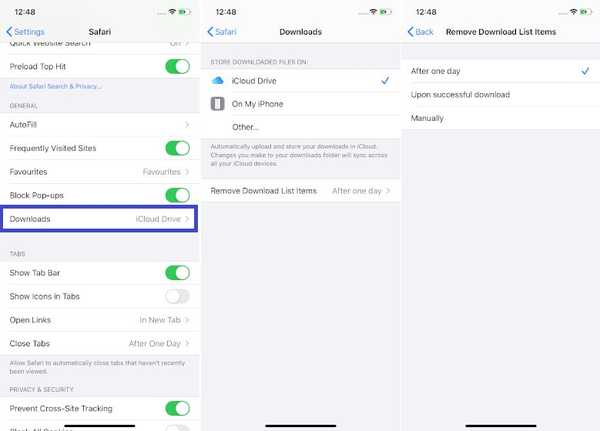
Aby rozpocząć, udaj się do Aplikacja Ustawienia> Safari> Pobrane. Teraz dostosuj wszystko do swoich potrzeb. Aby dowiedzieć się więcej na ten temat, zapoznaj się z naszym kompletnym przewodnikiem.
2. Poproś o witrynę na komputery stacjonarne
Inną funkcją, która ulepszyła przeglądanie stron internetowych w Safari, jest możliwość łatwego żądania strony internetowej na komputer. Chociaż przeglądarka internetowa Apple miała już możliwość przełączenia się na wersję strony na komputery stacjonarne, powrót do wersji mobilnej był ogromnym bólem pleców z powodu braku prostej metody. Ale te dni minęły na lepsze. Dzięki iOS 13 możesz szybko przełączać się między wersją witryny internetowej na komputer i telefon komórkowy na telefonie iPhone. Aby zażądać wersji strony internetowej w Safari na iPhonie na komputer, po prostu dotknij przycisku tekstowego w lewym górnym rogu ekranu na pasku wyszukiwania i wybierz opcję Poproś o stronę internetową na komputer.
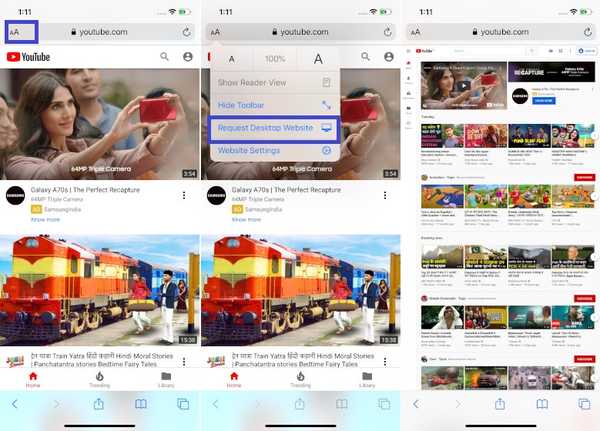
Później, jeśli chcesz wrócić do mobilnej wersji strony, dotknij przycisku tekstowego i wybierz Poproś o witrynę mobilną. Pamiętaj, Safari dla iPadOS automatycznie ładuje komputerową wersję strony internetowej. Biorąc pod uwagę, jak Apple promuje iPada jako zabójcę laptopów bardziej niż kiedykolwiek wcześniej, sensowne jest zapewnienie pełnego przeglądania stron internetowych, zamiast zmuszać użytkowników do zadowolenia się mniej wydajną mobilną przeglądarką internetową.
3. Wyślij zawartość jako plik PDF lub archiwum internetowe
Podczas przeglądania sieci staram się zachować wszystkie moje ulubione historie, aby później w spokoju je złapać. Jest to więc moja ulubiona funkcja i jestem pewien, że wielu użytkowników też ją pokocha. W arkuszu udostępniania dostępna jest nowa opcja udostępniania całej strony internetowej jako archiwum internetowego lub pliku PDF. Aby to zrobić, po prostu dotknij Przycisk udostępniania a następnie wybierz Opcje. Następnie masz cztery opcje: Automatyczne, PDF, Reader PDF i archiwum internetowe. Wybierz najbardziej preferowaną opcję, a następnie naciśnij Gotowe w prawym górnym rogu, aby zakończyć.
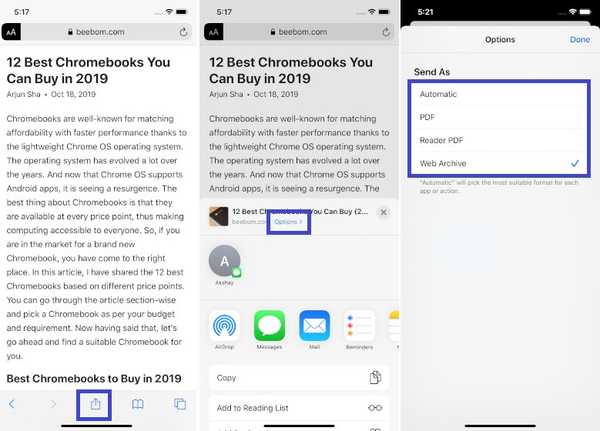
4. Automatyczne zamykanie wszystkich kart
Podczas gdy Safari miało już opcję ręcznego zamykania wszystkich kart naraz, opcja automatycznego zamykania kart była długo nieobecna na scenie. Na szczęście firma Apple w końcu dodała go, aby nieco łatwiej było radzić sobie z otwartymi kartami. Jeśli więc uważasz, że proces ręcznego zabijania zakładek Safari jest żmudnym zadaniem, powinieneś skorzystać z tej dobrze przemyślanej funkcji. Aby to zrobić, wystarczy wskoczyć Aplikacja Ustawienia> Safari> Zamknij karty. Teraz masz wiele opcji do wyboru. Na przykład możesz wymazać wszystkie otwarte karty Safari po jednym dniu, po tygodniu lub po miesiącu. Wybierz żądaną opcję, a następnie zamknij Ustawienia.
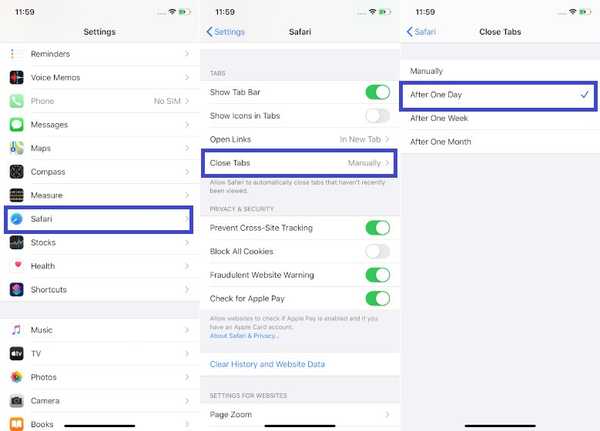
5. Wybierz rozmiar zdjęcia do przesłania
Ten rodzaj zabija dwie pieczenie na jednym ogniu! Cóż, jeśli nie udało Ci się dobrze zrozumieć idiomu, powiem ci, że Safari pozwala teraz wybrać rozmiar zdjęcia do przesłania. Może nie tylko przyspieszyć proces przesyłania, zwłaszcza gdy masz do czynienia z obrazami o wysokiej rozdzielczości, ale także zaoszczędzić mnóstwo danych mobilnych na iPhonie i iPadzie. Więc zapisz ten hack, aby zapobiec wyczerpaniu ograniczonej przepustowości na długo przed upływem terminu.
1. Po prostu wybierz opcję przesłania obrazu do witryny internetowej w Safari, a następnie wybierz Album zdjęć.
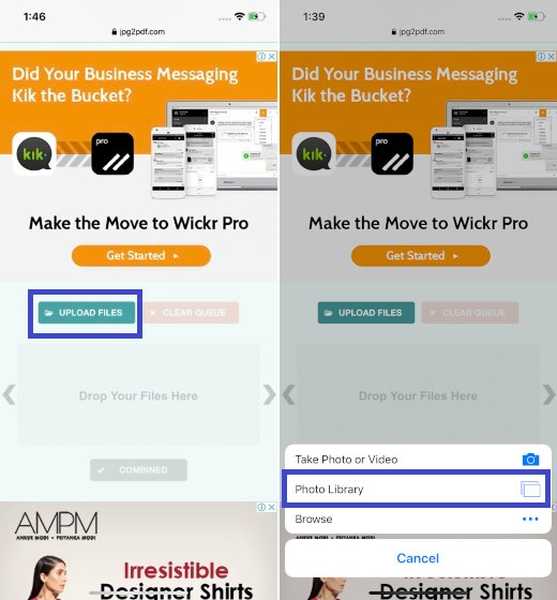
2. Teraz wybierz obrazy, które chcesz załadować. Następnie powinieneś zobaczyć rzeczywisty rozmiar twoich obrazów. A poniżej rzeczywistego rozmiaru będzie można wybrać rozmiar obrazu. Stuknij w nią, a następnie wybierz preferowany rozmiar obrazu. Masz wiele opcji, takich jak Duży, średni, mały lub rzeczywisty rozmiar.
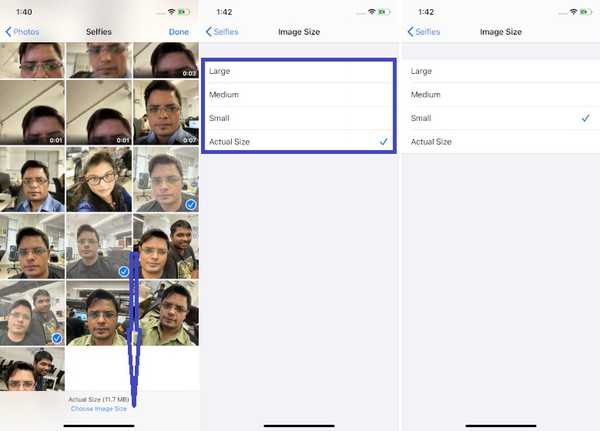
3. Następnie wróć do biblioteki zdjęć i dotknij Gotowe w prawym górnym rogu ekranu, aby rozpocząć przesyłanie obrazu.
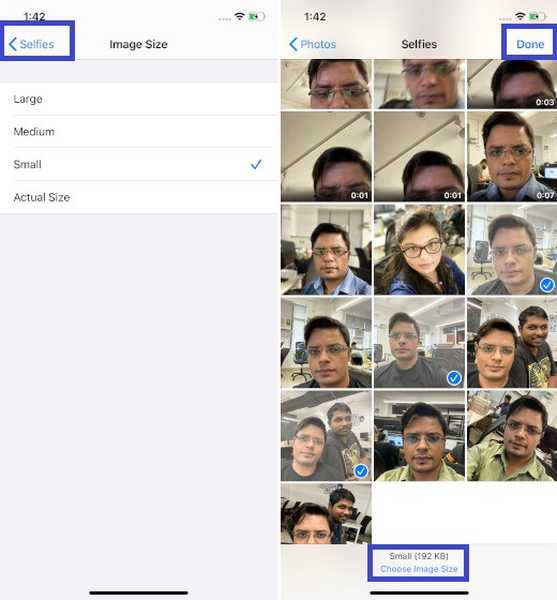
6. Dostosuj swoje ulubione witryny
Za każdym razem, gdy chcesz uzyskać dostęp do ulubionych witryn, nie musisz wpisywać adresu URL w pasku wyszukiwania. Po prostu dotknij ikony favicon swojej ulubionej witryny i jesteś gotowy do pracy. Co więcej, możesz także dostosować swoje ulubione witryny, aby uzyskać bardziej spersonalizowane wrażenia. Aby to zrobić, po prostu dotknij i przytrzymaj ikonę favicon witryny na stronie startowej w Safari i wybierz Edytuj w menu kontekstowym. Teraz możesz zmienić nazwę witryny, edytuj adres URL, a nawet zmień lokalizację zakładki. W końcu pamiętaj, aby dotknąć Zapisać skończyć.
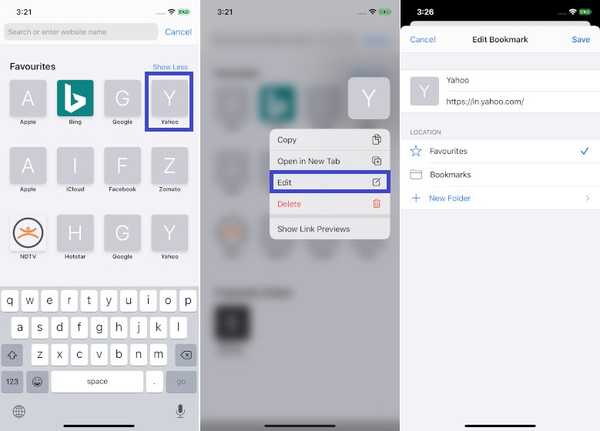
Pamiętaj, że jeśli przeniesiesz witrynę z folderu ulubionych oznaczonych gwiazdką, zmieni się ona w zwykłą zakładkę i dlatego nie pojawi się na stronie początkowej. Warto zauważyć, że wszelkie zmiany wprowadzone w ulubionych witrynach zostaną zastosowane na zsynchronizowanych urządzeniach, jeśli włączyłeś Safari w ustawieniach iCloud.
7. Dostosuj ustawienia witryny internetowej
Czy nie byłoby lepiej, gdybyś mógł dostosować swoje ulubione strony internetowe tak, aby za każdym razem, gdy je odwiedzasz, wyglądały zgodnie z Twoim gustem? Cóż, w iOS 13 i iPadOS 13 możesz dostosować ustawienia witryny. Niezależnie od tego, czy jesteś zapalonym czytelnikiem, czy kimś, kto lubi eksplorować sieć, uznasz to za bardzo przydatne. Aby dostosować ustawienia witryny w Safari, po prostu stuknij w mały przycisk tekstowy w lewym górnym rogu paska wyszukiwania, a następnie wybierz Ustawienia witryny w menu. Następnie dostosuj wszystkie opcje w zależności od potrzeb. Na przykład, możesz automatycznie używać trybu czytnika na stronie, zezwalać jej na dostęp do kamery i mikrofonu twojego urządzenia. Po dostosowaniu wszystkiego dotknij Gotowe, aby potwierdzić zmiany.
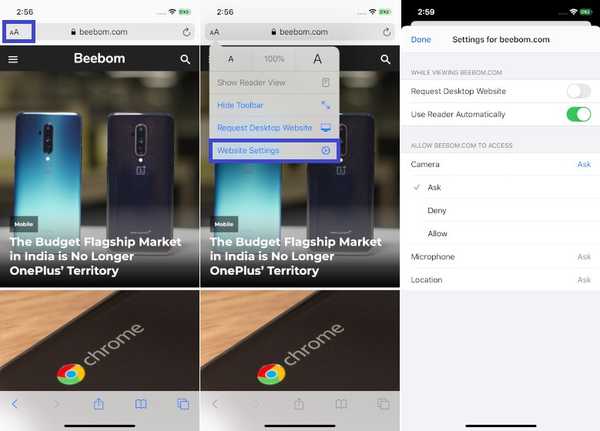
8. Usuń często odwiedzane witryny
Aby zapewnić szybki dostęp do witryn, które odwiedzasz częściej, Safari umieszcza je w osobnej sekcji o nazwie Często odwiedzane. Chociaż brzmi to całkiem nieźle pod względem wygody, ale może nie być świetne z punktu widzenia prywatności. Co jeśli często odwiedzasz serwis randkowy, taki jak Tinder, aby śledzić najnowsze mecze lub wchodzić w interakcję z tymi, którzy wydają Ci się mili, czy nie chciałbyś, aby zakładka była niewidoczna? W większości przypadków tak się stanie. I wtedy ten mały hack uratuje Twój dzień (lub przed ogromnym zakłopotaniem). Po prostu dotknij i przytrzymaj ikonę ulubionych witryny i wybierz Usunąć w menu kontekstowym.
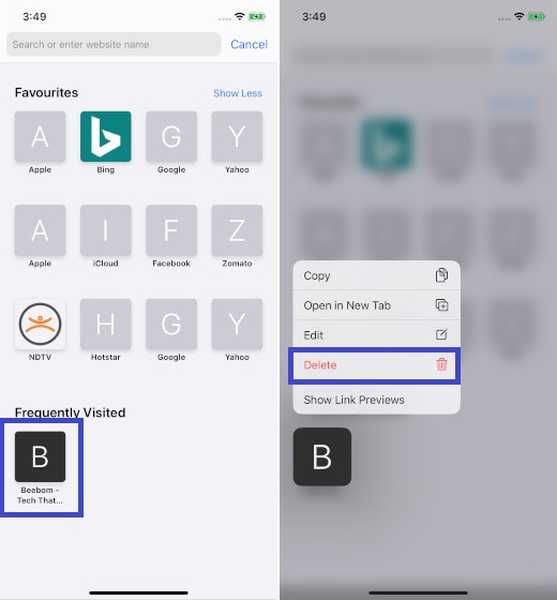
9. Dostęp do otwartych kart w wyszukiwarce
Cóż, ten może brzmieć zbyt mało, aby znaleźć wzmiankę w tej ważnej podsumowaniu. Ale powiem ci, że może odegrać dobrą rolę w przyspieszeniu przeglądania Internetu na iPhonie lub iPadzie. Kiedy wpisujesz adres strony internetowej w inteligentnym wyszukiwaniu, przeglądarka internetowa automatycznie kieruje do powiązanej otwartej karty; zamiast otwierać nową kartę. Dzięki temu nie musisz otwierać niepotrzebnych zakładek w przeglądarce internetowej.
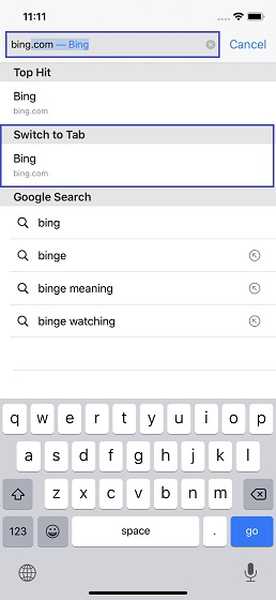
10. Zapisz wszystkie otwarte karty jako zakładki
Jako ktoś, kto lubi tworzyć kolekcję zakładek do stron internetowych, ta mała fajna funkcja nie zawiodła moich oczu. Możesz użyć tego hacka, aby z łatwością zapisać wszystkie otwarte karty jako zakładki. Aby to zrobić, po prostu przytrzymaj ikonę zakładki w aplikacji Safari, a następnie wybierz „Dodaj zakładki do kart„ X ””. Na następnej stronie, wybierz lokalizację gdzie chcesz zapisać zakładki. A następnie naciśnij przycisk Zapisz, aby zakończyć. To całkiem proste, prawda??
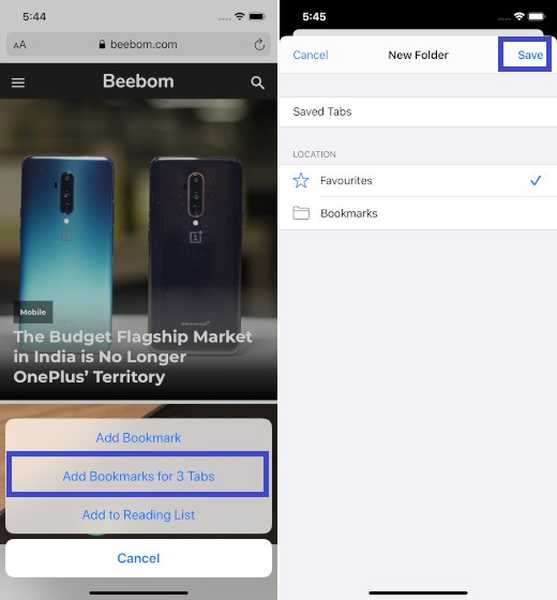
Bonus: wykorzystaj w pełni nowe skróty klawiaturowe Safari na iPadzie
Jeśli chcesz zwiększyć swoją produktywność, nigdy nie przegap skrótów klawiaturowych, ponieważ pozwalają one zaoszczędzić mnóstwo czasu. A jeśli lubisz używać skrótów, aby szybciej wykonywać swoją pracę, z przyjemnością dowiesz się, że Apple wprowadził około 30 skrótów klawiaturowych iPadOS Safari, które są całkiem przydatne. Co więcej, działa nie tylko z klawiaturą Smart Keyboard firmy Apple, ale także z dowolnymi klawiaturami Bluetooth innych firm.
- Przełącz pobieranie (Command + Alt / Option)
- Otwórz link w nowym oknie (Command + Alt + dotknij)
- Użyj zaznaczenia do Znajdź (Command + E)
- Wyślij e-mailem konkretną stronę (Command + I)
- Otwórz link w nowej karcie (Command + Shift + dotknij)
- Nowa karta prywatna (Command + Shift + N)
- Rzeczywisty rozmiar (Command + 0)
- Otwórz wynik wyszukiwania (Command + Return)
- Przełącz zakładki (Command + Alt / Option + 1)
- Zmniejsz rozmiar tekstu czytnika (Command + -)
- Powiększ (Command + +)
- Pomniejsz (Command + -)
- Użyj domyślnego rozmiaru czcionki w programie Reader (Command + 0)
- Otwórz łącze w tle (Command + dotknij)
- Zapisz stronę internetową (Command + S)
- Zmień aktywny element (Alt / Option + Tab)
- Zaznacz pole wyszukiwania inteligentnego (Command + Alt / Option + F)
- Zamknij widok sieciowy w aplikacji (Command + W)
- Zwiększ rozmiar tekstu czytnika (Command + +)
- Pobierz połączony plik (Alt + dotknij)
- Dodaj link do listy czytelniczej (Shift + dotknij)
- Zamknij inne karty (Command + Alt / Option + W)
- Przewiń ekran (klawisze strzałek)
- Wklej bez formatowania (Command + Shift + Alt / Option + V)
ZOBACZ TAKŻE: Jak wyłączyć podgląd linków w iOS 13 Safari na iPhonie i iPadzie
Wykorzystaj w pełni najlepsze wskazówki dotyczące Safari w iOS 13 i iPadOS 13
Mam nadzieję, że teraz dobrze znasz wszystkie godne uwagi funkcje, które oferuje Safari w najnowszej aktualizacji. Uwielbiam nowe funkcje Safari i znacznie poprawiły moje wrażenia z przeglądania. A propos, czy przegapiłem jakieś fajne funkcje? Jeśli tak, nie zapomnij dać mi znać w komentarzach poniżej. Podziel się również swoimi przemyśleniami na temat funkcji omówionych w tym poście oraz tych, które uważasz za bardzo przydatne.















