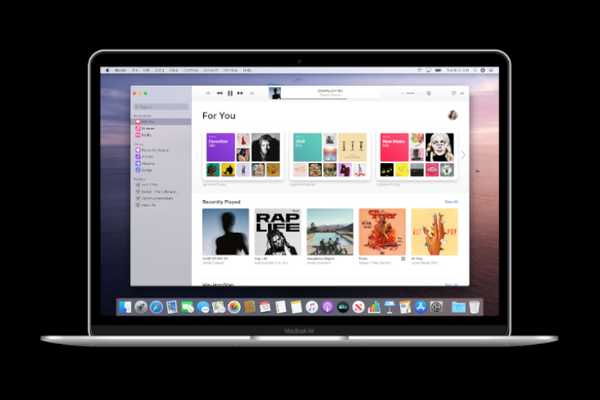
Joshua Davis
0
2171
420
Zwłaszcza gdy jestem przywiązany do mojego Maca podczas codziennych obowiązków, lubię nadrobić zaległości w niektórych z moich ulubionych podcastów motywacyjnych. Oni (w pewnym sensie) utrzymują mnie odświeżoną i oświeconą. Tak więc cieszę się, że Apple wprowadził samodzielną aplikację Podcasty dla macOS - opublikuj zamknięcie iTunes. Zarówno pod względem interfejsu użytkownika, jak i funkcji, aplikacja wygląda dość podobnie do swojego odpowiednika na iOS. Dlatego od samego początku wydaje się bardzo znajomy - oczywiście z kilkoma ukrytymi sztuczkami w rękawie. Jeśli jesteś lojalnym słuchaczem podcastów, nie możesz przegapić tych najlepszych wskazówek i sztuczek, aby korzystać z aplikacji Podcasty jak profesjonalista w macOS Catalina.
Najlepsze porady i wskazówki dotyczące podcastów Apple w systemie macOS Catalina
Mając na uwadze odwieczną zasadę „To, co działa dla jednego, może nie działać dla wszystkich”, Apple oferuje wiele opcji dostosowywania aplikacji Podcasty w systemie macOS Catalina. Tak więc, w zależności od potrzeb lub gustu słuchania, możesz dostosować kilka kluczowych aspektów, w tym przyciski przewijania do przodu / do tyłu, automatyczne pobieranie, odtwarzanie i inne. Powiedziawszy to, w końcu przejdźmy do przewodnika!
1. Zatrzymaj podcasty przed automatycznym usuwaniem odtworzonych odcinków
Rozumiem. Aplikacja Podcasty chce uniknąć bałaganu, automatycznie usuwając już odtworzone odcinki. Poza tym oszczędza cenny czas, który musisz poświęcić na czyszczenie zapchanego magazynu. Ale co, jeśli jesteś kimś, kto lubi kilka razy słuchać fajnych podcastów, czy nadal byłbyś zadowolony z tej funkcji zarządzania pamięcią masową? Najprawdopodobniej ci się to nie spodoba. Pozwól nam więc to wyłączyć.
1. Uruchom Podcasty app na komputerze Mac.
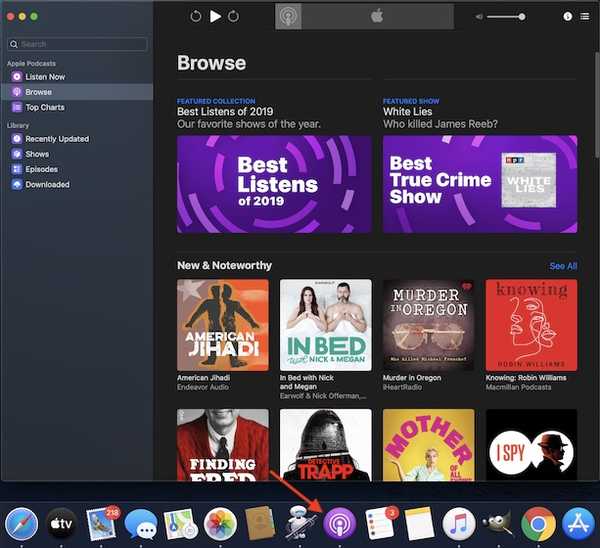
2. Teraz kliknij plik Podcasty menu w lewym górnym rogu i wybierz Preferencje.

2. Następnie kliknij zaawansowane patka.
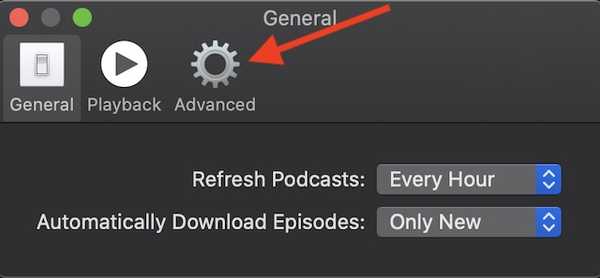
3. Na koniec odznacz pole po lewej stronie Automatycznie usuwaj odtwarzane odcinki.
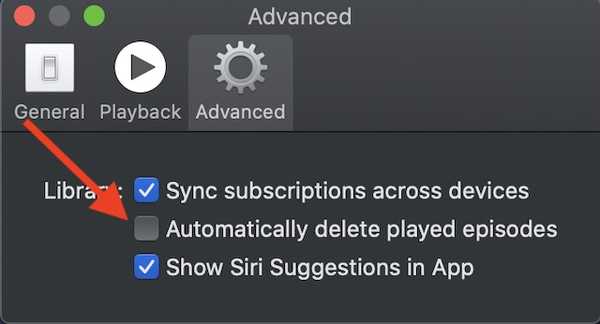
2. Zmiana sekund przeskoku do przodu / do tyłu dla podcastów
Podobnie jak jej odpowiednik na iOS, aplikacja Podcasty dla systemu macOS umożliwia również dostosowanie sekund przeskoku do przodu / do tyłu. Tak więc, jeśli kiedykolwiek zechcesz zmienić pominięte sekundy zgodnie z wygodą, możesz to zrobić z łatwością. Pamiętaj, że jeśli odcinek ma rozdziały, następny i poprzedni będą nawigować między rozdziałami, a następnie odcinkami.
1. Otwórz Podcasty aplikacja na urządzeniu z systemem macOS> Podcasty menu w lewym górnym rogu ekranu> Preferencje.

2. Teraz kliknij plik Odtwarzanie nagranego dźwięku patka.
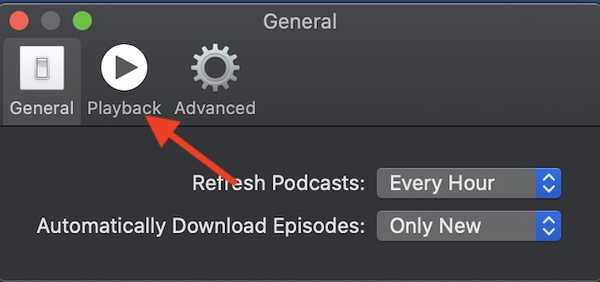
3. W sekcji Skip Buttons kliknij plik menu rozwijane obok Dalej / Wstecz.
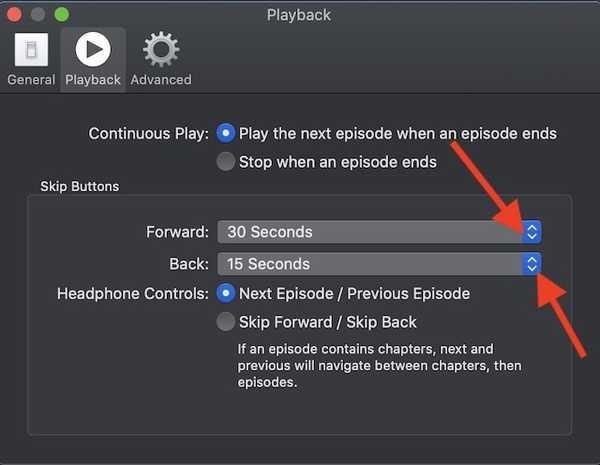
4. Następnie wybierz preferowaną opcję: 10, 15, 30, 45 i 60 sekundy.
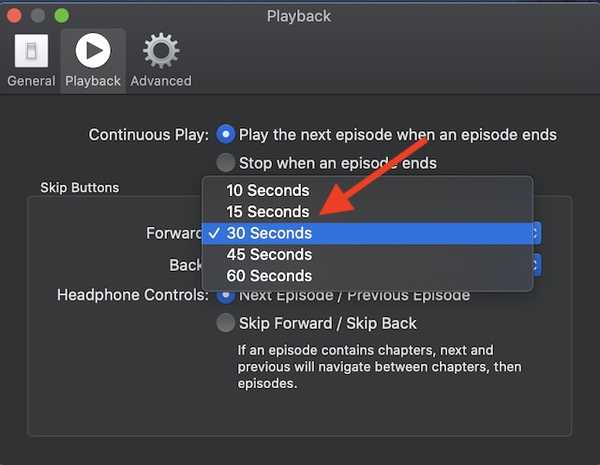
Uwaga: Możesz także użyć Siri, aby dostosować przyciski pomijania. Po prostu powiedz coś w stylu „Hej Siri, 30 sekund do przodu / do tyłu”.
3. Zatrzymaj automatyczne pobieranie odcinków podcastów
Aplikacja Podcasty automatycznie pobiera nowe lub wszystkie nieodtworzone odcinki, dzięki czemu można je natychmiast podłączyć. Chociaż bardzo podoba mi się ta funkcja, ponieważ jest bardzo przydatna, są chwile, w których wyłączam automatyczne pobieranie - zwłaszcza, gdy mój ograniczony pakiet internetowy kończy się gazem! Na szczęście Apple oferuje prosty sposób, aby go wyłączyć / włączyć.
1. Otwórz plik Podcasty app na komputerze Mac> Podcasty menu w lewym górnym rogu ekranu> Preferencje.

2. Teraz upewnij się, że plik Generał karta jest zaznaczona. Następnie kliknij upuścić menu obok Opcja automatycznego pobierania odcinków.
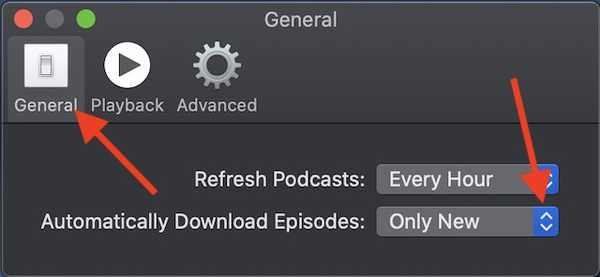
3. Teraz wybierz Nigdy.
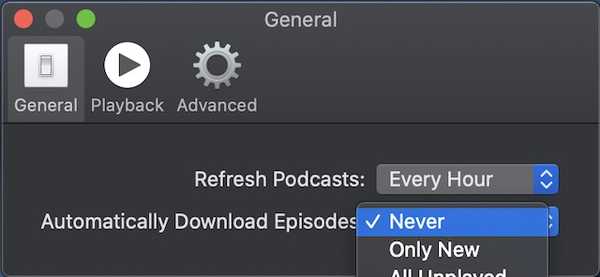
4. Ręcznie odśwież podcasty, aby zapisać dane
Domyślnie aplikacja Podcasty automatycznie odświeża się co godzinę, aby być na bieżąco. Chociaż jest to przydatna funkcja, wyczerpuje baterię i oczywiście zjada mnóstwo danych. Tak więc, gdy masz problemy z przejęciem kontroli nad wyczerpującą się baterią MacBooka lub chcesz, aby ograniczony pakiet internetowy działał nieco dłużej, zmuś go do rzadszego odświeżania lub zrób to ręcznie.
1. Uruchom Podcasty app na komputerze Mac> Podcasty menu w lewym górnym rogu> Preferencje.

2. Teraz upewnij się, że Generał karta jest zaznaczona. Następnie kliknij przycisk rozwijany obok Odświeżać.
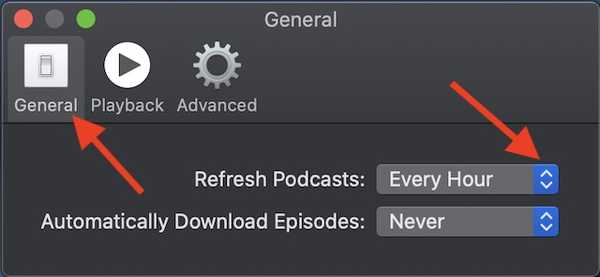
3. Następnie wybierz żądaną opcję: Co godzinę, 6 godzin, dzień, tydzień lub ręcznie.
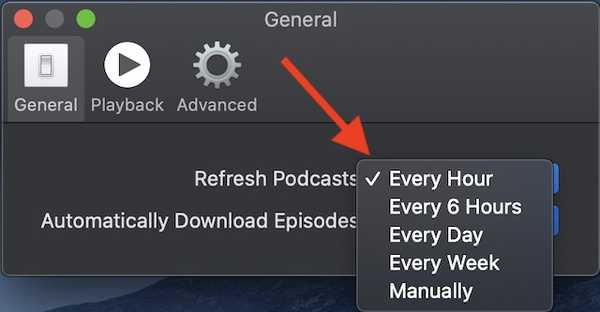
5. Zatrzymaj podcasty przed synchronizacją subskrypcji między urządzeniami iDevices
Jedną z najlepszych korzyści, jakie otrzymujesz będąc przywiązanym do ekosystemu Apple, jest bezproblemowa synchronizacja. Podobnie jak inne kompatybilne aplikacje, Podcasty również synchronizują wszystkie Twoje subskrypcje na urządzeniach iDevices połączonych z tym samym Apple ID. Dzięki temu możesz wygodnie uzyskać dostęp do swoich subskrypcji z dowolnego urządzenia i zarządzać nimi bez żadnych kłopotów. Ale co, jeśli subskrybujesz niektóre kanały podcastów, które chcesz zachować w tajemnicy na jednym ze swoich urządzeń? W takiej sytuacji możesz wyłączyć synchronizację.
1. Uruchom Podcasty aplikacja na urządzeniu z systemem macOS> Podcasty menu w lewym górnym rogu> Preferencje.

2. Kliknij ikonę zaawansowane patka. Następnie odznacz pole po lewej stronie „Synchronizuj subskrypcje na różnych urządzeniach”.
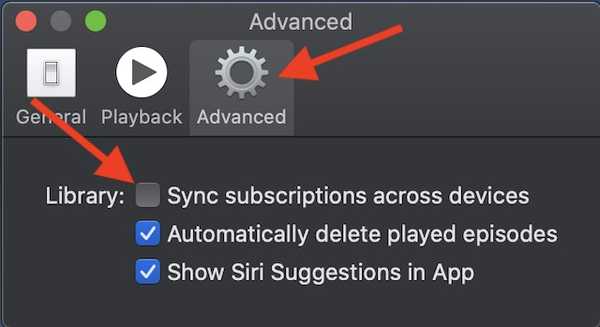
6. Dostosuj sterowanie słuchawkami
Trochę pogrzebana w ustawieniach jest opcja konfiguracji sterowania słuchawkami. Domyślnie sterowanie słuchawkami pozwala przełączać się między następnym a poprzednim odcinkiem. Możesz jednak ustawić przeskakiwanie do przodu / do tyłu.
1. Uruchom Podcasty aplikacja na urządzeniu> Podcasty menu w lewym górnym rogu> Preferencje.

2. Upewnij się, że Odtwarzanie nagranego dźwięku karta jest zaznaczona. W sekcji Sterowanie słuchawkami wybierz Skip Forward / Skip Back opcja.
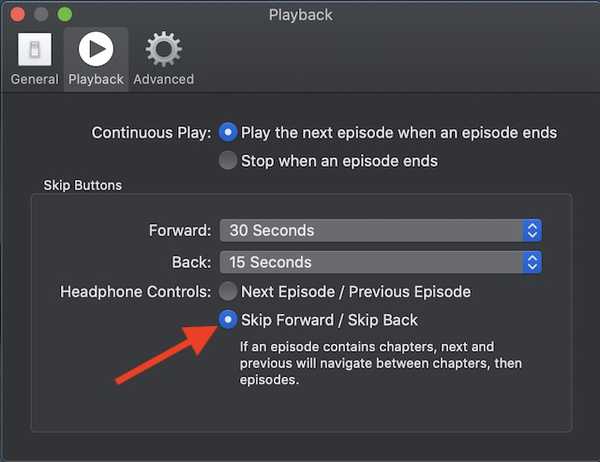
7. Zatrzymaj się po zakończeniu odcinka
Gdy tylko odcinek dobiegnie końca, aplikacja Podcasty rozpoczyna nowy, dzięki czemu Twoje szaleństwo słuchania nie ustaje. Chociaż nikt nie może spierać się o jego znaczenie, niektórzy mogą chcieć rozpocząć program z własnej woli. Jeśli jesteś jednym z nich, ta mała sztuczka może być twoja.
1. Uruchom Podcasty aplikacja na komputerze> Podcasty menu w lewym górnym rogu> Preferencje.

2. Upewnij się, że Odtwarzanie nagranego dźwięku karta jest zaznaczona. Pod Ciągła gra wybierz sekcję „Zatrzymaj się, gdy odcinek się skończy”.
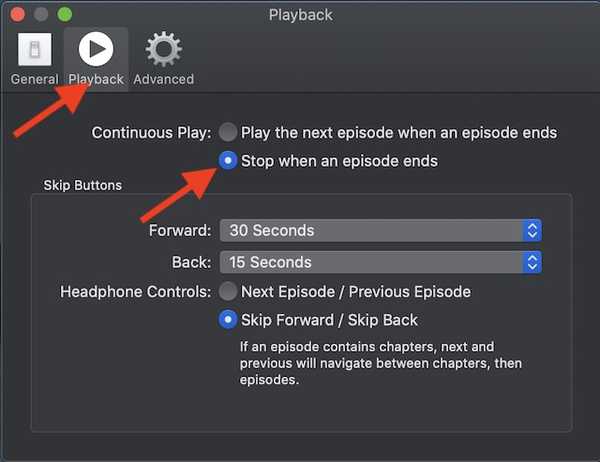
8. Odtwórz podcasty jako następne w kolejce
Kolejna prosta, ale fajna sztuczka, która może poprawić wrażenia ze słuchania podcastów na komputerze Mac! Chociaż odtwarzanie podcastów w kolejce jest dość łatwe, opcja wymaga trochę kopania. Dlatego pomyślałem, że warto o tym wspomnieć. Zachowaj to na chwile, w których chcesz mieć nieco większą kontrolę nad swoimi podcastami.
1. Uruchom Podcasty app na komputerze Mac, a następnie wybierz podcasty, które chcesz odtworzyć.
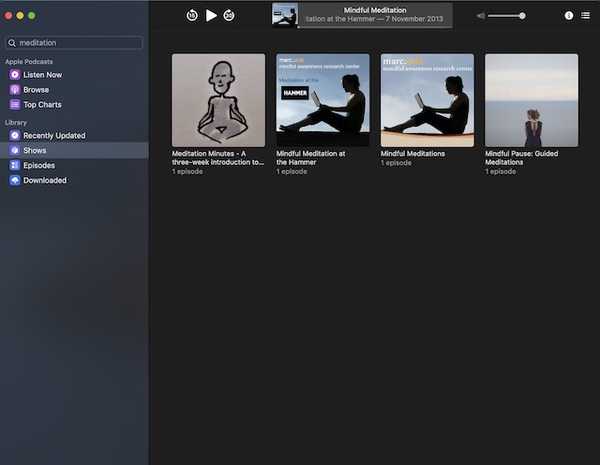
2. Teraz umieść kursor myszy nad podcastem, aby uzyskać dostęp do pliku przycisk opcji (…).
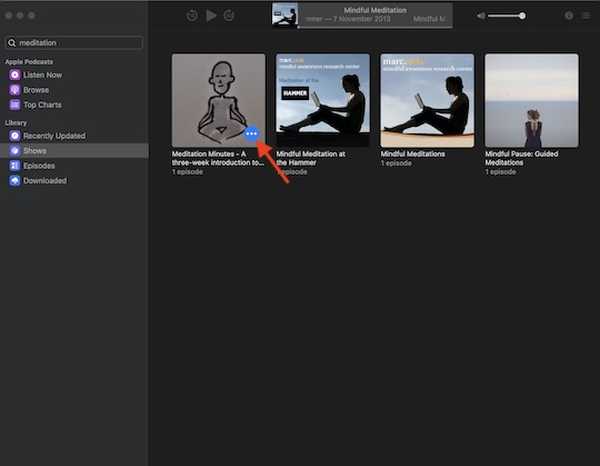
3. Następnie kliknij przycisk opcji i wybierz Odtwórz następny.
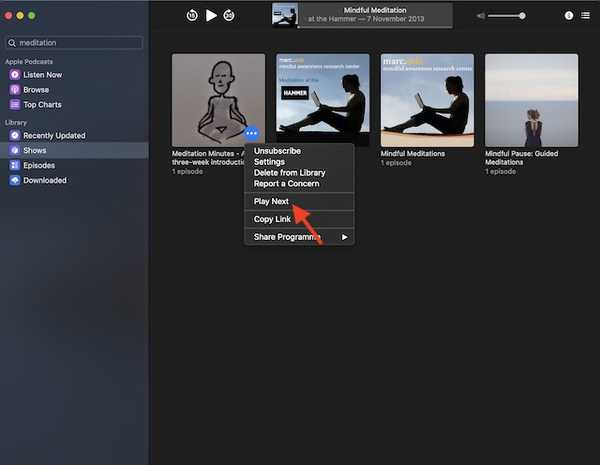
9. Dostosuj kolejność odcinków Rozpocznij grę
Cóż, ten jest moim ulubionym hackiem z dużej odległości. Używam tej sprytnej sztuczki, aby zmienić kolejność odcinków odtwarzanych na komputerze Mac. Aby uzyskać spersonalizowane wrażenia podczas słuchania podcastów, jest to opłacalne.
1. Uruchom Podcasty app na komputerze Mac, a następnie przejdź do swojej biblioteki.
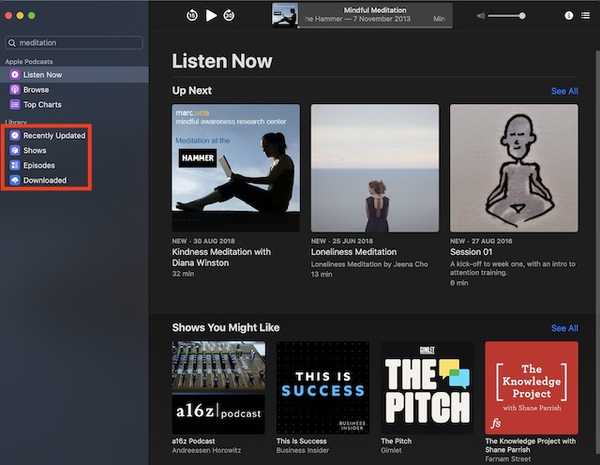
2. Teraz umieść kursor myszy nad podcastem, a następnie kliknij Opcje przycisk (…).
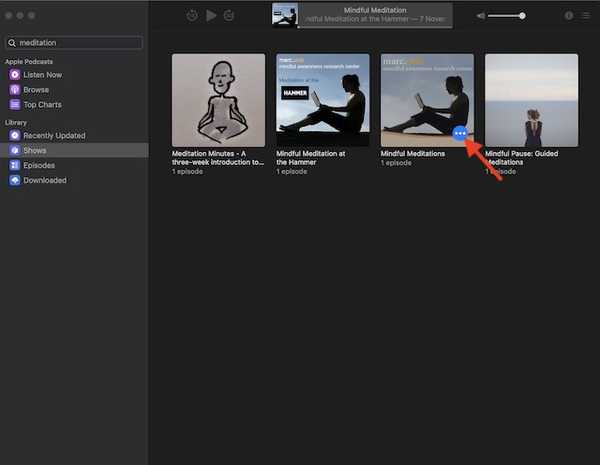
3. Następnie wybierz Ustawienia w menu.
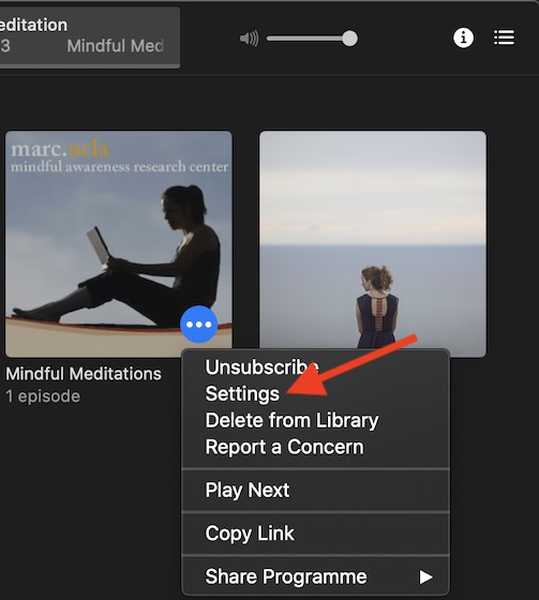
4. Następnie wybierz żądaną opcję:
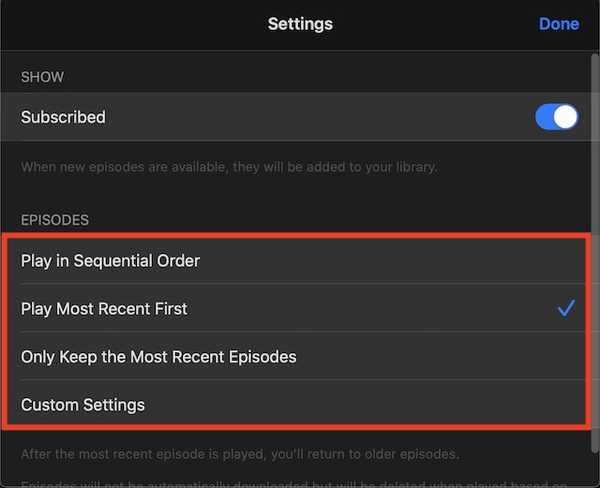
- Graj w kolejności sekwencyjnej
- Odtwórz najpierw najnowsze
- Zachowaj tylko najnowsze odcinki
- Własne ustawienia
10. Usuń podcast ze swojej biblioteki
Ta wskazówka może się przydać, gdy wyłączysz automatyczne usuwanie i chcesz pozbyć się już odtwarzanych elementów na własny czas. Na szczęście jest to dość wstępne i prawie nie wymaga kilku kroków.
1. Otwórz plik Podcasty app, a następnie przejdź do elementu, którego chcesz się pozbyć. Następnie umieść kursor myszy nad określonym elementem i kliknij przycisk opcji.
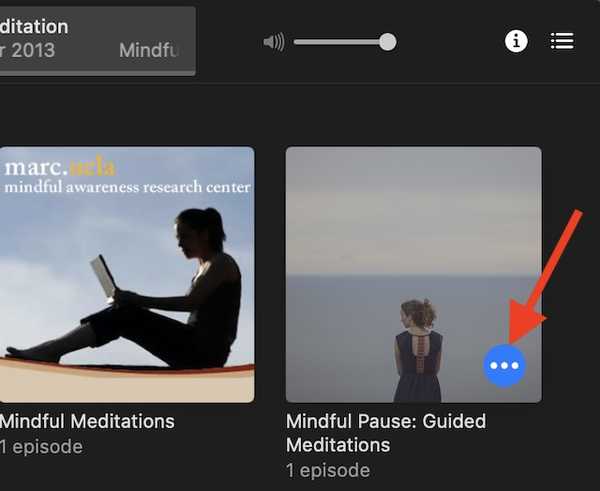
3. Kliknij Usuń z biblioteki opcję i potwierdź.
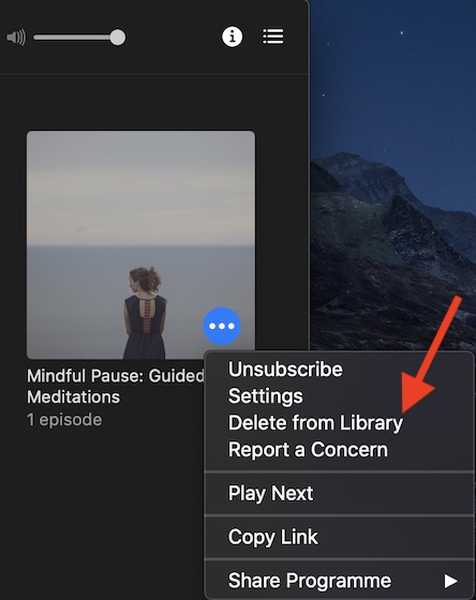
Bonus: Udostępnij swój ulubiony podcast
Udostępnianie czegoś ekscytującego, takiego jak Apple TV + lub popularne podcasty, ze znajomymi i bliskimi jest przyjemne. Dlatego jeśli natkniesz się na wzruszający podcast, nie zapomnij udostępnić go znajomym. Opcja udostępniania treści w aplikacji Podcasty jest łatwa, ale nieco niewidoczna.
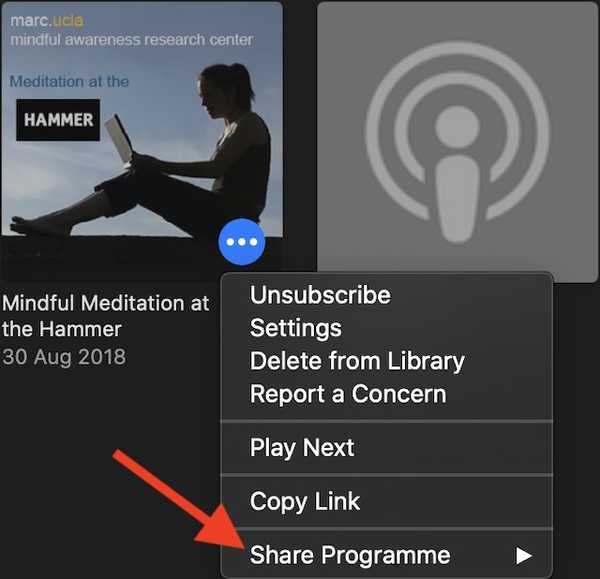
Po prostu najedź myszą na odcinek, aby uzyskać dostęp do przycisku opcji. Następnie kliknij na nią. Następnie kliknij opcję Udostępnij odcinek / program w menu, a następnie wybierz preferowany nośnik do udostępnienia, taki jak Wiadomości, Poczta i inne.
Wskazówki i porady dotyczące korzystania z aplikacji Podcasty jak profesjonalista na komputerze Mac
Mamy nadzieję, że te wskazówki pomogą Ci odblokować to, co najlepsze w aplikacji Apple Podcasts na urządzeniu z systemem macOS. Ponieważ żadna lista nie może być idealna, chciałbym poznać Twoje sugestie. Ponadto, jeśli jest jakiś fajny hack, o którym warto wspomnieć w tym poście, nie zapomnij go z nami podzielić.















