
Yurko Brovko
0
1703
312
ColorOS 6 jest tutaj i wprowadza ze sobą kilka naprawdę fajnych funkcji. Nowa skórka Androida od Oppo jest lżejsza i szybsza oraz bardziej przypomina system Android niż kiedykolwiek wcześniej. Używam ColorOS 6 na RealMe 3 już od jakiegoś czasu i jest kilka wskazówek i sztuczek, którymi chciałbym się z wami podzielić, które pomogą wam w pełni wykorzystać ColorOS 6. Oto 10 najlepszych ColorOS 6 porad i wskazówek, które powinieneś wiedzieć.
ColorOS 6 porad i wskazówek
1. Włącz szufladę aplikacji
ColorOS 6 w końcu wprowadza szufladę aplikacji w stylu Androida na urządzenia Oppo. Uwielbiam ten nowy dodatek, ponieważ sprawia, że ColorOS jest bardziej intuicyjny w użyciu dla nowych użytkowników Androida. To powiedziawszy, ta funkcja nie jest domyślnie włączona, więc musisz ją włączyć, jeśli chcesz z niej korzystać.
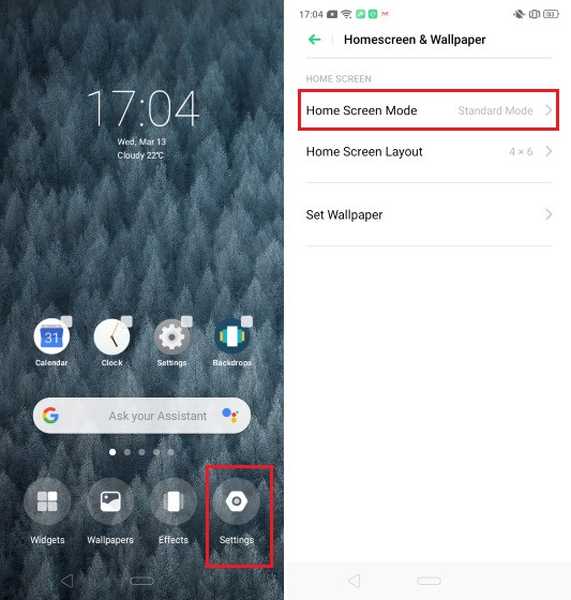
Aby włączyć nowy tryb szuflady aplikacji, po prostu zsuń dwoma palcami ekran główny, a następnie dotknij Ustawienia. Tutaj dotknij „Tryb ekranu głównego”, a następnie wybierz „Tryb szuflady”, aby włączyć szufladę aplikacji.
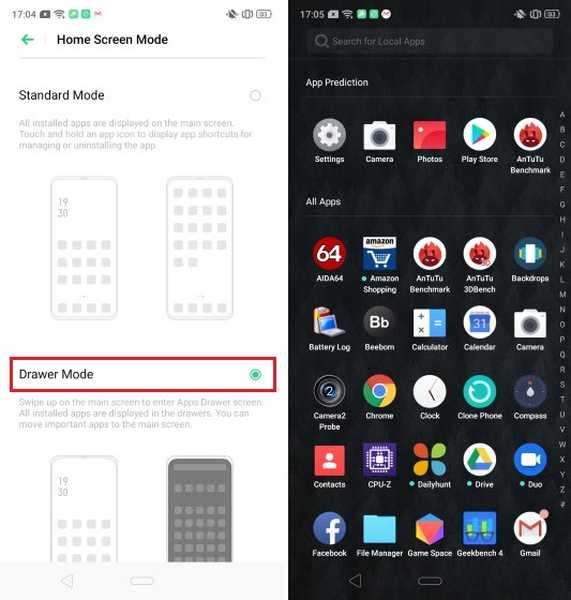
2. Dostosuj gesty nawigacyjne
Ponieważ ColorOS 6 jest oparty na Androidzie Pie, Oppo zawiera natywne gesty nawigacyjne, które Google wprowadził wraz z aktualizacją Android Pie. Jednak to nie jedyna opcja. Zamiast gestów nawigacyjnych Android Pie możesz także użyć starych wirtualnych przycisków Androida lub własnego gestu nawigacyjnego Oppo.
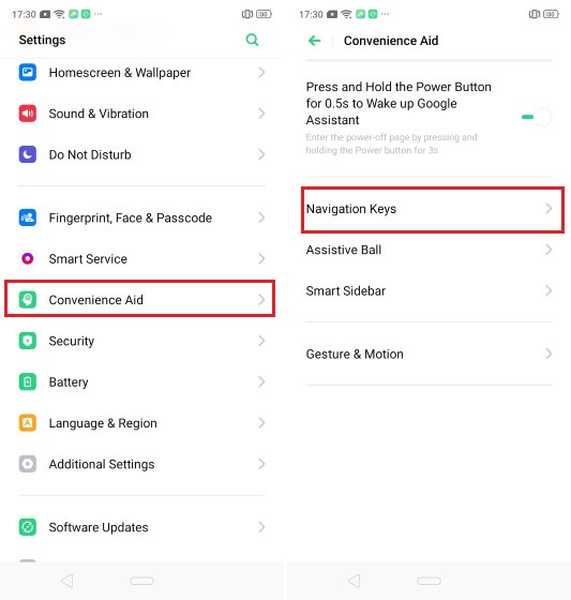
Podoba mi się fakt, że Oppo włączyło obsługę wszystkich tych elementów sterujących nawigacją w ColorOS 6. Pozwala to użytkownikom wybrać i wybrać styl nawigacji, który im się podoba. Aby dostosować gesty nawigacji, przejdź do Ustawienia -> Pomoc wygodna -> Klawisze nawigacji, a następnie wybierz ten, który chcesz. Jeśli wybierzesz gest nawigacji Android Pie, zwróć uwagę, że ColorOS 6 pozwala zmienić położenie przycisku wstecz z lewej do prawej, jeśli chcesz.
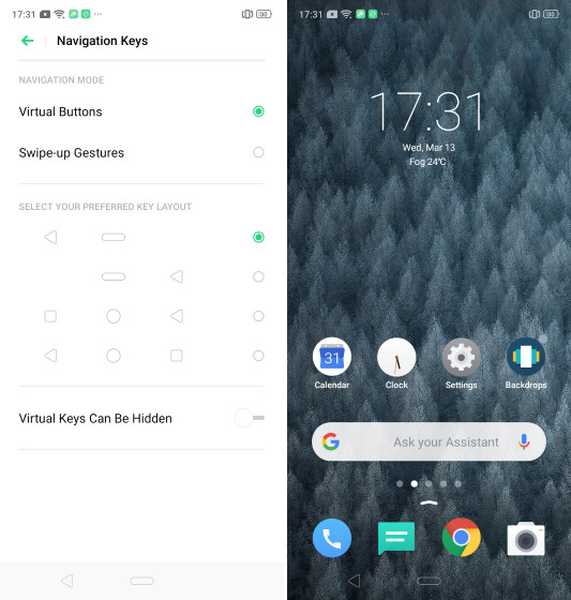
3. Zarządzaj stroną Smart Assistant
Strona Smart Assistant zawsze była częścią ColorOS, ale wcześniej nie była dostosowywana przez użytkownika. Dzięki ColorOS 6, Oppo zapewnia większą kontrolę nad informacjami wyświetlanymi na stronie Smart Assistant. Aby dostosować stronę Smart Assistant, najpierw uzyskaj do niej dostęp, przesuwając palcem od lewej do prawej na ekranie głównym, a następnie dotknij przycisku plusa w prawym górnym rogu. Tutaj możesz nie tylko wybrać i wybrać rodzaj informacji, które chcesz wyświetlić, ale także zmienić ich kolejność, aby uzyskać lepsze wrażenia z oglądania.
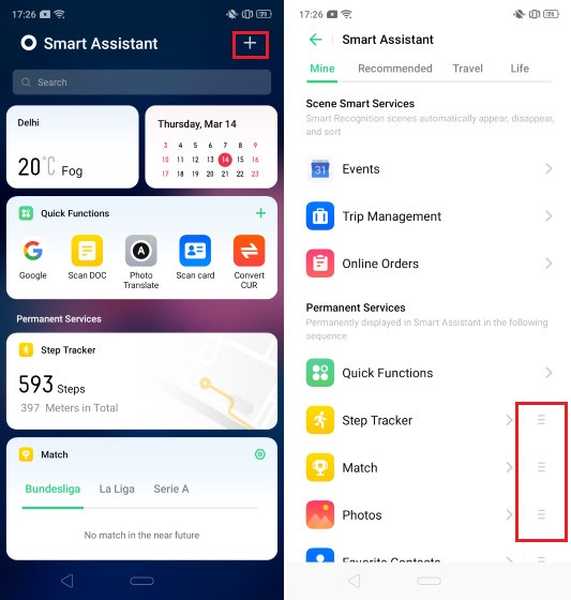
4. Włącz tryb jazdy
ColorOS 6 wprowadza nowy tryb „Jazda”, który włącza wyciszenie wszystkich powiadomień, gdy wykryje, że jedziesz na rowerze lub jedziesz. Możesz również włączyć go ręcznie z menu szybkich ustawień. Każde odebrane połączenie jest automatycznie anulowane, a dzwoniący otrzymuje automatyczną wiadomość tekstową.
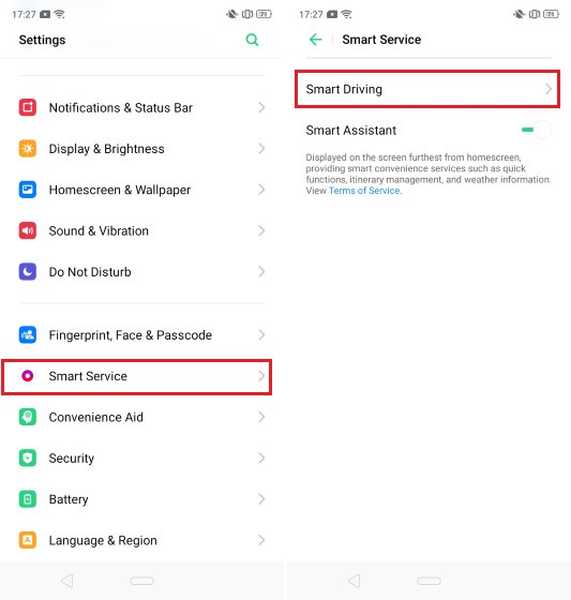
Aby włączyć „Tryb jazdy”, przejdź do Smart Service -> Inteligentna jazda i wybierz opcję Tryb jazdy. Tutaj możesz także dotknąć opcji „Nie przeszkadzać podczas jazdy”, aby dostosować działanie telefonu, gdy odbierasz połączenia i wiadomości podczas jazdy lub jazdy.
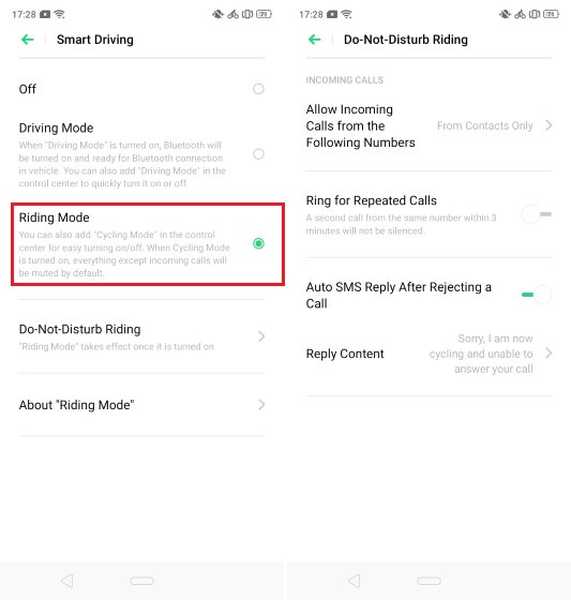
5. Wyłącz przewidywanie aplikacji
Nowy ColorOS 6 wprowadza integrację AI, która ma na celu poprawę wydajności systemu poprzez aktywne zarządzanie zasobami sprzętowymi. Oprócz ulepszeń wydajności systemu sztuczna inteligencja będzie również pokazywać proaktywne informacje, które według niej są potrzebne. Jedno z miejsc, w których wyświetlane są te informacje, znajduje się w szufladzie aplikacji, gdzie górny wiersz zawiera prognozy aplikacji, które według sztucznej inteligencji są dla Ciebie przydatne. Uważam, że ten górny wiersz jest denerwujący i wyłączam go, gdy tylko zacząłem korzystać z telefonu. Jeśli chcesz to również wyłączyć, zsuń dwoma palcami na ekranie głównym, a następnie dotknij Ustawienia. Tutaj wyłącz opcję „Pokaż prognozy aplikacji”.
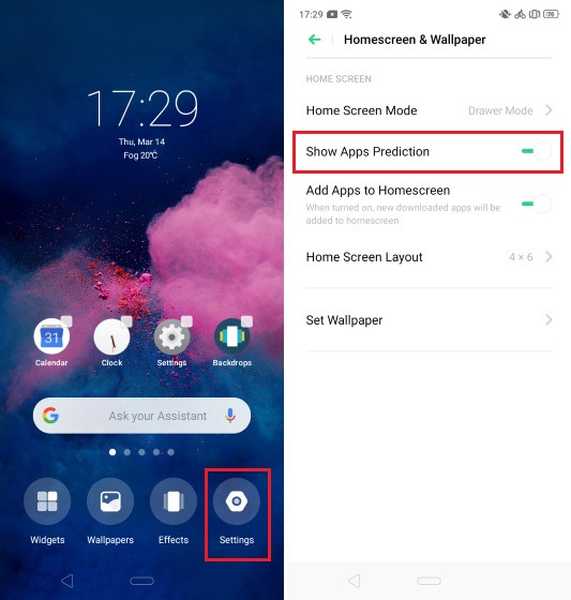
6. Wyświetl informacje o pamięci RAM dla ostatnich zadań
Starsza wersja ColorOS służyła do wyświetlania informacji Ram na dole za każdym razem, gdy wywoływałeś menu ostatnich aplikacji. Ta funkcja jest domyślnie wyłączona i może denerwować niektórych użytkowników, którzy są przyzwyczajeni do oglądania tych informacji. Jeśli jesteś jednym z tych użytkowników, nie martw się, możesz łatwo włączyć go z powrotem.
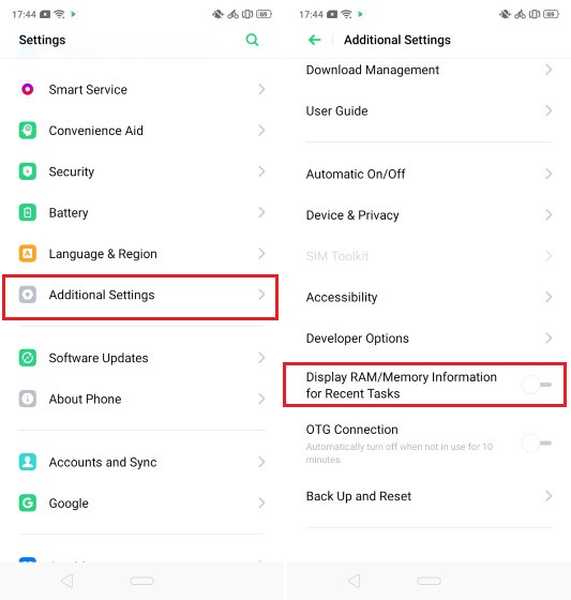
Aby włączyć informacje o pamięci RAM, przejdź do Ustawienia -> Ustawienia dodatkowe i włącz opcję „Wyświetl informacje o pamięci RAM / pamięci dla ostatnich zadań”. Jak widać na poniższym obrazku (po prawej stronie), wyświetlane są informacje o pamięci RAM.
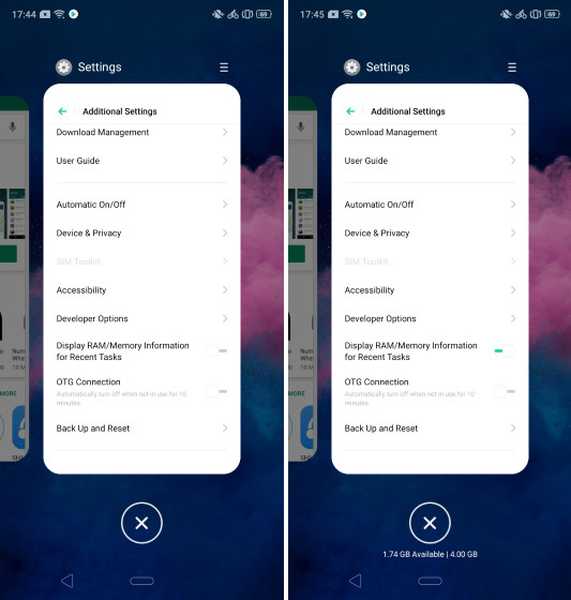
7. Spraw, aby Twój telefon działał dłużej
ColorOS zawsze świetnie radził sobie z zarządzaniem baterią, aby użytkownicy zawsze mieli dłuższy czas pracy. Czasami jednak telefon powinien działać dłużej niż zwykle. ColorOS pozwala to zrobić, wprowadzając tryb wysokiej wydajności energetycznej, który pozwala na dłuższą żywotność baterii. Aby włączyć tę funkcję, przejdź do Ustawienia -> Bateria -> Optymalizacja baterii na ekranie, a następnie włącz „Tryb wysokiej wydajności energetycznej”.
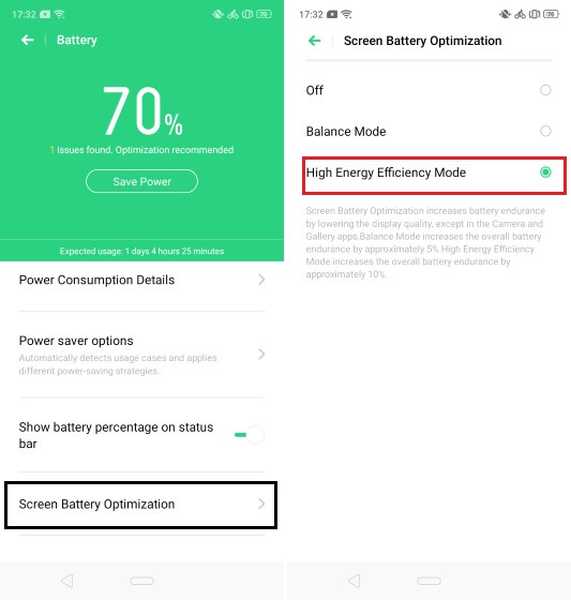
8. Włącz inteligentny pasek boczny
Uwielbiam funkcję „Smart Sidebar” w ColorOS. Zasadniczo umożliwia przymocowanie małej półki do krawędzi ekranu, aby uzyskać szybki dostęp do niektórych aplikacji i działań. Półka jest domyślnie ukryta, ale można ją łatwo aktywować za pomocą prostego gestu machnięcia.
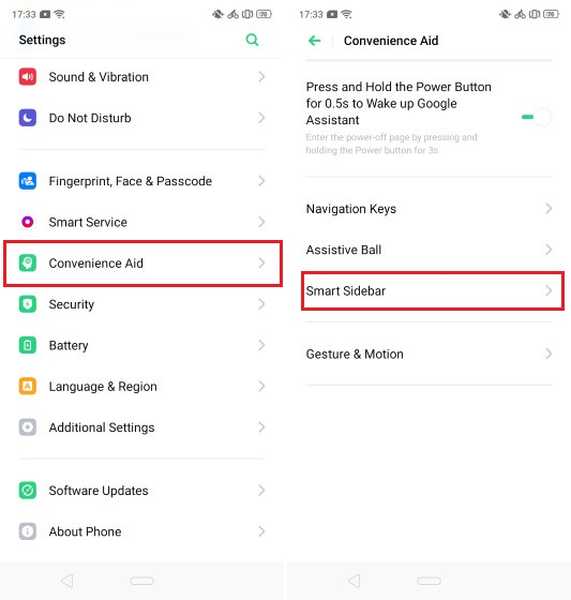
Możesz włączyć inteligentny pasek boczny, przechodząc do Ustawienia -> Ustawienia wygody -> Inteligentny pasek boczny. Tutaj włącz przełącznik obok „Inteligentnego paska bocznego”. Jeśli chcesz, możesz również wybrać używanie paska bocznego tylko w trybie poziomym. Jak powiedziałem, uwielbiam inteligentny pasek boczny i włączam go, gdy tylko przełączę się na urządzenie ColorOS.
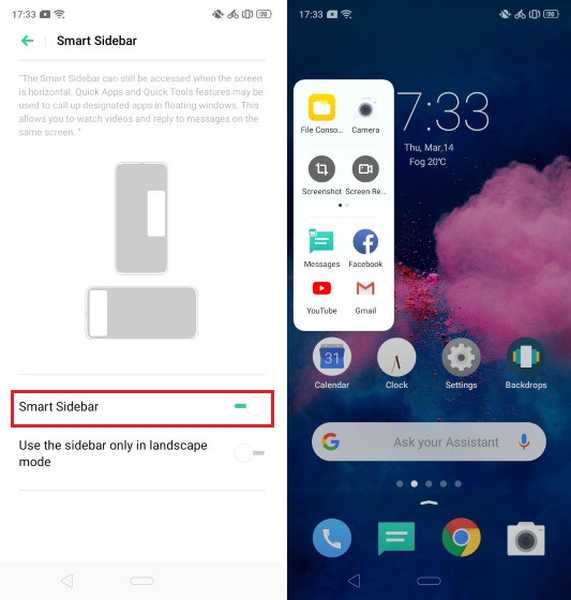
9. Włącz osłonę nocną
Night Shield to funkcja ColorOS, która zmniejsza niebieskie światło wychodzące ze smartfona poprzez zmianę temperatury barwowej wyświetlacza. Niebieskie światło pochodzące z naszych ekranów ma zakłócać naszą zdolność snu, więc eksperci zalecają stosowanie filtra niebieskiego światła podczas korzystania z urządzenia w nocy.
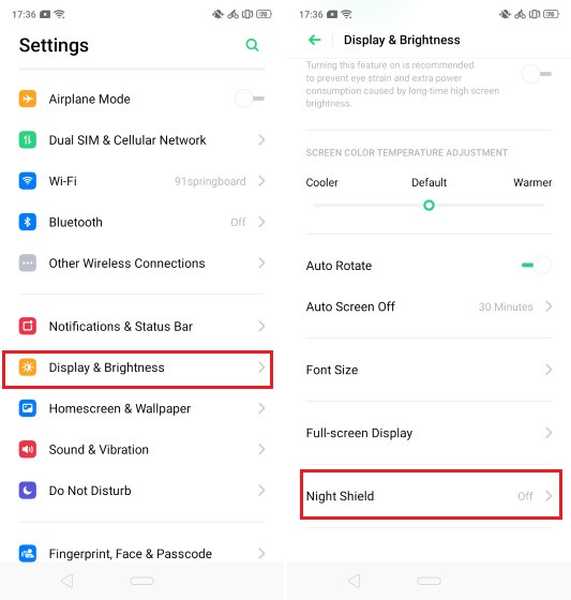
Możesz włączyć tę funkcję w ColorOS, przechodząc do Ustawienia -> Wyświetlacz i jasność -> Osłona nocna. Tutaj możesz włączyć osłonę nocną lub zaplanować przedział czasu, między którym osłona nocna będzie się automatycznie włączać. Możesz także wybrać intensywność Night Shield za pomocą suwaka lub użyć tylko trybu czarno-białego.
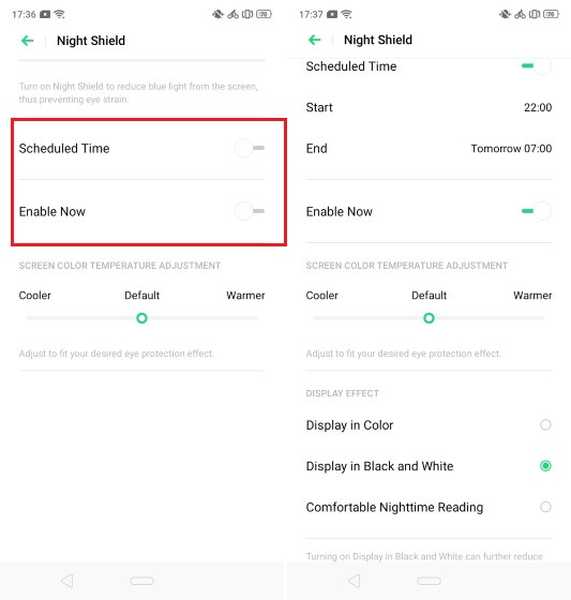
10. Uruchom dwie instancje tej samej aplikacji
Jedną z moich ulubionych funkcji ColorOS jest możliwość uruchamiania dwóch instancji tej samej aplikacji na jednym urządzeniu. Używam go tylko do tworzenia i korzystania z dwóch kont WhatsApp, ale możesz użyć tej funkcji dla dowolnych mediów społecznościowych lub aplikacji do czatowania. Niezależnie od tego, czy chcesz zachować tajny prywatny numer, którego nie chcesz udostępniać innym użytkownikom, wystarczy uruchomić dwa różne konta na tym samym telefonie, możliwość uruchomienia dwóch instancji tej samej aplikacji jest świetna.
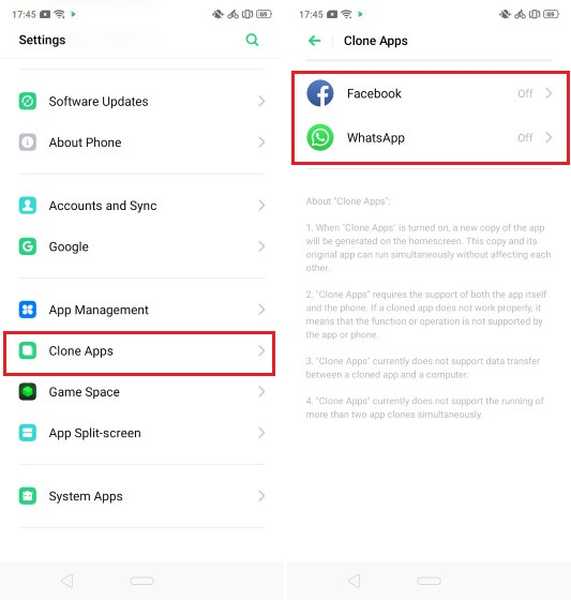
Możesz włączyć tę funkcję, przechodząc do Ustawienia -> Klonuj aplikacje. W tym miejscu dotknij aplikacji, dla której chcesz uruchomić kopię, a następnie zmień nazwę nowej aplikacji. Gdy to zrobisz, ColorOS automatycznie utworzy kopię tej samej aplikacji. Jeśli chcesz wyłączyć kopiowanie w przyszłości, po prostu podążaj tą samą ścieżką i wyłącz przełącznik obok „Włącz klonowanie aplikacji”.
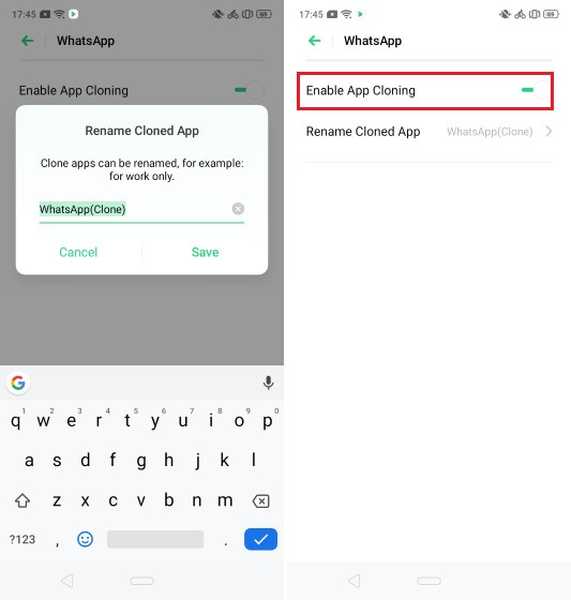
ZOBACZ TAKŻE: 10 najlepszych funkcji ColorOS 6, które powinieneś znać
Wykorzystaj w pełni ColorOS 6 dzięki tym wskazówkom i sztuczkom
To 10 wskazówek, które najbardziej mi się podobają. Niektóre z tych wskazówek będą działać również na starszej wersji ColorOS. Są jednak na tyle ważne, że chciałem je umieścić na liście. Podziel się z nami swoimi ulubionymi wskazówkami i sztuczkami ColorOS 6, pisząc w sekcji komentarzy poniżej.















