
Dustin Hudson
8
5088
1034
Istnieje dziesiątki powodów, dla których Twoje WiFi może działać wolno. Może to być siła sygnału WiFi, kanał bezprzewodowy, Twój komputer lub router, a nawet problem z samą siecią. Przy tak wielu czynnikach wpływających na prędkość Wi-Fi, zlokalizowanie problemu i naprawienie go może być trochę trudne. Jednak zawsze jest sposób, prawda? Jeśli Twoje WiFi nagle działa wolno i nie możesz znaleźć problemu, pomożemy Ci znaleźć problem i go naprawić.
Ponieważ na prędkość WiFi wpływa wiele czynników, zaczniemy od podstawowych problemów, a następnie przejdziemy do bardziej zaawansowanych problemów z ich rozwiązaniem..
1. Uruchom ponownie router
Popularny restart naprawy urządzenia działa w wielu sytuacjach i może to być również poprawka dla wolnego WiFi. Wszystko, co musisz zrobić, to wyłączyć router na 10-15 sekund i włączyć go ponownie. Większość routerów ma wyłącznik z tyłu, ale można również odłączyć adapter, aby odciąć zasilanie i je wyłączyć. Po ponownym uruchomieniu (odczekaj co najmniej 1 minutę) spróbuj użyć go ponownie i sprawdź, czy problem nadal występuje.
Gdy już to zrobisz, uruchom ponownie urządzenie, na którym korzystasz z WiFi. Czasami przyczyną problemu może być również urządzenie podłączone do Wi-Fi.
2. Sprawdź inne urządzenia korzystające z WiFi
Całkowita przepustowość sieci Wi-Fi jest dzielona między urządzenia, które są obecnie do niej podłączone, a każdy program o dużej przepustowości działający na jednym urządzeniu wpłynie na prędkość Internetu innych urządzeń. Zwykle zadania, takie jak przeglądanie Internetu, nie mają większego wpływu, ale jeśli ktoś gra w gry lub strumieniuje wideo lub pobiera ogromne pliki na urządzenie, może to drastycznie wpłynąć na przepustowość sieci innych urządzeń. Dlatego upewnij się, że nikt nie używa sieci Wi-Fi do przesyłania treści o dużej przepustowości.
Ponadto możesz odłączyć nieaktywne urządzenia, takie jak smartfony, które nie są używane, ponieważ aplikacje działające w tle mogą nadal wykorzystywać przepustowość, nawet gdy ekran jest wyłączony.
3. Zatrzymaj programy działające w tle korzystające z przepustowości
Istnieje prawdopodobieństwo, że program działający w tle może zużywać przepustowość bez Twojej wiedzy. Na przykład aktualizacja systemu Windows znana jest z pobierania aktualizacji w tle, a także inne programy, które są połączone z Internetem i pobierają przepustowość w tle; nawet złośliwe oprogramowanie może to zrobić!
Jeśli używasz komputera z systemem Windows, możesz zobaczyć aktywne procesy w tle z Menedżera zadań systemu Windows. Naciśnij kombinację klawiszy Ctrl + Shift + Esc, aby otworzyć Menadżer zadań i przejdź do „Procesy”. W tym miejscu wymieniono procesy oprogramowania systemu Windows i oprogramowania innych firm. Teraz poszukaj aplikacji innych firm, których nie uruchomiłeś, i kliknij „Koniec procesu”Po wybraniu. Po prostu staraj się unikać zamykania procesów słowami takimi jak Windows, Microsoft, explorer.exe i System itp. Jeśli wątpisz w proces, poszukaj go online i zobacz, co robi.
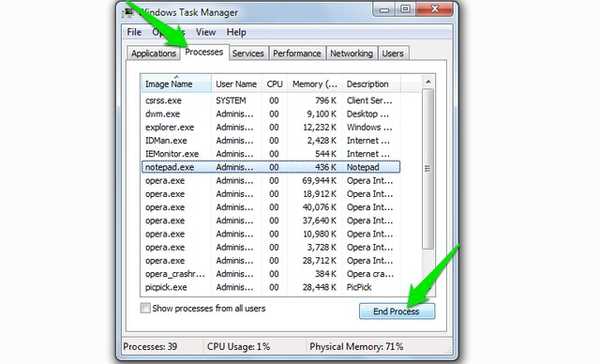
Powinieneś także kupić dobry program antywirusowy, aby upewnić się, że w tle nie działa złośliwe oprogramowanie.
4. Dodaj ochronę do WiFi
Jeśli żaden program ani urządzenie nie korzysta z przepustowości, może istnieć szansa, że Twój sąsiad ją kradnie. Jeśli Twoje Wi-Fi nie jest wystarczająco bezpieczne lub w ogóle nie jest zabezpieczone, ktoś może się z nim połączyć i korzystać z przepustowości. Powinieneś użyć Bezpieczeństwo WPA2, ponieważ jest to obecnie najbardziej zaawansowany protokół zabezpieczający WiFi. Będziesz musiał zmienić hasło z głównego interfejsu routera, do którego można uzyskać dostęp, wprowadzając adres IP routera w pasku adresu przeglądarki.
Aby znaleźć adres IP routera, naciśnij Klawisz Windows + R. i wpisz „cmd”W oknie dialogowym„ Uruchom ”, aby otworzyć wiersz polecenia.
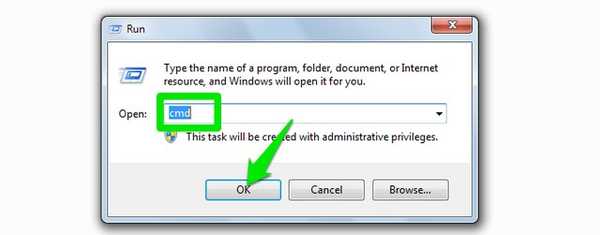
Tutaj wpisz „ipconfig”I naciśnij Enter, a obok„ Bramy domyślnej ”powinien pojawić się adres IP. Po prostu wprowadź ten adres w pasku adresu przeglądarki i naciśnij Enter. Gdy pojawi się monit o podanie hasła, wpisz „Admin” lub „12345”. Jeśli oba nie działają, spróbuj skontaktować się z usługodawcą internetowym (dostawcą usług internetowych) i poproś o podanie hasła.
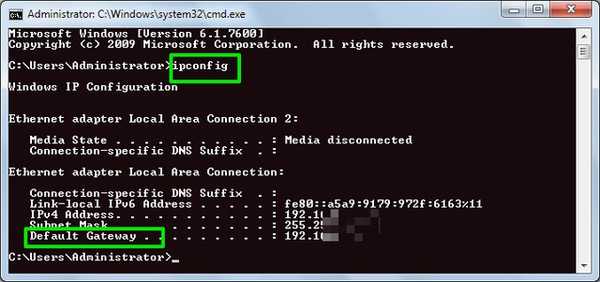
Interfejs jest inny dla każdego routera, więc nie możemy podać dokładnych instrukcji. Powinieneś jednak znaleźć opcję zmiany hasła w opcjach Security, Wireless lub podobnych. Po prostu wybierz zabezpieczenia WPA2 i szyfrowanie AES i użyj silnego hasła.
5. Lokalizacja urządzenia i routera
Lokalizacja routera odgrywa bardzo ważną rolę w zapewnieniu, że sygnały Wi-Fi prawidłowo docierają do urządzenia i zapewniają optymalną prędkość. Sygnały Wi-Fi są wysyłane w sposób przypominający kopułę, a każda przeszkoda między routerem a urządzeniem może wpływać na jego prędkość. Jeśli chcesz wysyłać sygnały do każdego miejsca w domu, najlepiej umieścić je w centralnej lokalizacji i wyżej. Należy jednak skupić się na obiektach przechodzących między urządzeniem a sygnałami Wi-Fi.
Chociaż sygnały Wi-Fi mogą z łatwością przenikać przez większość obiektów z niewielkimi lub żadnymi spadkami prędkości, istnieją niektóre obiekty, które są naprawdę trudne lub niemożliwe do przebicia sygnału Wi-Fi. Na przykład sygnały Wi-Fi mają trudności z przenikaniem metali, cementu lub betonu, więc jeśli znajdujesz się za ścianą zawierającą taki materiał, wpłynie to na sygnały Wi-Fi. Ponadto mikrofale i telefon bezprzewodowy działają na prawie tej samej częstotliwości co Wi-Fi (czyli 2,450 GHz), więc również zakłócają sygnały.
Odległość od routera również wpływa na sygnał Wi-Fi. Im dalej się oddalisz, tym słabsze będą sygnały. Staraj się pozostać w promieniu 6-10 metrów.
6. Zmień kanał Wi-Fi
Sygnały bezprzewodowe działają na różnych kanałach podobnie do sygnałów radiowych, a wszystkie routery w pobliżu Twojego obszaru są podłączone do tych kanałów. Jeśli jest wiele routerów podłączonych do tego samego kanału, mogą one wzajemnie zakłócać sygnały. Na szczęście możesz ręcznie zmienić ten kanał i wybrać ten, który ma mniejsze obciążenie.
W tym celu WifiInfoView firmy Nirsoft to świetne, małe narzędzie, które jest proste i bezpłatne. Po uruchomieniu program pokaże wszystkie kanały Wi-Fi i ich zatłoczenie. Tutaj wybierz ten, który jest najmniej zatłoczony i możesz już iść. Możesz także sprawdzić Net Stumbler, jeśli WifiInfoView nie działa najlepiej dla Ciebie.
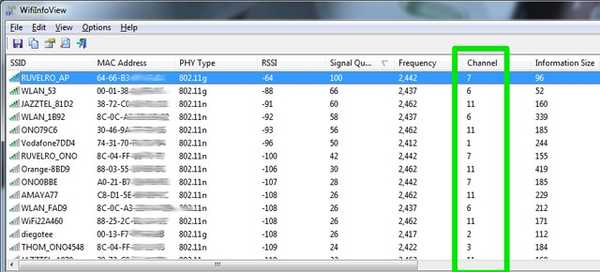
7. Oszczędzanie energii karty sieciowej systemu Windows
Jeśli ustawiłeś system Windows w trybie oszczędzania energii, aby oszczędzać energię i wydłużyć czas pracy baterii, istnieje duża szansa, że oszczędza on również energię na karcie sieciowej. System Windows może zmniejszyć pobór mocy karty sieciowej, aby oszczędzać energię przy jednoczesnym obniżeniu wydajności Internetu. Aby ustawić go na maksimum, przejdź do Panel sterowania z menu Start i kliknij „System i bezpieczeństwo”.
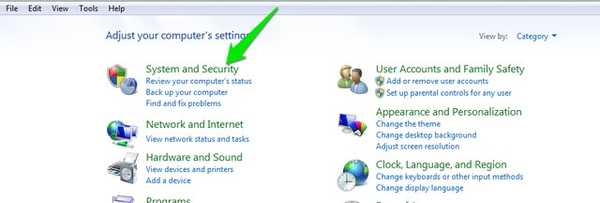
Następnie kliknij „Opcje mocy”, A następnie kliknij„zmienić ustawienia planu”Obok wybranego planu.
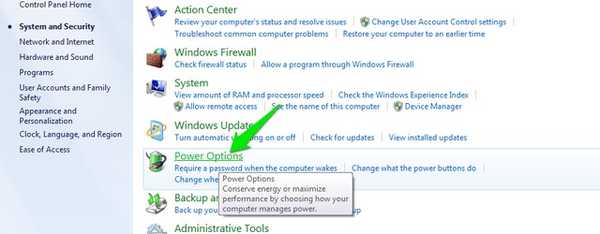
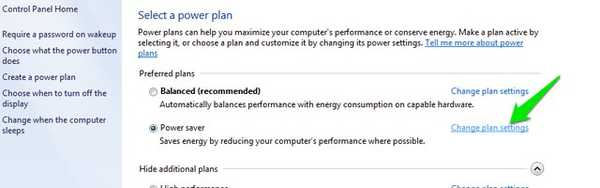
Na następnym ekranie kliknij „Zmień zaawansowane ustawienia zasilania”I Opcje zasilania powinny się otworzyć. Tutaj kliknij „Ustawienia karty sieci bezprzewodowej”I ustaw na„Maksymalna wydajność”.
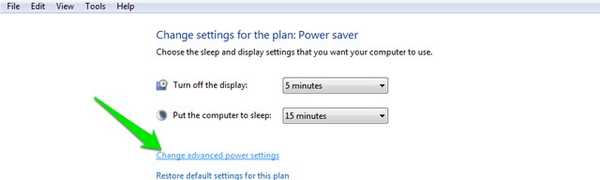
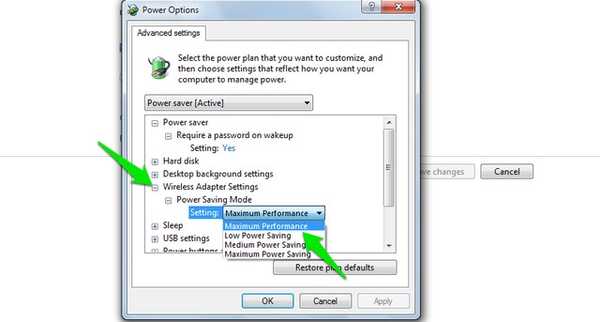
8. Napraw sterowniki sieciowe
Czasami uszkodzone sterowniki sieciowe mogą powodować niską prędkość Internetu na tym konkretnym komputerze. Aby znaleźć i naprawić sterowniki sieciowe, naciśnij klawisze Windows + R, aby otwórz Uruchom okno dialogowe i wpisz „devmgmt.msc”. Otworzy się menedżer urządzeń, kliknij dwukrotnie „Karty sieciowe”I zobacz, czy są w porządku. ZA kierowca z żółtym trójkątem i wykrzyknikiem wskazuje, że wystąpił problem z tym. Jeśli znajdziesz jakieś, kliknij je prawym przyciskiem myszy, a następnie kliknij „Zaktualizuj oprogramowanie sterownika”. Następnie postępuj zgodnie z instrukcjami kreatora, aby zaktualizować oprogramowanie i powinno zostać naprawione.
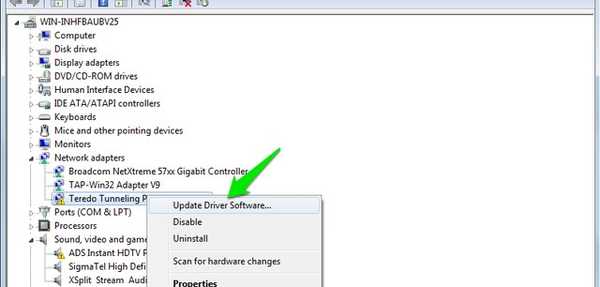
Jeśli nie zostanie to naprawione, możesz również użyć programu Driver Booster, aby automatycznie naprawić i zaktualizować wszystkie sterowniki.
9. Mała prędkość pobierania
Jeśli wszystko wydaje się w porządku, ale masz mniejszą prędkość podczas pobierania czegoś konkretnego, istnieje szansa, że nie jest to wina twojego Internetu. Kiedy pobierasz coś z dowolnego miejsca, plik prędkość pobierania zależy zarówno od szybkości Internetu, jak i od pojemności serwera pobierania. Nawet jeśli masz szybki Internet, serwer pobierania musi mieć wystarczającą pojemność, aby umożliwić Ci korzystanie z tej prędkości. Jeśli dzieje się tak podczas pobierania plików z określonej witryny, spróbuj pobrać pliki z różnych witryn i sprawdź, czy jest jakaś różnica, czy nie.
10. Czy korzystasz z VPN?
Jeśli używasz VPN do przeglądania anonimowego, powinieneś o tym wiedzieć wszystkie sieci VPN spowalniają prędkość internetu do pewnego stopnia. VPN kieruje ruch przez swoje serwery, a także szyfruje i odszyfrowuje dane w czasie rzeczywistym. Prowadzi to do wolniejszego przetwarzania, ponieważ Twój Internet musi obsługiwać więcej danych. Będziesz musiał przestać korzystać z usługi VPN lub zaktualizować pakiet prędkości Internetu, aby uzyskać lepszą prędkość.
11. Zresetuj router
Jeśli wszystko zawiedzie, możesz również całkowicie zresetować router do ustawień fabrycznych, co powinno cofnąć wszelkie błędne zmiany, które mogą mieć wpływ na WiFi. Aby zresetować router, znajdziesz mały przycisk resetowania w otworze bezpośrednio na routerze (głównie z tyłu). Aby nacisnąć ten przycisk, możesz użyć spinacza do papieru. Naciśnij i przytrzymaj ten przycisk przez 10-15 sekund, a router powinien się zrestartować, potwierdzając, że został zresetowany. Po zakończeniu będziesz musiał ponownie wprowadzić wszystkie zmiany i ustawić nowe hasło Wi-Fi.
12. Skontaktuj się z dostawcą usług internetowych
Jeśli nic Ci nie wychodzi, skontaktuj się ze swoim dostawcą usług internetowych i omów problem. Może to być problem po ich stronie i być może będą w stanie udzielić właściwych instrukcji rozwiązania problemu. Wielokrotnie udało mi się wezwać serwisanta, który przychodził do mnie osobiście, sprawdzał system i naprawiał go. Ty również możesz otrzymać taką usługę, jeśli o nią poprosisz, a Twój dostawca usług internetowych jest wystarczająco troskliwy.
ZOBACZ TAKŻE: 6 najlepszych programów WiFi Hotspot do zastąpienia Connectify
Gotowy do naprawienia problemów związanych z szybkością sieci WiFi
Próbowaliśmy wyjaśnić niektóre z najczęstszych przyczyn spowolnienia Wi-Fi i sposoby ich naprawienia. Chociaż istnieje wiele innych powodów, które mogą wpływać na wydajność Wi-Fi, pamiętaj o tym i podziel się z nami w komentarzach, jeśli problem nie zostanie rozwiązany.
Ponadto należy również pamiętać, że niektórzy dostawcy usług internetowych zmniejszają przepustowość w godzinach szczytu lub w innych określonych godzinach. Jeśli napotykasz spowolnienia tylko w określonym czasie, skontaktuj się z dostawcą usług internetowych. Mogą ci pomóc, w przeciwnym razie będziesz musiał zmienić dostawcę usług internetowych.















