
Samson Garrison
0
2510
98
Google Chromecast to wspaniałe urządzenie do strumieniowego przesyłania multimediów i chociaż aplikacje multimedialne Google, takie jak YouTube, obsługują urządzenie, aplikacje centrum multimedialnego, takie jak Kodi, nie. Tak więc, jeśli kochasz oglądanie treści w Kodi i chciałbyś przesyłać strumieniowo Kodi do Chromecasta, nie ma natywnego sposobu. Jednak nie masz szczęścia, ponieważ istnieją sposoby na przesyłanie strumieniowe Kodi na Chromecast. Możesz to zrobić za pomocą smartfona lub tabletu z Androidem, a nawet komputera PC lub Mac. Istnieją trzy sposoby przesyłania strumieniowego Kodi do Chromecasta, a my wymieniamy wszystkie sposoby, abyś mógł wybrać to, co najbardziej Ci odpowiada. Więc bez zbędnych ceregieli, oto sposoby:
Najlepsza metoda: korzystanie z urządzenia z systemem Android z Kodi w tle
To najlepsza metoda przesyłania strumieniowego treści Kodi do Chromecasta, ponieważ bateria urządzenia z Androidem jest lekka. W tej metodzie strumieniowe wideo jest odtwarzane na urządzeniu Chromecast, nawet gdy urządzenie jest zablokowane, w przeciwieństwie do innych metod, które wymieniliśmy poniżej. Co więcej, przesyłanie strumieniowe wideo na telewizorze podłączonym do Chromecasta jest bezbłędne w tej metodzie. Oto jak to zrobić:
1. Po pierwsze, będziesz musiał zainstalować kilka aplikacji na swoim urządzeniu z Androidem: Kodi, LocalCast i ES File Explorer (lub dowolną aplikację do zarządzania plikami, która umożliwia przeglądanie ukrytych plików).
2. Po zainstalowaniu wszystkich tych aplikacji, pobierz ten plik .xml o nazwie PlayerFactoryCore. Po pobraniu, otwórz ES File Explorer i przejdź do szuflady nawigacji po hamburgerach i dotknij „Ustawienia”. W "Ustawienia wyświetlania", włączyć "Pokaż ukryte pliki„.
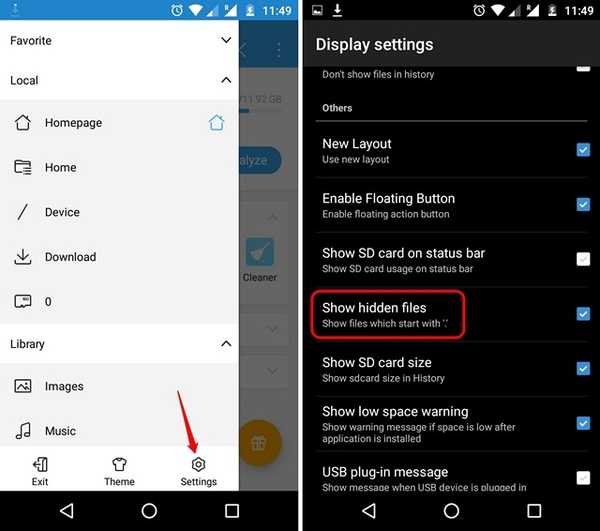
3. Następnie przejdź do „Pliki do pobrania”I znajdź & skopiuj plik PlayerFactoryCore.xml pobrałeś. Wklej plik do folderu Android-> Data-> org.xbmc.kodi-> files ->. Kodi-> userdata folder.
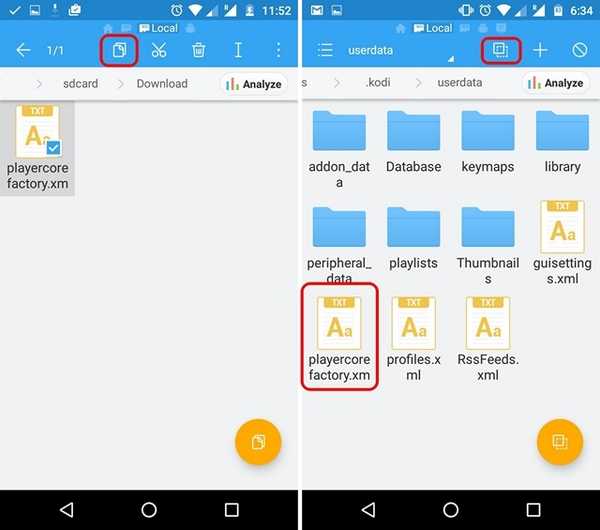
4. Po wklejeniu pliku, otwórz aplikację Kodi i odtwórz dowolny film. Jeśli masz zainstalowanych więcej aplikacji do przesyłania, Android poprosi Cię o wybranie aplikacji, wybierz „LocalCast”. Jeśli nie masz żadnej aplikacji do przesyłania innych niż LocalCast, automatycznie załaduje wybrane wideo Kodi.
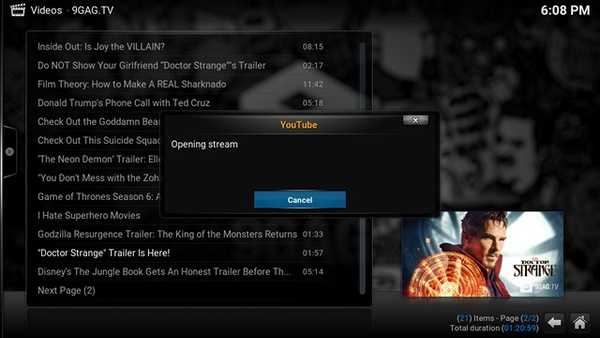
5. Następnie, wybierz swoje urządzenie Chromecast i wtedy naciśnij Odtwórz, który powinien odtwarzać wideo Kodi na podłączonym telewizorze Chromecast.
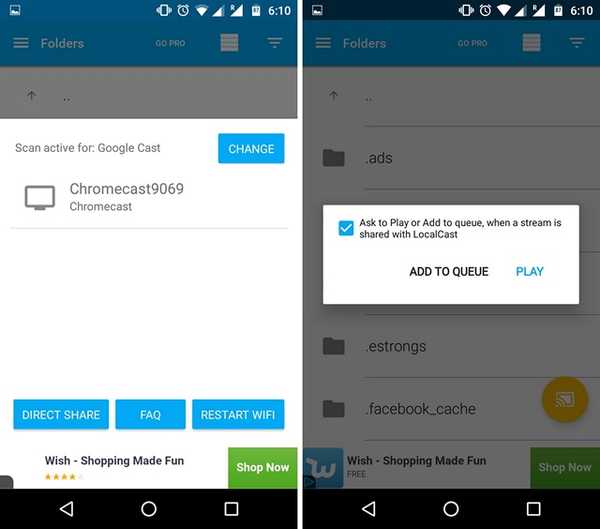
Uwaga: Aby dodać więcej filmów do listy odtwarzania, po prostu użyj przycisku „Dodać do kolejki" opcja.
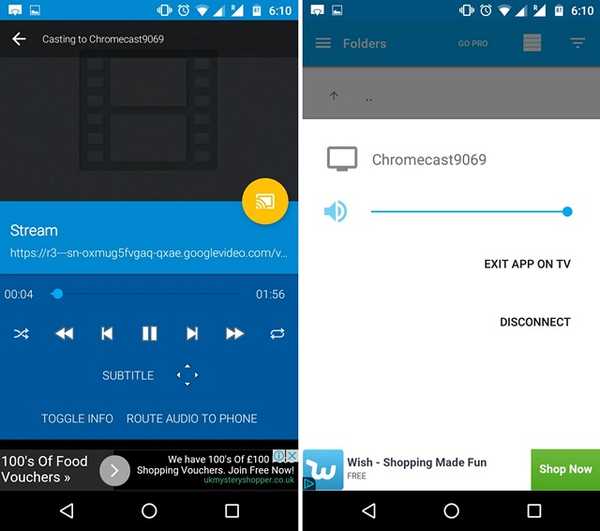
Następnie możesz łatwo zminimalizować aplikację LocalCast i zablokować urządzenie z Androidem, oglądając z łatwością wideo na urządzeniu Chromecast. Całkiem proste, prawda?
Metoda 2: użycie aplikacji Chromecast na urządzeniu z Androidem
Inną bardzo łatwą metodą przesyłania strumieniowego Kodi do Chromecasta jest użycie funkcji lustrzanego odbicia ekranu aplikacji Google Cast na smartfonie z Androidem. Oto jak możesz to zrobić:
1. Aby skorzystać z tej metody, musisz zainstalować Kodi i oficjalną aplikację Google Cast na swoim urządzeniu z Androidem.
2. Otwórz aplikację Google Cast i dotknij menu hamburgera w lewym górnym rogu i kliknij „Przesyłaj ekran / dźwięk" opcja. Powinien pojawić się komunikat „Przesyłanie ekranu nie jest zoptymalizowane dla tego urządzenia; Twoje doświadczenia mogą się różnić ”. Zignoruj to i wybierz „dobrze„.
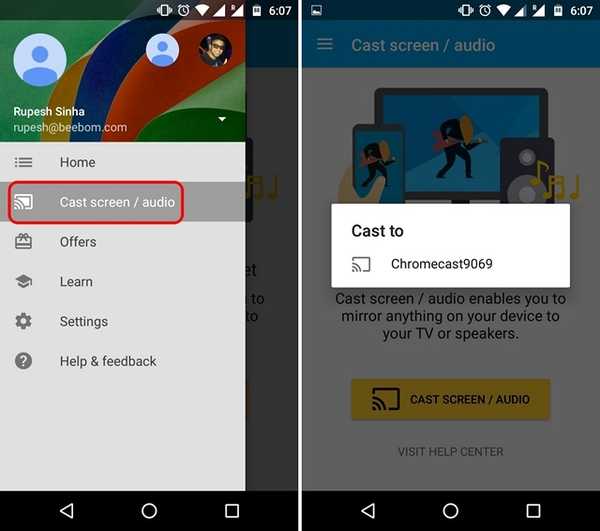
3. Następnie aplikacja wyszuka urządzenia Chromecast, wybierz swoje urządzenie Chromecast a interfejs urządzenia powinien być dublowany na telewizorze podłączonym do Chromecasta.
4. Teraz, otwórz Kodi i odtwórz dowolne wideo. Film powinien wtedy zacząć się odtwarzać zarówno na urządzeniu z Androidem, jak i na telewizorze.
Uwaga: Chociaż ta metoda działa i pozwala przesyłać strumieniowo Kodi do Chromecasta, nie jest to naprawdę wykonalne, biorąc pod uwagę, że nie możesz zablokować telefonu, odbierać żadnych połączeń ani robić nic w tej sprawie na urządzeniu z Androidem. Ponadto w naszych testach odtwarzanie wideo było idealnie płynne na naszym urządzeniu z Androidem, ale strumień do Chromecasta był dość opóźniony.
Metoda 3: użycie aplikacji Chromecast na komputerze PC lub Mac
Ta metoda jest bardzo podobna do poprzedniej metody, ponieważ możesz użyć rozszerzenia Google Cast w Chrome, aby odzwierciedlić cały ekran komputera na telewizorze lub wyświetlaczu podłączonym do Chromecasta. Oto jak przesyłać strumieniowo Kodi do Chromecasta za pomocą komputera:
1. Zainstaluj klienta Kodi na komputerze PC lub Mac. Pamiętaj też, aby zainstalować Chrome wraz z rozszerzeniem Google Cast Chrome.
Uwaga: Użytkownicy systemu Windows mogą być zmuszeni do zainstalowania klienta konfiguracji Chromecasta, jeśli łączysz się z Chromecastem po raz pierwszy.
2. Następnie, odpal Chrome i kliknij rozszerzenie Google Cast Powinna pojawić się opcja „Prześlij tę kartę do…”. Obok zobaczysz bardzo mały przycisk rozwijany, kliknij to. W menu kliknij opcję „Przesyłaj ekran / okno (eksperymentalnie)„.
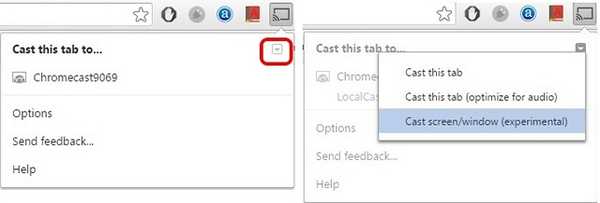
3. Otrzymasz wtedy opcje udostępniania swojego „Cały ekran”Lub różne karty otwierają się w Chrome. Wybierz Cały ekran.
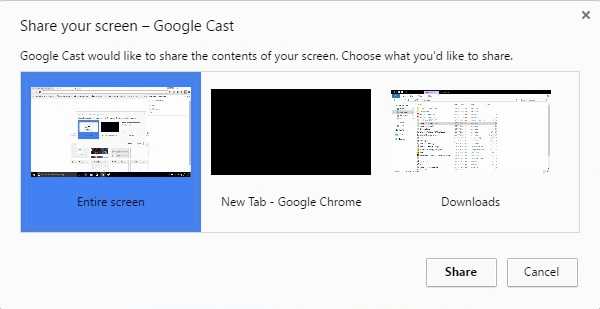
4. Teraz po prostu otwórz Kodi i odtwarzaj dowolne wideo, które powinno z łatwością odtwarzać się zarówno na komputerze, jak i na podłączonym telewizorze Chromecast.
Podobnie jak w przypadku poprzedniej metody, będziesz musiał utrzymać klienta Kodi na pierwszym planie na swoim komputerze. Oczywiście nie możesz też wyłączyć ani zablokować komputera PC lub Mac. Nie jest to więc najlepsza metoda, ale działa, jeśli musisz zaprezentować prezentację lub coś innego szerszej publiczności.
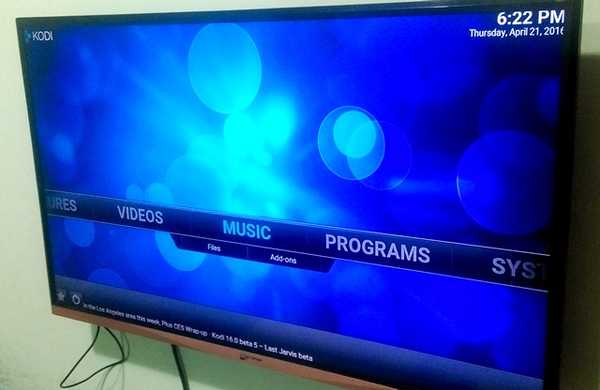
ZOBACZ TEŻ: 10 najlepszych alternatyw dla Chromecasta
Wszystko gotowe do strumieniowego przesyłania ulubionych filmów z Kodi do Chromecasta?
Chociaż wszystkie powyższe metody będą działać, zalecamy pierwszą metodę, jeśli chcesz przesyłać strumieniowo z urządzenia z Androidem, ponieważ to jest to, w którym odtwarzanie jest bezbłędne i możesz wykonywać wiele zadań jednocześnie na swoim urządzeniu z Androidem. Więc wypróbuj go i daj nam znać, jeśli napotkasz jakiekolwiek problemy z wyżej wymienionymi metodami, chętnie pomożemy! Ponadto, jeśli masz Amazon Fire Stick, zapoznaj się z naszym postem na temat instalacji Kodi na Amazon Fire Stick.















