
Samson Garrison
0
5359
1557
Po raz pierwszy wprowadzony w iOS 12 w zeszłym roku, „Screen Time” trafił na Maca z nową aktualizacją macOS Catalina. W ramach cyfrowej promocji zdrowia firmy Apple aplikacja Czas przed ekranem pomaga śledzić, jak spędzasz czas na komputerze Mac i innych podłączonych urządzeniach, takich jak iPhone i iPad. Dzięki kompleksowym raportom zapewnia lepszy wgląd w korzystanie z aplikacji, częstotliwość odbierania urządzenia i liczbę otrzymywanych alertów - co może znacznie pomóc w pozbyciu się uzależnienia od komputerów Mac lub ograniczeniu niepotrzebnego użycia. Co więcej, możesz również ustawić Czas przed ekranem dla dziecka na komputerze Mac, abyś mógł mieć oko na filmy, które ogląda Twój mały mistrz, strony internetowe, które odwiedza, a nawet gry, w które grają. Mając to na uwadze, w tym kompletnym przewodniku pokażemy, jak włączyć Czas przed ekranem, aby skonfigurować kontrolę rodzicielską na komputerze Mac w systemie macOS Catalina, aby wzmocnić swoje cyfrowe zdrowie lub panować nad inteligentnym dzieckiem.
Użyj funkcji Czas przed ekranem, aby skonfigurować kontrolę rodzicielską na komputerze Mac w systemie macOS Catalina
Wraz z wprowadzeniem systemu macOS Catalina firma Apple zastąpiła opcję „Kontrola rodzicielska” w Preferencjach systemowych, ponieważ te funkcje zostały uwzględnione w ustawieniach czasu przed ekranem. Dlatego nie daj się zmylić, jeśli nie widzisz niegdysiejszej ikony Kontroli rodzicielskiej w Preferencjach systemowych. Więc najpierw zaczniemy od włączenia Czasu ekranu w macOS Catalina, a następnie zobaczymy, jak możesz go użyć do skonfigurowania kontroli rodzicielskiej na komputerze Mac.
Włącz czas przed ekranem w macOS Catalina i skonfiguruj kontrolę rodzicielską
1. Otwórz Preferencje systemu na komputerze Mac, klikając menu Apple w lewym górnym rogu ekranu i wybierając Preferencje systemowe.
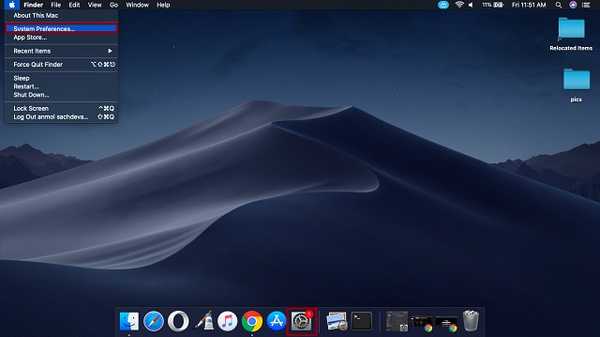
2. Teraz wybierz plik Ikona czasu na ekranie.
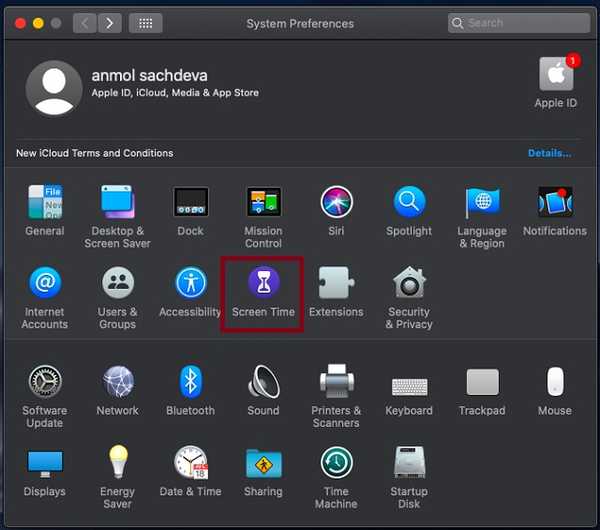
3. Następnie zobaczysz informacje o tym, co robi ta funkcja. Kliknij Kontyntynuj kontynuować.
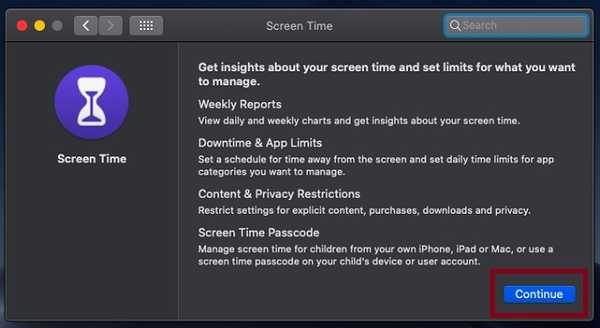
Uwaga: Jeśli włączyłeś Chmurę rodzinną na komputerze Mac, kliknij menu podręczne na pasku bocznym i wybierz profil. Jeśli nie korzystasz z Chmury rodzinnej na swoim urządzeniu, wyskakujące menu nie pojawi się na pasku bocznym.
4. Następnie wybierz Opcje w lewym dolnym rogu ekranu, a następnie kliknij Włączyć w prawym górnym rogu.
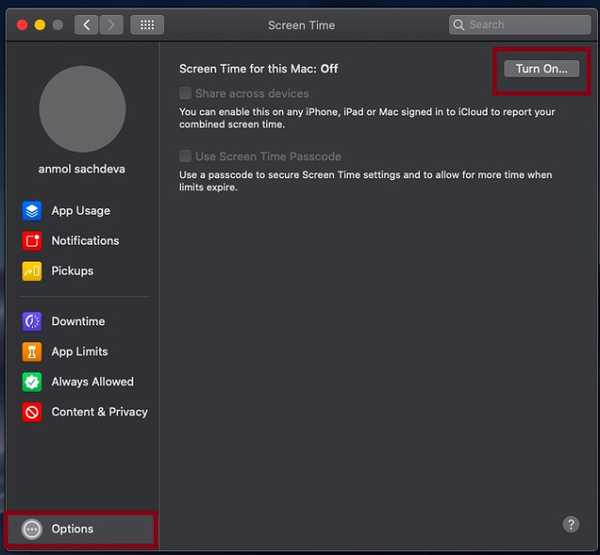
5. Teraz, zgodnie z własnymi preferencjami, możesz dostosować ustawienia czasu przed ekranem na urządzeniu z systemem macOS.
- Udostępnij na różnych urządzeniach: Włącz tę opcję, jeśli chcesz, aby Czas przed ekranem przedstawiał kompleksowy raport czasu spędzonego na wszystkich urządzeniach zsynchronizowanych z tym samym Apple ID.
- Użyj kodu czasu przed ekranem: Wybierz tę opcję, aby uniemożliwić nikomu wprowadzanie zmian w ustawieniach Czas przed ekranem bez Twojej zgody. Poza tym zapewni to również, że Twoje dzieci będą potrzebować Twojej zgody na dodatkowy czas po wygaśnięciu limitów.
- Uwzględnij dane witryny: Włącz tę opcję, aby uzyskać szczegółowe informacje o konkretnych witrynach internetowych, które odwiedza Twoje dziecko. (ta opcja pojawia się tylko wtedy, gdy korzystasz z Chmury rodzinnej).
6. Następnie skonfiguruj wszystkie poniższe opcje zgodnie ze swoimi wymaganiami:
- Przestój: Pozwala ustawić dzienny harmonogram, kiedy nie chcesz używać komputera Mac. W tym okresie dostępne będą tylko dozwolone aplikacje i połączenia telefoniczne. Otrzymasz przypomnienie na pięć minut przed rozpoczęciem przestoju. Co więcej, będzie dotyczyło wszystkich zsynchronizowanych urządzeń. Aby ustawić przestój, wybierz go na pasku bocznym, a następnie kliknij Włączyć. Następnie ustaw harmonogram według potrzeb.
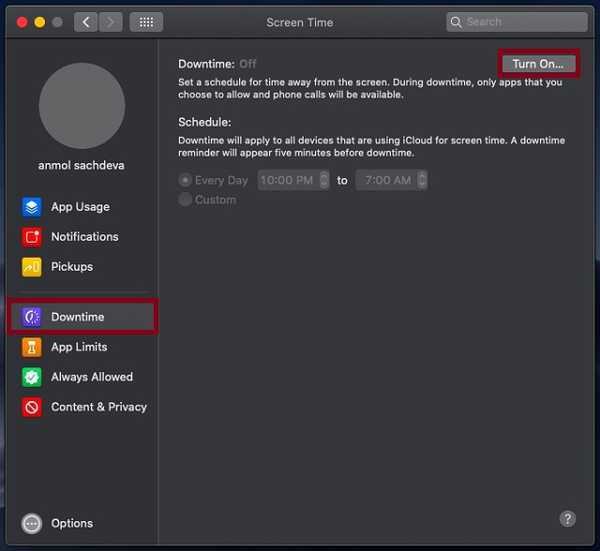
- Limity aplikacji: Użyj go, aby ustawić limity czasowe dla określonych kategorii aplikacji, takich jak media społecznościowe, gry, muzyka i inne. Pamiętaj, że limity aplikacji będą miały zastosowanie do wszystkich podłączonych urządzeń i będą automatycznie resetowane codziennie o północy. Ponownie otrzymasz powiadomienie na pięć minut przed wygaśnięciem limitu.
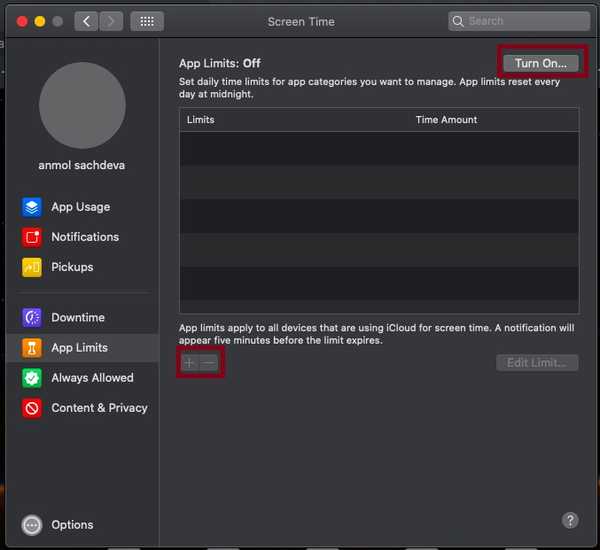
Aby ustawić limity aplikacji, po prostu kliknij przycisk plusa a następnie wybierz plik określonej kategorii aplikacji jak gry, sieci społecznościowe, rozrywka itp. Następnie kliknij Gotowe skończyć.
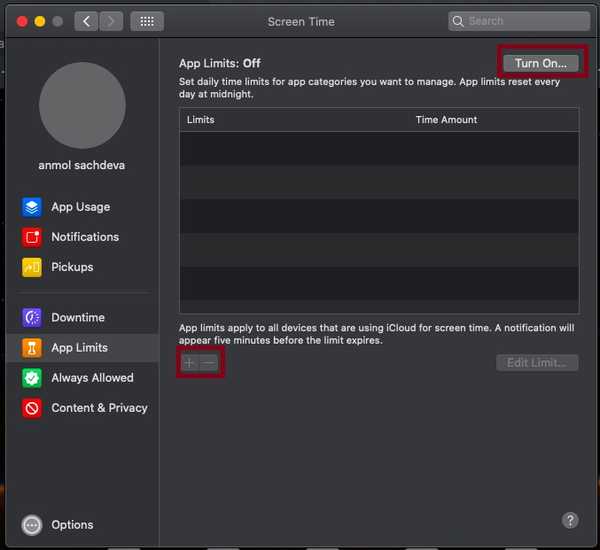
- Zawsze dozwolone: Jak sama nazwa wskazuje, dozwolone aplikacje są dostępne do użytku tylko w czasie przestoju. Aby zezwolić na dowolną aplikację, po prostu kliknij opcję Zawsze dozwolone na pasku bocznym, a następnie Sprawdź pudełko po lewej stronie odpowiednich aplikacji.
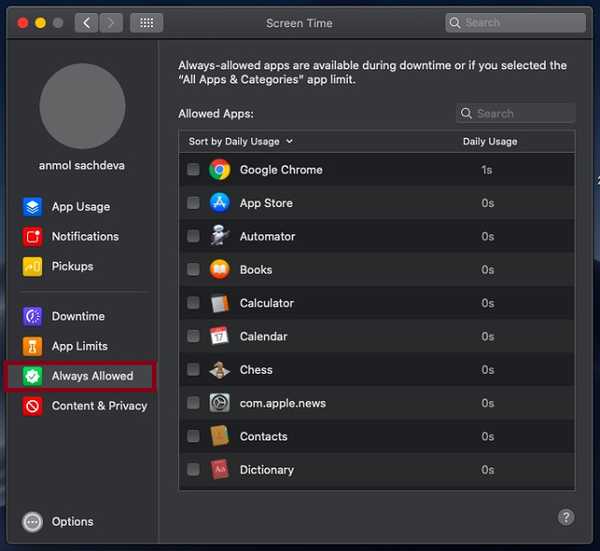
- Treść i prywatność: Umożliwia ograniczenie treści dla dorosłych, pobierania, zakupów i ustawień prywatności. Aby dostosować zawartość i ustawienia prywatności, wybierz Treść i prywatność na pasku bocznym, a następnie kliknij Włączyć w prawym górnym rogu. Następnie wybierz określoną kategorię, taką jak zawartość, sklepy, aplikacje itp., A następnie skonfiguruj wszystko zgodnie z potrzebami.
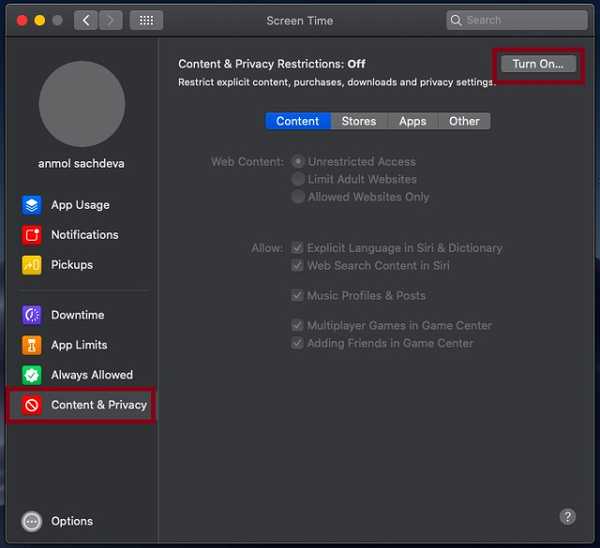
Śledź wykorzystanie czasu na ekranie na komputerze Mac
Po skonfigurowaniu wszystkiego śledzenie wykorzystania czasu na ekranie w systemie macOS Catalina staje się dość proste. Możesz użyć Użycie aplikacji, powiadomienia i odbiory funkcje znajdujące się na pasku bocznym, aby sprawdzić odpowiednie informacje.
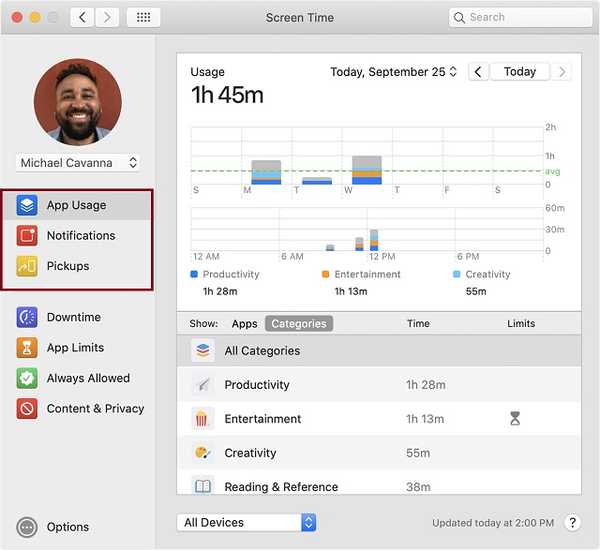
- Aby sprawdzić użycie tylko dla jednego urządzenia, po prostu wybierz urządzenie z menu w dolnej części okna.
- Aby przełączać się między dniami, wystarczy kliknąć wykres tygodniowy. Możesz także użyć przycisków strzałek nad wykresem, aby przełączać się między dniami.
- Aby sprawdzić całkowite wykorzystanie według tygodnia, wybierz Ten tydzień z menu daty znajdującego się w górnej części okna.
- Aby wyświetlić użycie konta dziecka, wybierz imię dziecka z menu w lewym górnym rogu.
Ograniczanie treści w Apple Music i Apple TV
To wszystko w kwestii kontroli rodzicielskiej. Jak widać, możesz użyć funkcji Czas przed ekranem, aby dość dokładnie kontrolować korzystanie z urządzenia dziecka. A co jeśli chcesz ograniczyć nie tylko czas, ale także rodzaj treści, do których Twoje dziecko może mieć dostęp. Cóż, w tej sekcji pokażemy, jak możesz ograniczyć treści dla dorosłych na podstawie oceny w Apple Music i Apple TV.
Skonfiguruj ograniczenia dotyczące treści w aplikacji Muzyka na Macu
1. Uruchom Muzyka app na komputerze Mac. Następnie kliknij muzyka menu w lewym górnym rogu ekranu i wybierz Preferencje.
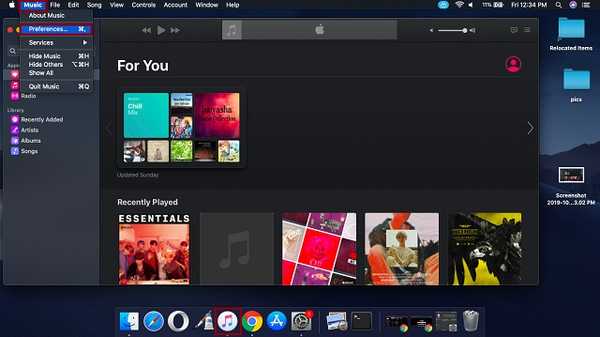
2. Następnie kliknij Ograniczenia patka. Następnie może być konieczne kliknięcie pliku Przycisk blokujący w lewym dolnym rogu ekranu, a następnie wprowadź swoją nazwę użytkownika i hasło.
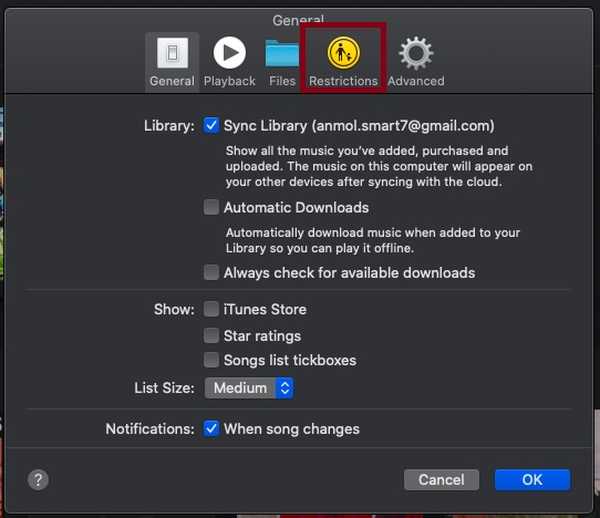
3. Następnie wybierz elementy, do których nie chcesz mieć dostępu bez Twojej zgody.
Wyłączyć: W tej sekcji możesz ograniczyć dostęp do wielu rzeczy, takich jak profile muzyczne, Apple Music, iTunes Store i biblioteki współdzielone. Aby to zrobić, po prostu zaznacz pole przy każdej opcji.
Oceny: macOS automatycznie wybiera ocenę według kraju lub regionu. Masz jednak możliwość wprowadzania zmian w zależności od potrzeb. Po prostu kliknij menu rozwijane obok sekcji „Oceny dla” i wybierz preferowany kraj lub region.
Ograniczać: W tej sekcji możesz uniemożliwić dostęp do treści dla dorosłych. Możesz także blokować filmy i programy telewizyjne z określonymi ocenami. Po prostu zaznacz pole wyboru dla wulgarnych treści. Następnie użyj menu rozwijanego, aby wybrać określoną ocenę filmów i programów telewizyjnych. Zwróć uwagę, że ograniczenia dotyczą odtwarzania, udostępniania, zakupów w iTunes oraz iTunes Store.
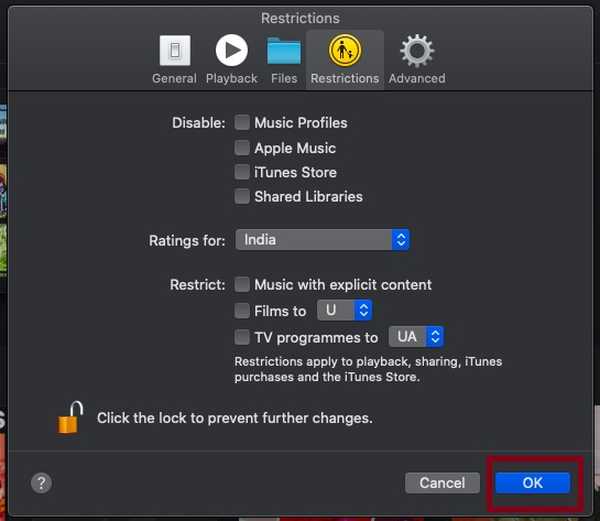
Gdy dostosujesz wszystko do swoich potrzeb, kliknij przycisk Zablokuj, aby uniemożliwić nikomu wprowadzanie zmian bez Twojej zgody. Następnie kliknij dobrze skończyć.
Włącz ograniczenia treści w aplikacji Apple TV w systemie macOS Catalina
1. Otwórz plik Telewizor apple app na komputerze Mac. Następnie kliknij Menu TV> Preferencje> Karta Ograniczenia. Następnie kliknij przycisk Zablokuj w lewym dolnym rogu ekranu, a następnie wprowadź swoją nazwę użytkownika i hasło.
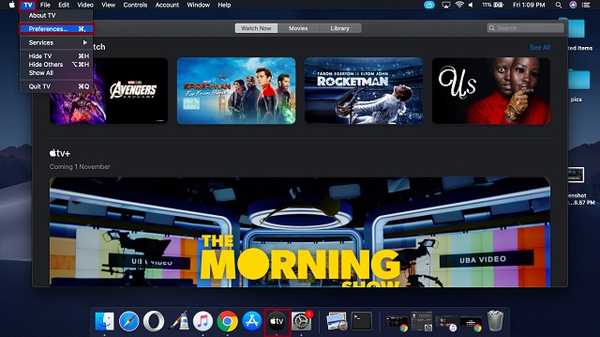
2. Następnie przejdź dalej i dostosuj ograniczenia treści.
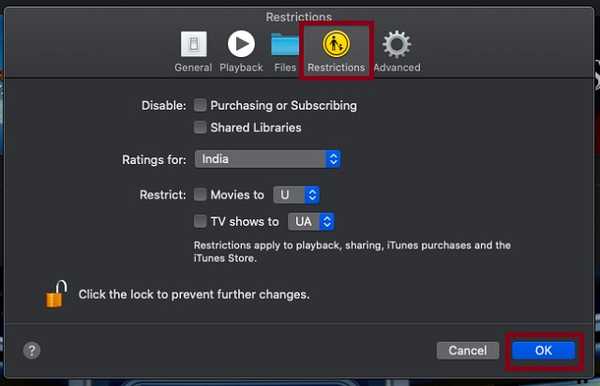
Niepełnosprawny: Zaznacz odpowiednie pola, aby wyłączyć kupowanie / subskrybowanie i udostępniane biblioteki.
Oceny: Ocena została już wybrana zgodnie z Twoim krajem lub regionem. Ale możesz wprowadzić w nim zmiany.
Ograniczać: Pozwala na ograniczenie filmów i programów telewizyjnych o określonej ocenie. Kliknij menu rozwijane i wybierz określoną ocenę.
Po wprowadzeniu żądanych zmian nie zapomnij ponownie kliknąć przycisku Zablokuj, aby uniemożliwić nieautoryzowany dostęp. Po tym uderz dobrze aby potwierdzić zmiany.
ZOBACZ RÓWNIEŻ: Jak zsynchronizować iPhone'a i iPada z komputerem Mac w systemie macOS Catalina bez iTunes
Skonfiguruj kontrolę rodzicielską na Macu z łatwością
Proszę bardzo! W ten sposób możesz wykorzystać Czas przed ekranem, aby skonfigurować kontrolę rodzicielską na komputerze Mac i zapobiec nadużywaniu urządzenia macOS przez dziecko. Dzięki wielu opcjom dostosowywania system macOS zapewnia lepsze dostosowanie ustawień do własnych potrzeb. Wspomnieliśmy również, w jaki sposób możesz ustawić ograniczenia treści, aby mieć pełną kontrolę nad treściami, do których dziecko ma dostęp. Masz jakieś pytania dotyczące tej nowej funkcji macOS? Zrób to w komentarzach poniżej.















