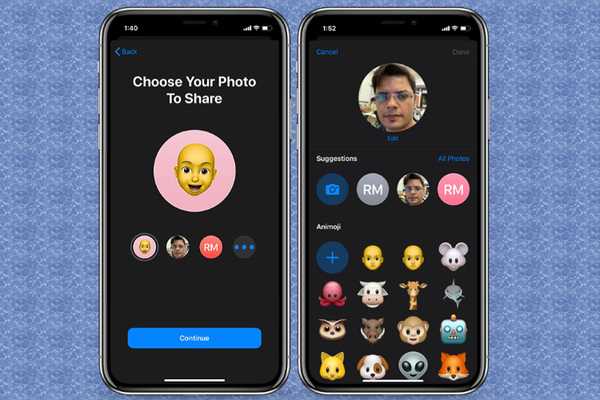
Yurko Brovko
0
3246
844
Jeśli gest stuknięcia dwoma palcami uprościł zadanie zarządzania wiadomościami na iPhonie, opcja skonfigurowania profilu iMessage jeszcze bardziej ulepszyła i tak już bogatą w funkcje aplikację Wiadomości Apple. Przed iOS 13 iMessage nie udostępniał żadnych danych osobowych ludziom, gdy użytkownicy się komunikowali. Chociaż była to dobra decyzja z punktu widzenia prywatności, z pewnością nie była zsynchronizowana z czasem. Co więcej, to staroświeckie ograniczenie zmusiłoby właścicieli iPhone'ów do ręcznego ustawiania obrazów i nazw kontaktów w książce adresowej. Mówiąc delikatnie, była to raczej żmudna sprawa. Na szczęście te czasy już minęły, ponieważ możesz teraz skonfigurować udostępnianie nazw i zdjęć w iMessage na swoim iPhonie i iPadzie.
Dostosuj profil iMessage do udostępniania nazw i zdjęć w iOS 13 i iPadOS 13
Dla tych, którzy kochają pełną personalizację, aplikacja do obsługi wiadomości giełdowych oferuje wiele sposobów personalizacji profilu iMessage. Na przykład możesz użyć fajnego Memoji jako zdjęcia profilowego dla iMessage. Oprócz tego, że pozwala wybrać żądany obraz, aplikacja pozwala również nadać status zwariowanym Animojis, takim jak kupa, panda, świnia, robot, duch i inne. Nie wspominając o filtrach i kolorach, które mogą być bardzo przydatne w poprawianiu wyglądu Twoich zdjęć. Biorąc to wszystko pod uwagę, dostosujmy profil iMessage do udostępniania nazw i zdjęć w iOS 13 i iPadOS 13.
1. Uruchom Wiadomości app na iPhonie lub iPadzie, a następnie stuknij ikonę trzy kropki w prawym górnym rogu ekranu.
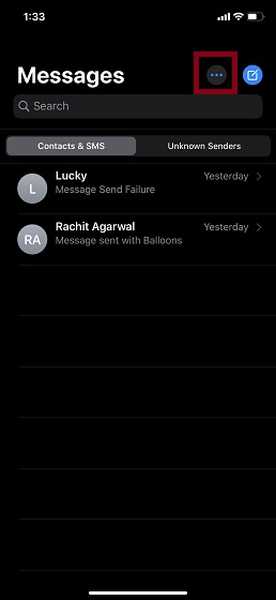
2. Teraz na dole pojawi się menu podręczne. Wybierać Edytuj nazwę i zdjęcie.
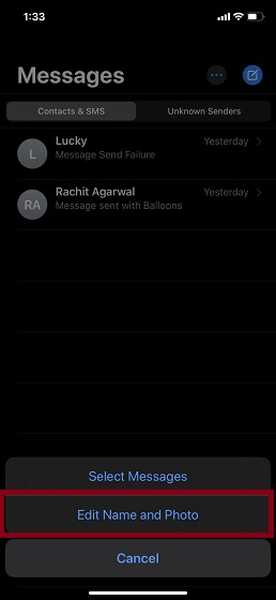
3. Na następnym ekranie dotknij Wybierz nazwę i zdjęcie. Następnie musisz wybrać swoje zdjęcie. Możesz ustawić zabawne memoji jako zdjęcie profilowe iMessage lub wybrać fajne zdjęcie / selfie, aby Twoje zdjęcie wyglądało uroczo.
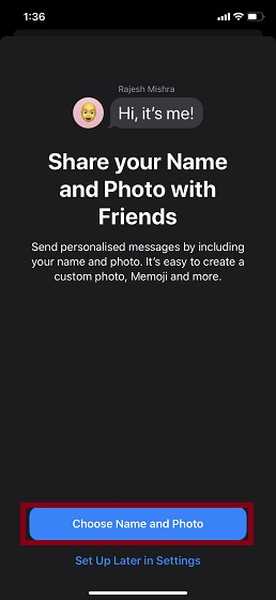
Ustaw Memoji jako zdjęcie profilowe swojego iMessage
Upewnij się, że Memoji ikona jest zaznaczona, a następnie naciśnij Kontyntynuj. Teraz wybierz żądany kolor i naciśnij Kontynuuj. Jeśli chcesz zacząć od zera, dotknij Uderz swoją pozę > zrób zdjęcie> Wybierz. Następnie dotknij Kontynuuj.
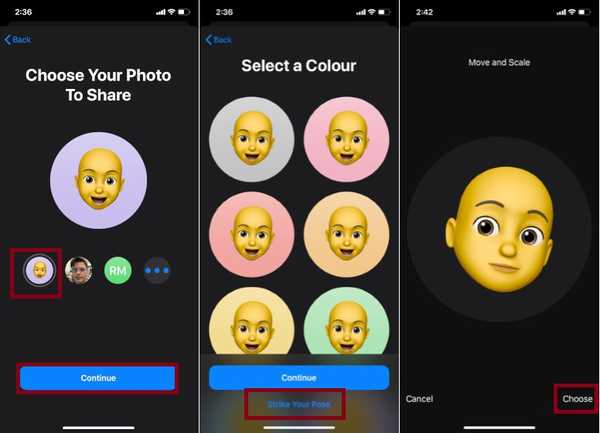
Ustaw zdjęcie jako swój profil iMessage
Jeśli chcesz ustawić swoje zdjęcie profilowe Apple ID jako zdjęcie profilowe iMessage, upewnij się, że jest zaznaczone, a następnie naciśnij Kontyntynuj. Następnie wybierz plik preferowany filtr i dotknij Kontyntynuj.
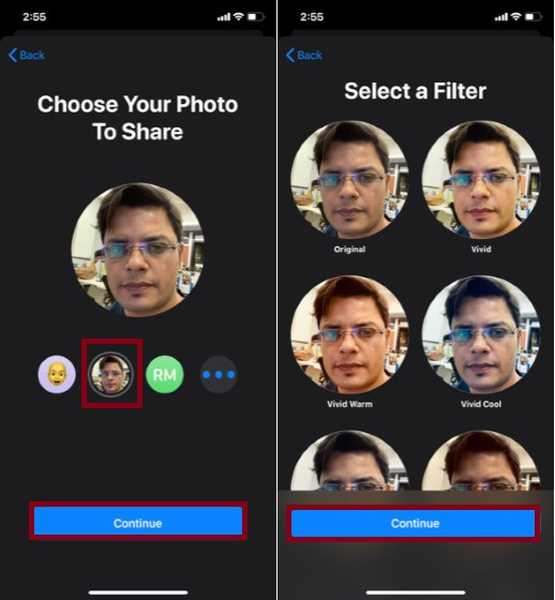
Na wszelki wypadek chcesz ustawić inne zdjęcie lub Animoji jako zdjęcie profilowe iMessage, dotknij trzy poziome kropki.
Aby wybrać inny obraz, dotknij Wszystkie zdjęcia opcję, a następnie wybierz żądane zdjęcie z biblioteki zdjęć. Jeśli chcesz przechwycić nowy obraz, po prostu dotknij przycisk aparatu a następnie zrób zdjęcie jak zwykle. Następnie palcami przesuwaj i skaluj obraz, aby idealnie pasował do ramki. Następnie dotknij Użyj zdjęcia w prawym dolnym rogu ekranu. Następnie wybierz żądane filtr dopracować swoje selfie.
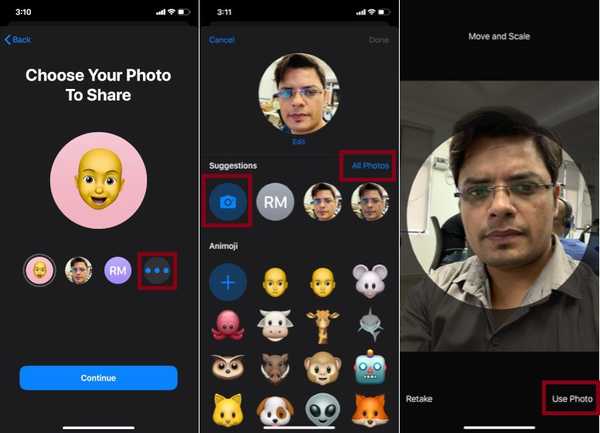
Do ustaw Animoji jako profil zdjęcie swojego iMessage, wybierz swój ulubiony Aniimoji > Przyjmij swoją ulubioną pozę i naciśnij przycisk migawki> Wybierać. Teraz wybierz swój ulubiony kolor. Na koniec dotknij Gotowe w prawym górnym rogu.
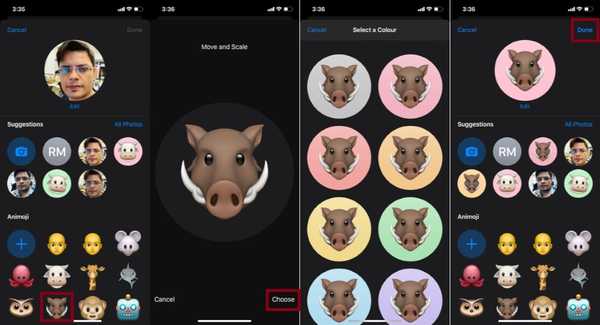
4. Po perfekcyjnym dostrojeniu zdjęcia profilowego, stuknij Kontyntynuj. Następnie możesz zobaczyć wyskakujące okienko z napisem „Używać tego zdjęcia wszędzie? Twój Apple ID i Moja karta w Kontaktach zostaną zaktualizowane o to zdjęcie. ” Stuknij w Posługiwać się w wyskakującym okienku, aby kontynuować.
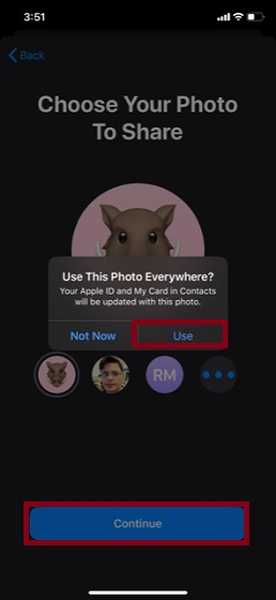
5. Następnie możesz edytuj swoje imię i nazwisko zgodnie z życzeniem. W sekcji Udostępnij automatycznie masz dwie opcje:
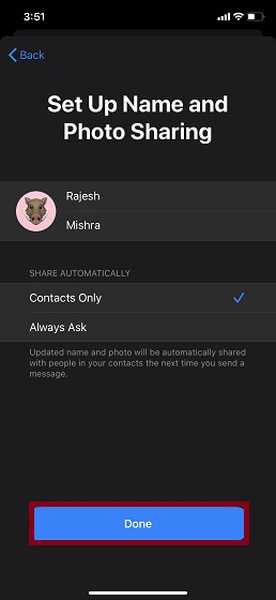
- Tylko kontakty: Udostępnij swoje imię i zdjęcie tylko swoim kontaktom.
- Zawsze pytaj: Uzyskaj powiadomienie, zanim zaktualizowana nazwa i zdjęcie zostaną udostępnione.
Wybierz preferowaną opcję, a następnie dotknij Gotowe skończyć.
Idąc dalej, za każdym razem, gdy wyślesz wiadomość do osób w kontaktach, Twoje zaktualizowane imię i nazwisko oraz zdjęcie zostaną automatycznie udostępnione. Następnie odbiorca będzie miał możliwość zaktualizowania książki adresowej o nowe imię i nazwisko oraz zdjęcie.
Jak wyłączyć udostępnianie nazw i zdjęć w iMessage na iPhonie i iPadzie
Później, jeśli kiedykolwiek zdecydujesz się przestać udostępniać swoje imię i nazwisko oraz zdjęcia osobom, z którymi się kontaktujesz z jakichkolwiek powodów osobistych, możesz łatwo wyłączyć tę funkcję bezpośrednio z aplikacji Wiadomości.
1. Otwórz aplikację Wiadomości na swoim urządzeniu, a następnie stuknij ikonę trzy kropki w prawym górnym rogu. Następnie wybierz Edytuj nazwę i zdjęcie w menu.
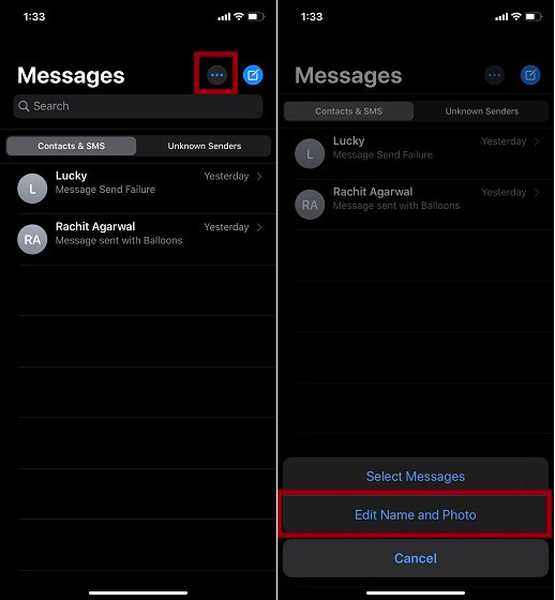
2. Teraz wyłącz przełącznik obok Udostępnianie nazw i zdjęć. Następnie pamiętaj, aby dotknąć Gotowe w prawym górnym rogu, aby potwierdzić, że chcesz wyłączyć tę funkcję.
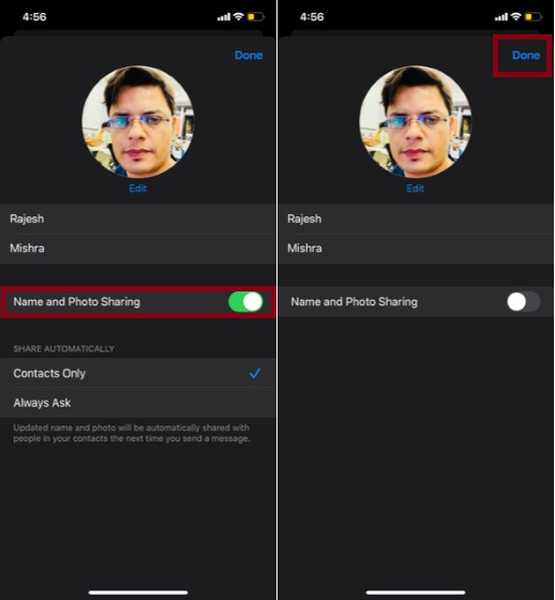
Uwaga: Możesz również wyłączyć tę funkcję z Aplikacja Ustawienia> Wiadomości> Udostępnij nazwę i zdjęcie> wyłącz przełącznik udostępniania nazw i zdjęć.
ZOBACZ TAKŻE: Czat RCS vs iMessage: który z nich jest lepszy i dlaczego?
Skonfiguruj swój profil iMessage do udostępniania nazw i zdjęć…
W ten sposób możesz dostosować swój profil iMessage, aby automatycznie udostępniać swoje zdjęcia i nazwiska osobom z kontaktu. Oczywiście Apple powinien był wprowadzić tę funkcję znacznie wcześniej, ponieważ jest tak przyjazny dla użytkownika. Ale zawsze lepiej późno niż wcale. W każdym razie daj mi znać, co myślisz o tej zupełnie nowej funkcji i jakie inne funkcje lubisz najbardziej w iMessage.















