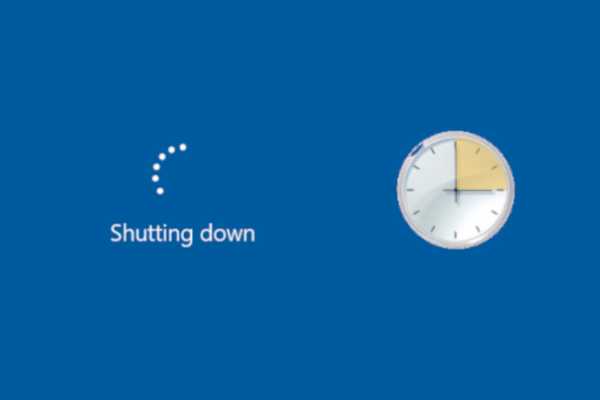
Joshua Davis
0
3833
938
Wierz lub nie, wielu użytkowników prosiło o opcję automatycznego wyłączania systemu Windows 10, ale niestety funkcja nie została jeszcze dodana. Często użytkownicy systemu Windows po prostu zapominają o wyłączeniu komputera lub można powiedzieć, że jesteśmy na tyle leniwi, aby tego nie robić. Może to powodować problemy, takie jak rozładowanie baterii lub ogrzewanie. Dlatego w tym artykule udostępnimy prosty sposób, który pozwala zaplanować automatyczne wyłączanie w systemie Windows 10. Możesz zaplanować wyłączenie na podstawie preferowanego czasu, wydarzenia i wielu innych. Więc bez dalszej zwłoki przejdźmy dalej i poznajmy szczegółowo kroki.
Zaplanuj automatyczne wyłączanie w systemie Windows 10
Ponieważ system Windows nie ma natywnego ustawienia planowania automatycznego wyłączania, będziemy korzystać z wbudowanej aplikacji Harmonogram zadań aby osiągnąć to zadanie. W związku z tym omówiliśmy już podstawy Harmonogramu zadań w osobnym samouczku, więc przejdź przez to, jeśli nie znasz tej aplikacji. W tym artykule wyjaśnię wszystkie kroki od zera, więc nie martw się, jeśli nie masz doświadczenia w planowaniu zadań. Teraz bez zwłoki zacznijmy.
Zautomatyzuj zamknięcie systemu Windows 10 za pomocą Harmonogramu zadań
1. Naciśnij raz klawisz Windows i wpisz „Harmonogram zadań” w polu wyszukiwania. Teraz kliknij pierwszy wynik.
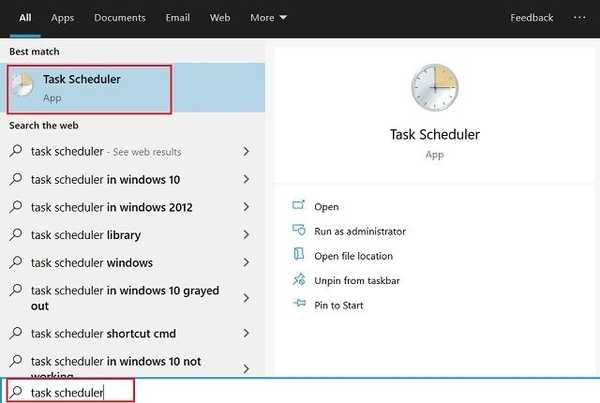
2. Dalej, kliknij „Utwórz podstawowe zadanie” znajduje się w prawym okienku.
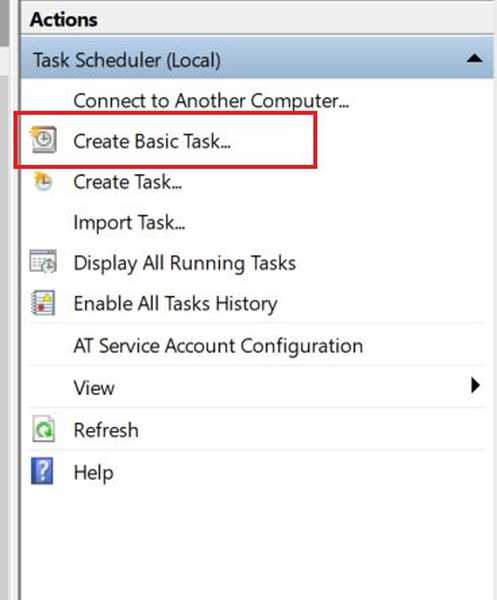
3. Po tym, nazwij swoje zadanie i kliknij „Dalej”. Na przykład wpisałem „Automatyczne wyłączanie”.
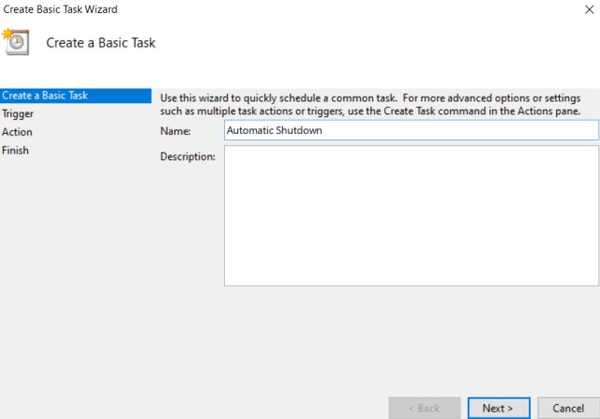
4. W następnym oknie, wybierz „Codziennie” jeśli chcesz, aby wyłączenie następowało raz dziennie. Możesz również wybrać inne opcje w zależności od swoich preferencji.
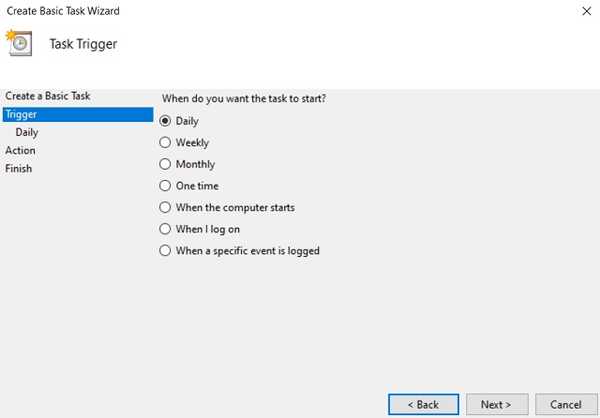
5. Następnie wprowadź godzinę i datę, od której zadanie będzie aktywne. Jak widać, zaplanowałem automatyczne wyłączenie na godzinę 11 każdej nocy, począwszy od dzisiaj. Pamiętaj o polu czasu obsługuje tylko format 24-godzinny więc wprowadź swoje dane tylko w tym konkretnym formacie.
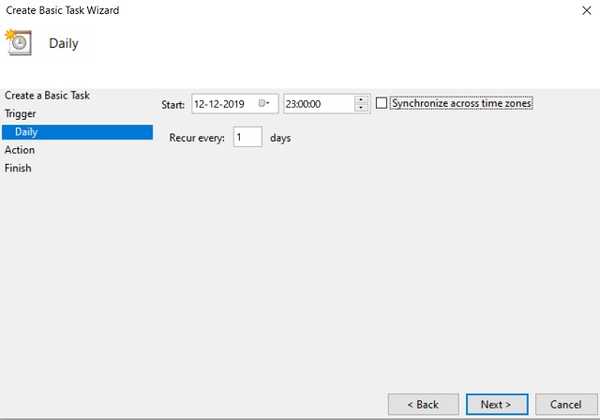
6. Na karcie Akcja, wybierz „Uruchom program” i kliknij „Dalej”.
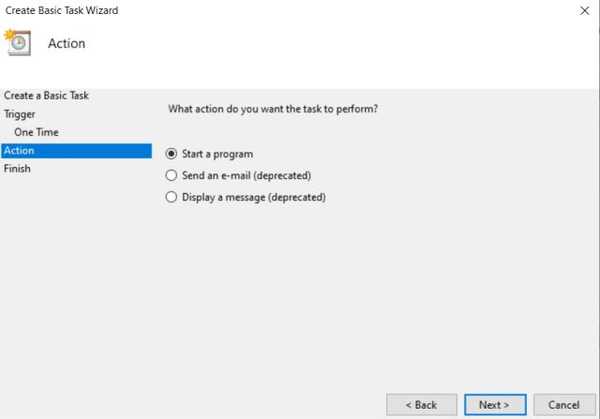
7. Teraz, pasta shutdown.exe w polu Program / Skrypt i / s / f / t 60 w polu Dodaj argumenty. Zasadniczo / s oznacza zamknięcie, / f oznacza wymuszone zamknięcie aplikacji, a / t oznacza limit czasu, który jest ograniczony do 60 sekund. Oznacza to, że komputer będzie wyłączał się każdej nocy o godzinie 11 po upływie 60 sekund. Możesz zmienić limit czasu, zmieniając liczbę sekund.
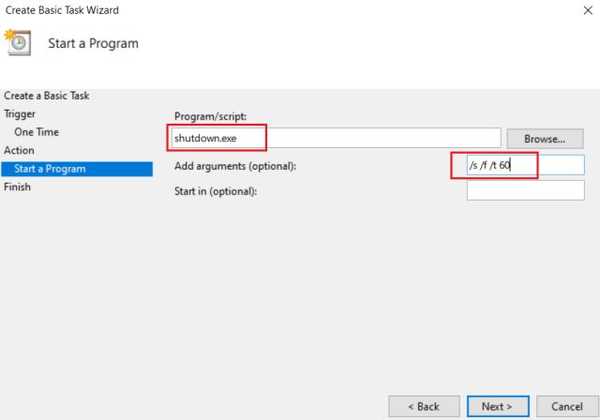
8. Teraz już prawie gotowe. Sprawdź wszystkie szczegóły swojego zadania i kliknij przycisk „Zakończ”.
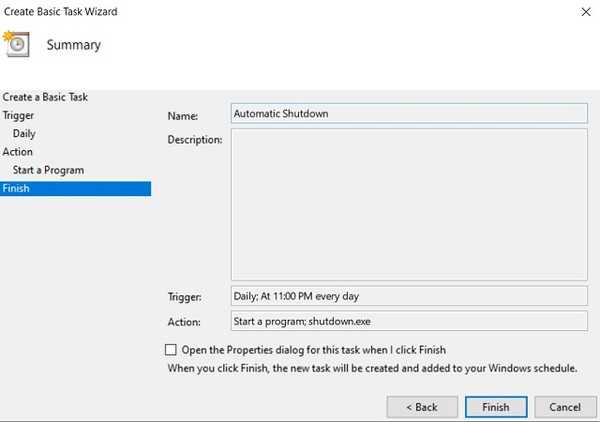
9. Jeśli chcesz sprawdź, czy zadanie automatycznego wyłączania działa zgodnie z oczekiwaniami, kliknij „Biblioteka harmonogramu zadań” i kliknij prawym przyciskiem myszy „Automatyczne wyłączanie”. Teraz kliknij „Uruchom”. Jeśli wszystko skonfigurowałeś poprawnie, twój komputer wyłączy się za 60 sekund.
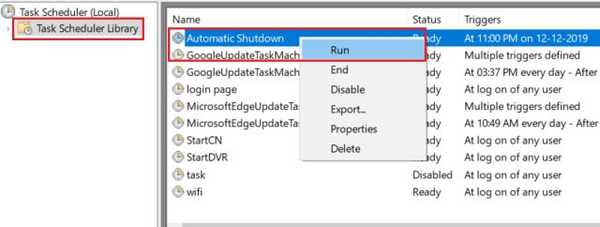
Zamknij system Windows 10 w zaplanowanym czasie
To był nasz krótki przewodnik po tym, jak zaplanować automatyczne wyłączanie w systemie Windows 10. Jak widać, nie korzystaliśmy z żadnej aplikacji innej firmy, zamiast tego polegaliśmy na aplikacji natywnej, aby osiągnąć to zadanie. Za pomocą Harmonogramu zadań można zrobić o wiele więcej i mam nadzieję, że przejdziesz przez szczegółowy samouczek. Jeśli podobał Ci się ten artykuł, zapoznaj się z naszym artykułem na temat sztuczek systemu Windows 10, w którym możesz nauczyć się wielu takich sprytnych sztuczek. W każdym razie to wszystko od nas. Jeśli uważasz, że artykuł był interesujący, daj nam znać w sekcji komentarzy poniżej.















