
Damian Washington
0
2705
179
Podczas gdy giganci technologiczni przenoszą tryb ciemny w lewo, w prawo i na środku, pozostawiają za sobą kluczową funkcję. Microsoft wprowadził ciemny motyw na Windows 10 w zeszłym roku, ale nadal nie możemy zaplanować przełączania motywów. Podobnie jest w przypadku Google, który wprowadził systemowy tryb ciemny w systemie Android 10, ale bez funkcji planowania. Omówiliśmy już, jak zaplanować tryb ciemny w systemie Android 10. W tym artykule zajmiemy się planowaniem motywu i automatycznym przełączaniem między trybem ciemnym i jasnym w systemie Windows 10. Proces jest dość prosty i nieskomplikowany, więc nie martw się. tam. Powiedziawszy to, przejdźmy od razu.
Automatycznie przełączaj się między trybem ciemnym i jasnym w systemie Windows 10
Istnieje popularna metoda planowania trybu ciemnego za pomocą Harmonogramu zadań w systemie Windows 10. Jednak proces ten jest dość złożony i dla laika może być trudny do skonfigurowania go poprawnie. Dlatego wprowadziliśmy prosty sposób planowania trybu ciemnego w systemie Windows 10 za pomocą prostej aplikacji. To powiedziawszy, przejdźmy najpierw do łatwiejszej metody, a następnie pokażemy, jak skonfigurować ją ręcznie.
-
Zaplanuj automatyczny tryb ciemny i jasny w systemie Windows 10 za pomocą prostej aplikacji
1. Zamierzamy skorzystać z bezpłatnej aplikacji o nazwie Tryb Auto Dark, który został opracowany przez Armina Osaja. Otwórz ten link i pobierz najnowszą wersję Auto Dark Mode. Następnie uruchom aplikację i zainstaluj ją na swoim komputerze.
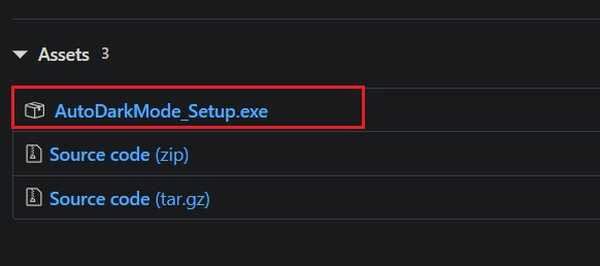
2. Następnie otwórz tryb Auto Dark i kliknij „Włącz automatyczne przełączanie motywów” na szczycie. Następnie wprowadź preferowany czas dla trybu jasnego i ciemnego, a następnie kliknij przycisk „Zastosuj”. Pamiętaj, że aplikacja obsługuje tylko pliki Zegar 24-godzinny więc wprowadź dane wejściowe w tym konkretnym formacie. Gotowe i przełączanie motywów powinno działać bez zarzutu.
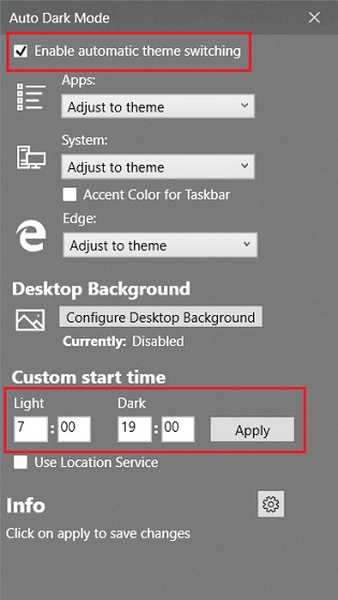
3. Jeśli chcesz, aby system Windows 10 automatycznie przełączał się między trybem ciemnym i jasnym na podstawie lokalnego wschodu i zachodu słońca, możesz to zrobić włącz przełącznik „usługi lokalizacyjnej”. Wyszuka Twoją lokalizację i odpowiednio ustawi motyw.
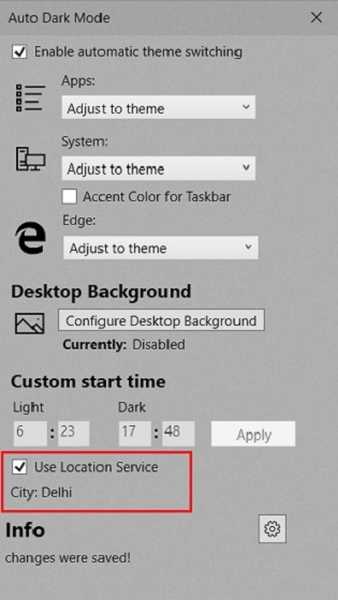
4. Ponadto można również ustawić własne tła pulpitu dla trybu ciemnego i jasnego. Kliknij „Konfiguruj tło” i wybierz plik obrazu. Możesz iść dalej, a także majstrować przy innych ustawieniach w oparciu o swoje preferencje.
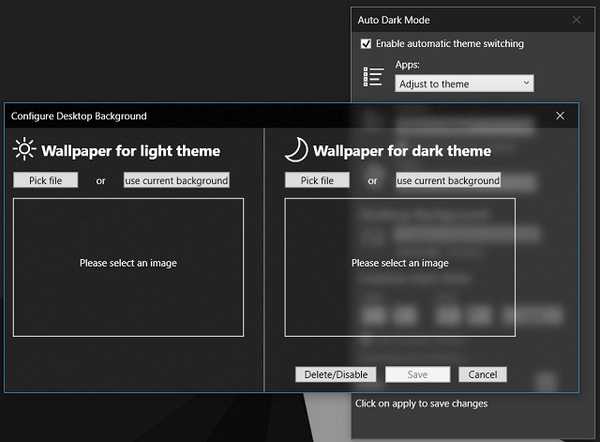
-
Ustaw tryb ciemny i jasny w systemie Windows 10 za pomocą Harmonogramu zadań
Podczas gdy Auto Dark Mode może przełączać motywy za pomocą zaledwie kilku kliknięć, pokazuję przede wszystkim ręczne kroki, abyś mógł nauczyć się automatyzować zadania w systemie Windows 10. Może to pomóc w zautomatyzowaniu innych rutynowych zadań na komputerze. Poza tym wyjaśniłem tylko kroki przełączania z trybu jasnego na ciemny, ale możesz powtórz te same kroki również dla trybu światła. Podałem szczegółowe instrukcje, więc nie ma się czym martwić. To powiedziawszy, oto kroki, które należy wykonać.
1. Naciśnij raz klawisz Windows i wpisz „Harmonogram zadań”. Otwórz pierwszy wynik i otworzy się nowe okno.
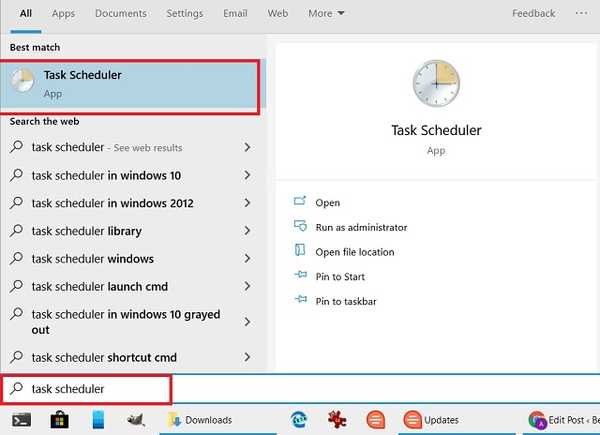
2. Kliknij „Utwórz podstawowe zadanie” w prawym panelu.
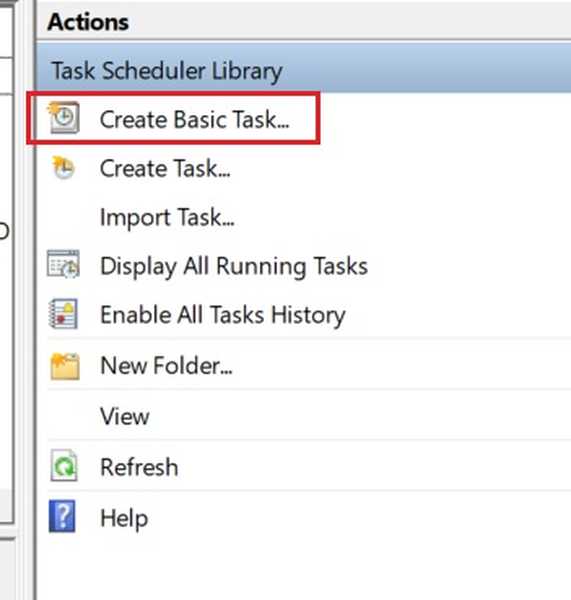
3. Teraz nadaj nazwę zadaniu. Wszedłem do „Dark”, ponieważ chcę zmienić motyw z jasnego na ciemny. Następnie kliknij przycisk „Dalej”. Pamiętaj, że będziesz musiał utworzyć oddzielne zadanie dla trybu światła, tak jak ten.
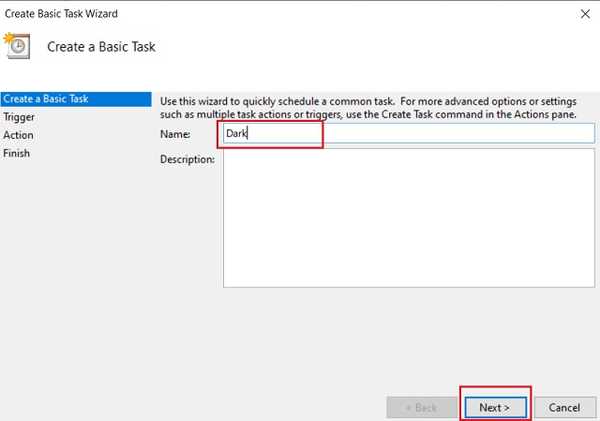
4. Tutaj wybierz „Daily”, a następnie przejdź do przodu.
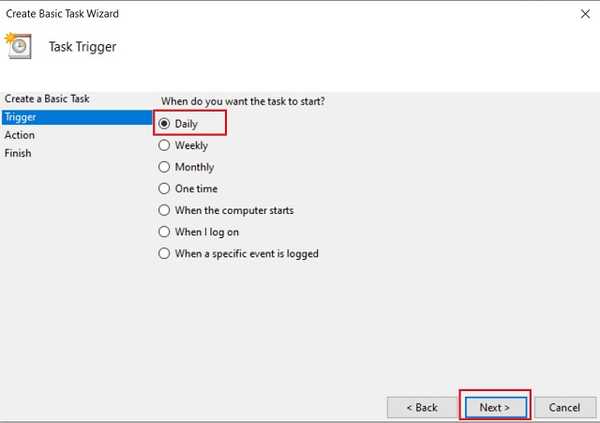
5. Następnie ustaw godzinę, o której system Windows 10 ma przełączyć się w tryb ciemny. Zwróć uwagę, jest to zegar 24-godzinny więc podaj dane w tym samym formacie. Teraz kliknij przycisk „Dalej”.
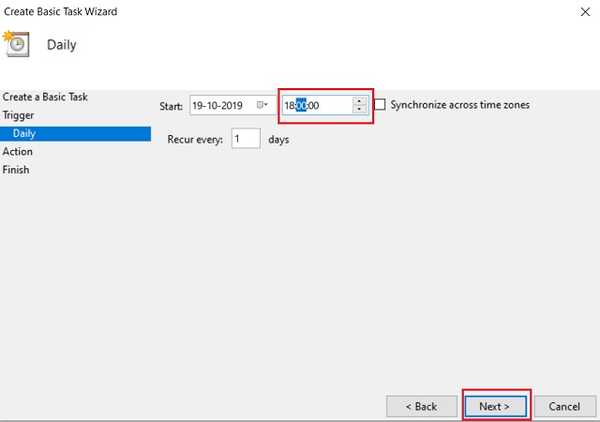
6. Na następnej stronie wybierz „Uruchom program” i przejdź dalej.
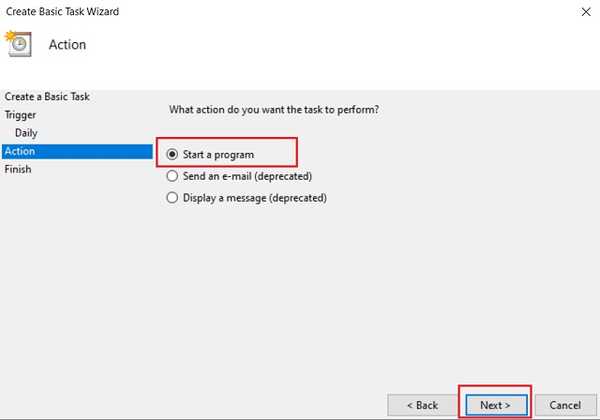
7. Na koniec wklej poniższe polecenia w odpowiednie pola. Przypominając ponownie, to dla przełączanie z trybu jasnego na ciemny. Następnie kliknij przycisk „Dalej”.
Program / skrypt:
% SystemRoot% \ system32 \ WindowsPowerShell \ v1.0 \ powershell.exe
Dodaj argumenty (opcjonalnie):
New-ItemProperty -Path HKCU: \ SOFTWARE \ Microsoft \ Windows \ CurrentVersion \ Themes \ Personalize -Name SystemUsesLightTheme -Value 0 -Type Dword -Force; New-ItemProperty -Path HKCU: \ SOFTWARE \ Microsoft \ Windows \ CurrentVersion \ Themes \ Personalize -Name AppsUseLightTheme -Value 0 -Type Dword -Force
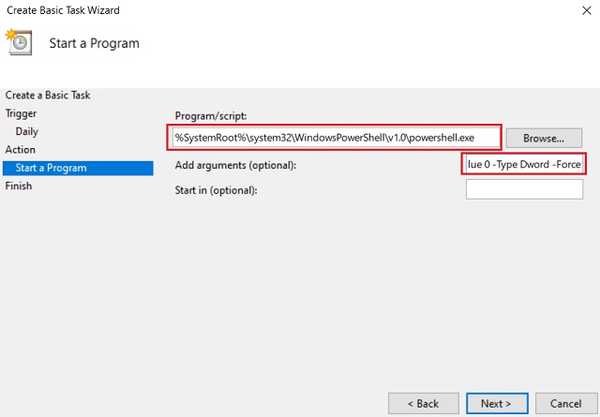
9. Podobnie dla przełączanie z trybu ciemnego na jasny, wklej poniższe polecenia i kliknij „Dalej”.
Program / skrypt:
% SystemRoot% \ system32 \ WindowsPowerShell \ v1.0 \ powershell.exe
Dodaj argumenty (opcjonalnie):
New-ItemProperty -Path HKCU: \ SOFTWARE \ Microsoft \ Windows \ CurrentVersion \ Themes \ Personalize -Name SystemUsesLightTheme -Value 1 -Type Dword -Force; New-ItemProperty -Path HKCU: \ SOFTWARE \ Microsoft \ Windows \ CurrentVersion \ Themes \ Personalize -Name AppsUseLightTheme -Value 1 -Type Dword -Force
10. Teraz pokaże się ostatnie okno ze szczegółami zadania i harmonogramu. Kliknij przycisk „Zakończ” i gotowe. Zadanie powinno zostać uruchomione w zaplanowanym czasie i przez ułamek sekundy uruchomi okno programu PowerShell. W przypadku trybu lekkiego powtórz ten sam proces, ale z innymi poleceniami wymienionymi powyżej.
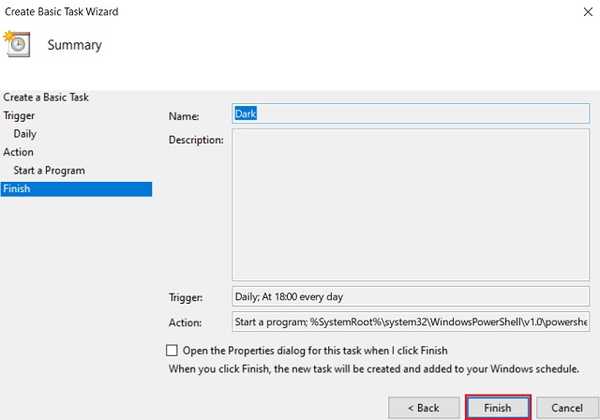
ZOBACZ TAKŻE: Jak wyśrodkować ikony paska zadań w systemie Windows 10
Korzystaj z trybu ciemnego i jasnego w systemie Windows 10
To był nasz przewodnik po tym, jak automatycznie przełączać się między trybem ciemnym i jasnym w systemie Windows 10. Udostępniliśmy dwie różne metody, więc w zależności od tego, ile chcesz kontroli nad harmonogramem, możesz wybrać proces. Powiedziałbym, że jeśli chcesz prostego rozwiązania, po prostu wybierz aplikację Auto Dark Mode. W każdym razie to wszystko od nas. Jeśli podobał Ci się nasz przewodnik, daj nam znać w sekcji komentarzy poniżej.















