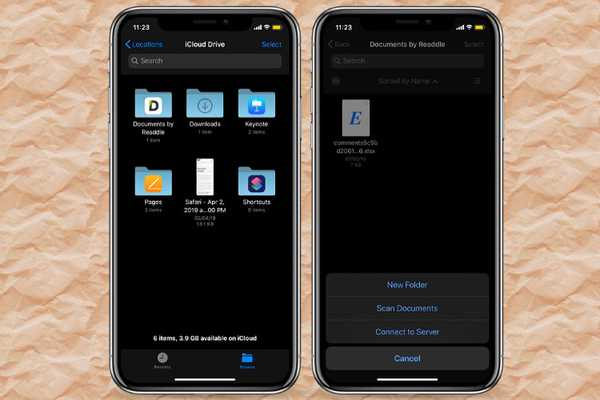
Joshua Davis
0
3305
631
Powoli, ale systematycznie aplikacja Pliki (po raz pierwszy wprowadzona w 2017 roku wraz z iOS 11) stała się sprawnym menedżerem plików. Chociaż może nie być jeszcze tak wszechstronny jak macOS Finder, jest znacznie lepszy niż dobrze znane oferty innych firm, takie jak Documents by Readdle i FileApp. To więcej niż poręczna aplikacja, która upraszcza zarządzanie plikami, a teraz, gdy iOS 13 zapewnia obsługę dysków zewnętrznych, aplikacja Pliki stała się niezbędna dla wielu użytkowników. Oprócz obsługi dysków zewnętrznych najnowsza iteracja iOS dodaje również natywne narzędzie do skanowania dokumentów do aplikacji Pliki. Od teraz możesz skanować dokumenty bezpośrednio z aplikacji Pliki na urządzeniach z systemem iOS 13 i iPadOS.
Skanuj dokumenty za pomocą aplikacji Pliki na iPhonie i iPadzie
Warto wspomnieć, że aplikacja Apple Notes miała już narzędzie do skanowania dokumentów w iOS 11. Tak więc jej pojawienie się w aplikacji Pliki, często reklamowanej jako Finder na iPada i iPhone'a, było oczekiwane. Oprócz obsługi skanowania automatycznego i ręcznego aplikacja zapewnia wiele opcji dostosowywania kolorów, a nawet dostosowywania wyniku końcowego przed zapisaniem dokumentu w formacie PDF. Powiedziawszy to, zobaczmy, jak działa skanowanie dokumentów w aplikacji Pliki!
1. Otwórz plik Aplikacja Pliki na iPhonie lub iPadzie i upewnij się, że Karta Przeglądaj jest zaznaczona. Następnie udaj się do Lokalizacja gdzie chcesz oszczędzać twoje skany, a potem przesuń palcem w dół po ekranie. Następnie dotknij trzy kropki (przycisk wielokropka) w lewym górnym rogu ekranu i wybierz Skanuj dokumenty w wyskakującym menu.
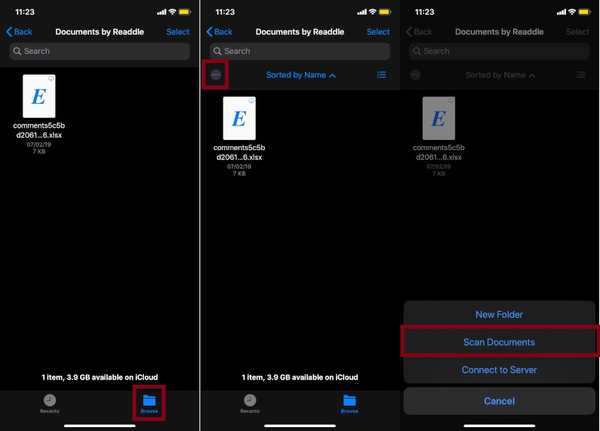
2. Następnie aplikacja aparatu urządzenia automatycznie spróbuje wykryć dokument w wizjerze i zatrzasnąć go. Jeśli chcesz skorzystać z opcji ręcznej, aby uzyskać nieco większą kontrolę, naciśnij Automatyczny w prawym górnym rogu ekranu, aby przełączyć się na podręcznik tryb.
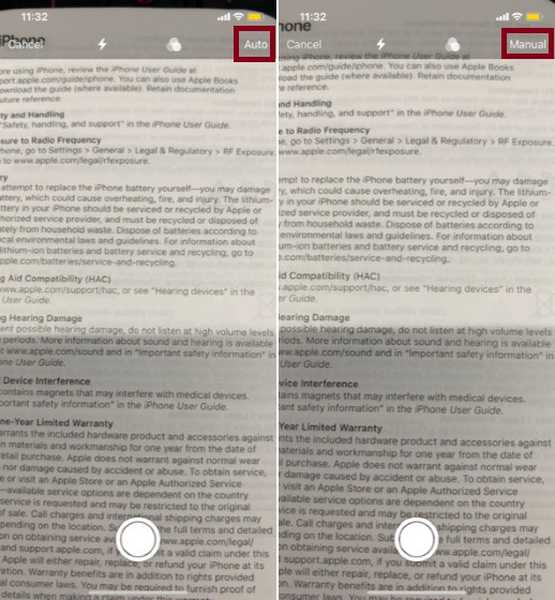
- W trybie ręcznym masz mnóstwo opcji dostosowywania. Możesz dotknąć trzy małe kółka u góry, aby wybrać plik odcienie szarości, zdjęcia, czarno-białe lub kolorowe zgodnie z twoimi potrzebami. Domyślnie wybrana jest opcja koloru.
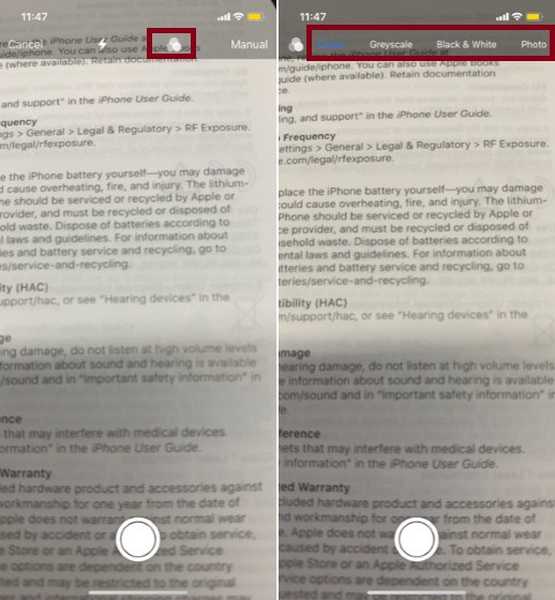
- Do dostosuj opcję lampy błyskowej, stuknij ikonę lampy błyskowej. Domyślnie wybrana jest opcja auto. Pamiętaj, że opcja Auto włączy lampę błyskową, jeśli jesteś w słabo oświetlonym miejscu. Gdy wszystko już idealnie dopasujesz, dotknij migawka przycisk.
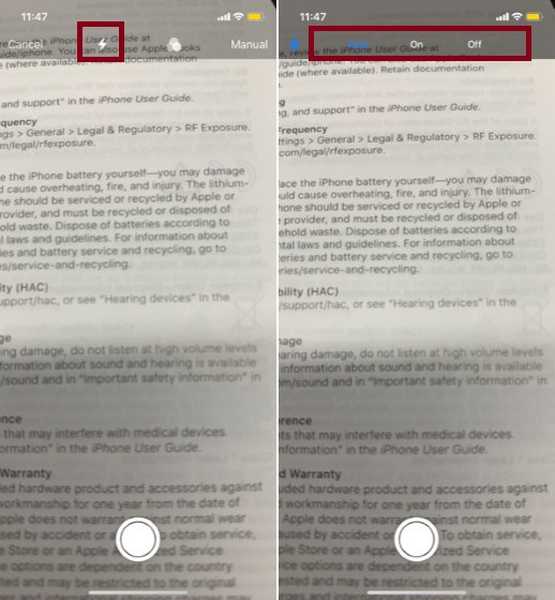
3. Następnie dokładnie wyrównaj zeskanowany dokument za pomocą uchwytu. Następnie dotknij Zachowaj skanowanie i wybierz Zapisać. Teraz zeskanowany dokument zostanie zapisany jako plik PDF.
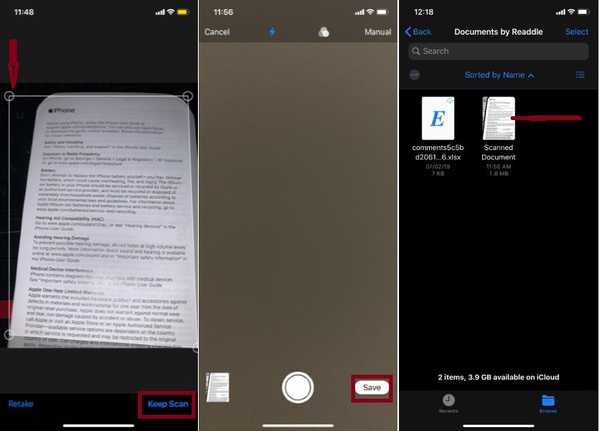
Uwaga: Na wszelki wypadek, efekt końcowy nie jest zgodny z Twoimi oczekiwaniami, dotknij Odzyskać a następnie ponownie zeskanuj dokument.
ZOBACZ RÓWNIEŻ: Jak naprawić problemy z Bluetooth w iOS 13 na iPhonie i iPadzie
Efektywnie korzystaj z aplikacji Files Document Scanner na iPhonie i iPadzie
Skanowanie dokumentów działa doskonale w aplikacji Pliki. Funkcje, takie jak możliwość dostosowania kolorów i lampy błyskowej, zapewniają lepszą kontrolę ręczną, która przydaje się, gdy chcesz, aby dokument wyglądał schludnie. Chociaż zajmie to jeszcze kilka lat, zanim aplikacja Pliki będzie na równi z Finderem, wydaje się, że jest w dobrym kierunku. Co sądzisz o ulepszonym menedżerze plików? Daj nam znać w sekcji komentarzy poniżej.















