
Clement Thomas
0
2803
735
Nie można zaprzeczyć, że Samsung produkuje jedne z najlepszych flagowych smartfonów, a ostatnio firma wprowadziła również imponujące oferty budżetowe, takie jak Galaxy A50. Jest jednak jeden duży problem z telefonami Samsung, który może być ogromną irytacją dla użytkowników; telefony zapisują zrzuty ekranu w folderze DCIM, który technicznie jest zarezerwowany tylko dla zdjęć zrobionych z aparatu. Jeśli więc używasz Zdjęć Google do tworzenia kopii zapasowej rolki z aparatu, zobaczysz tam również kopię zapasową zrzutów ekranu, co może być naprawdę denerwujące. Na szczęście mamy rozwiązanie. Stworzyliśmy skrypt Taskera, który automatycznie przenosi zrzuty ekranu z domyślnego folderu do dowolnego innego folderu, który możesz określić. Zainteresowany? Oto jak możesz to zrobić:
Zapisz zrzuty ekranu poza rolką z aparatu
Tasker to dość potężna aplikacja, nawet dla telefonów nierootowanych, i używałem jej całkiem sporo. Jednak opiszę szczegółowo cały proces krok po kroku, więc nawet jeśli nigdy wcześniej nie korzystałeś z Taskera, będziesz w stanie szybko go uruchomić.
- Najpierw pobierz Tasker (2,99 USD) na swój telefon. To płatna aplikacja, ale dostępna jest 7-dniowa bezpłatna wersja próbna, którą możesz pobrać tutaj. Przejdź również do aplikacji Pliki i utwórz nowy folder, w którym chcesz zapisać zrzuty ekranu. Tworzę folder „Screenshots” w katalogu głównym.
- Uruchom aplikację i stuknij w przycisk „+” w prawym dolnym rogu. Teraz dotknij 'Zdarzenie.'
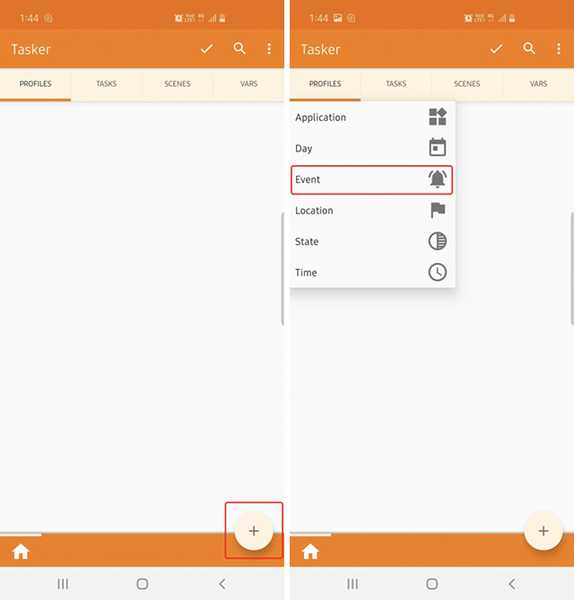
- Stuknij w „Plik'a następnie dotknij'Plik zmodyfikowany.'
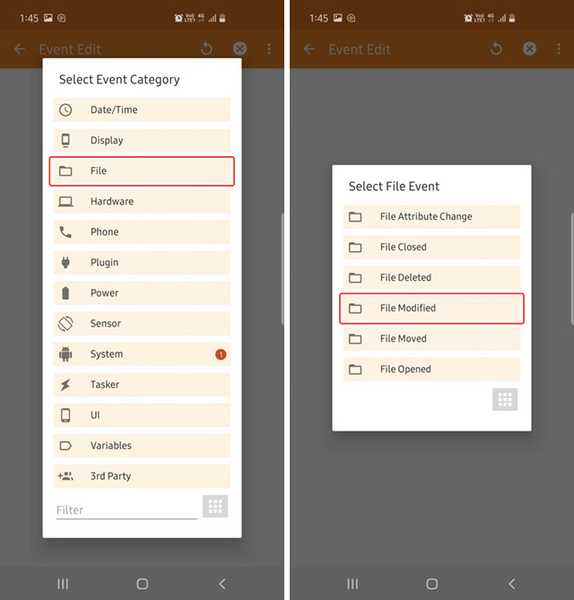
- Na następnym ekranie, stuknij ikonę wyszukiwania, dotknij „DCIM”.
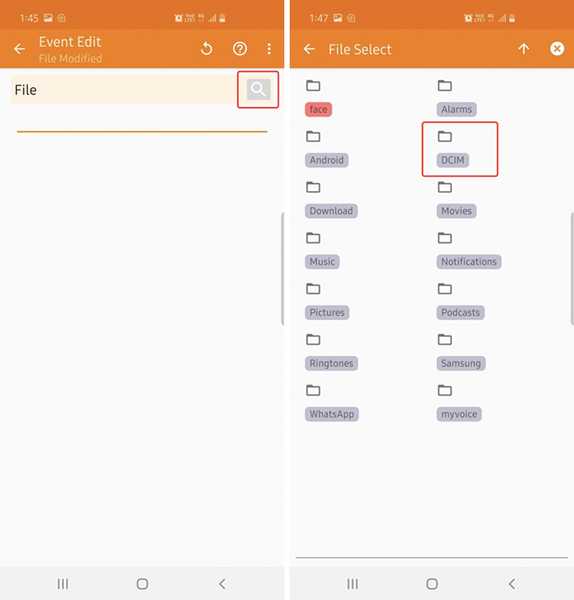
- Następnie naciśnij i przytrzymaj „Zrzuty ekranu” aby wybrać folder. Gdy to zrobisz, po prostu dotknij przycisku Wstecz w lewym górnym rogu aplikacji.
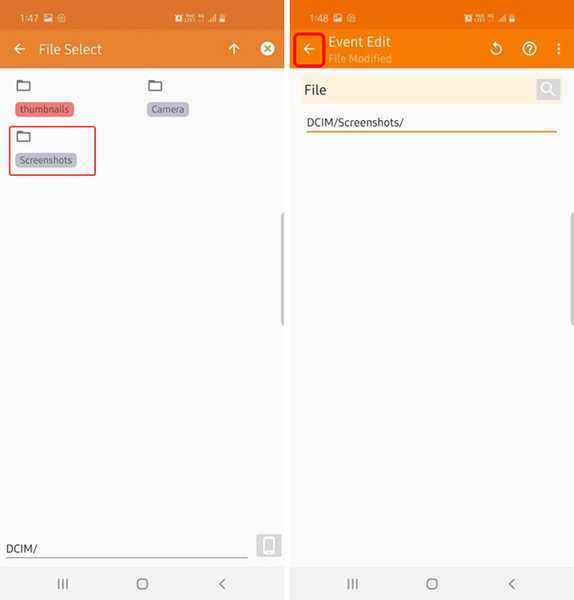
- Teraz stuknij w 'Nowe zadanie', który pojawia się automatycznie i nadaje zadaniu dowolną nazwę. Idę z 'narzędzie do przenoszenia zrzutów ekranu.' Następnie, dotknij znacznika wyboru.
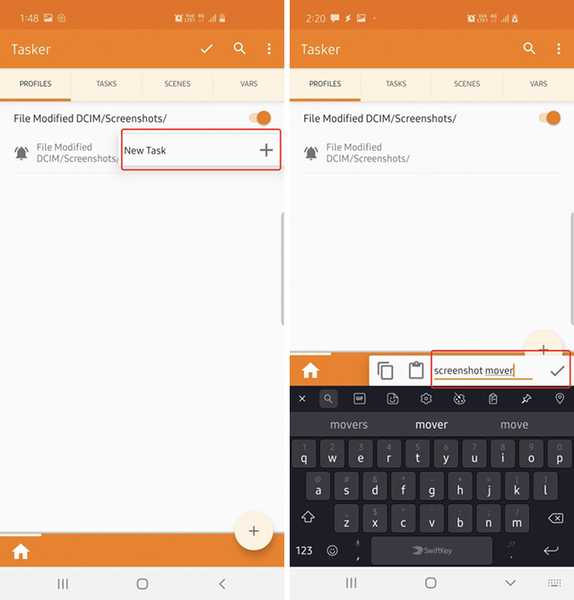
- Na następnym ekranie, stuknij w przycisk „+” w lewym dolnym rogu i Wybierz plik.'
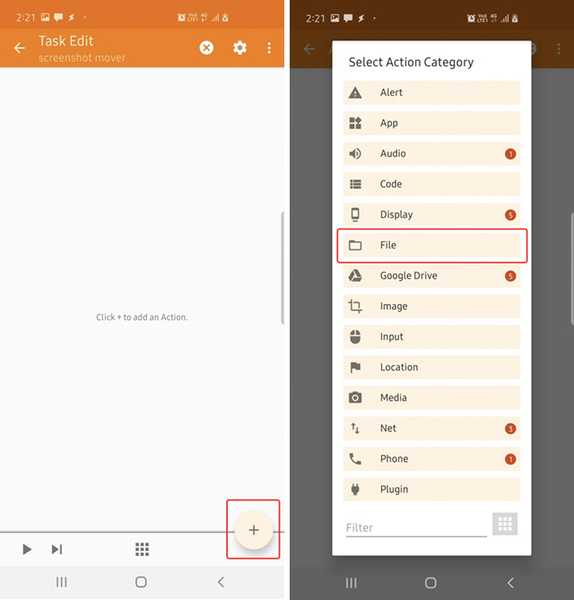
- Stuknij w „Lista plików', a następnie dotknij ikona wyszukiwania obok „Dir.”
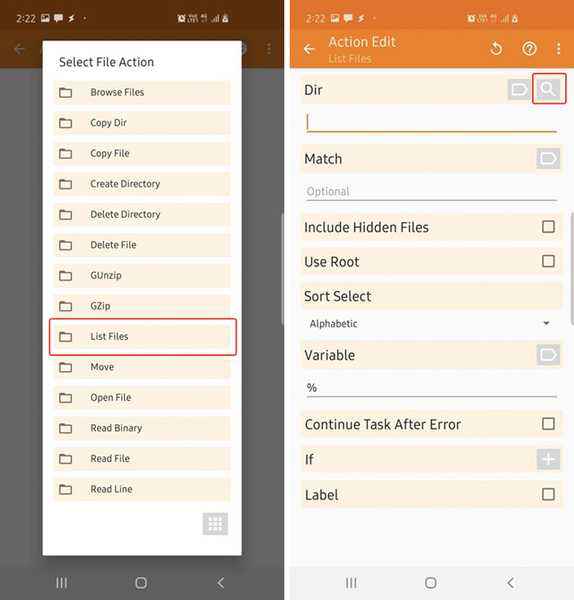
- Iść do „DCIM” a następnie naciśnij długo „Zrzuty ekranu”.
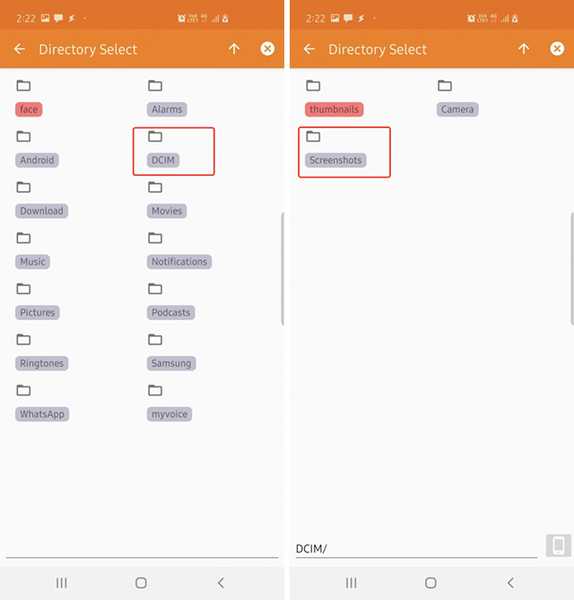
- Pod 'Zmienna' tytuł, wpisz coś w rodzaju 'pliki' (nie usuwaj znaku%) i dotknij przycisku Wstecz w lewym górnym rogu. Tasker może ci powiedzieć trochę o zmiennych lokalnych i globalnych, po prostu dotknij „OK”.
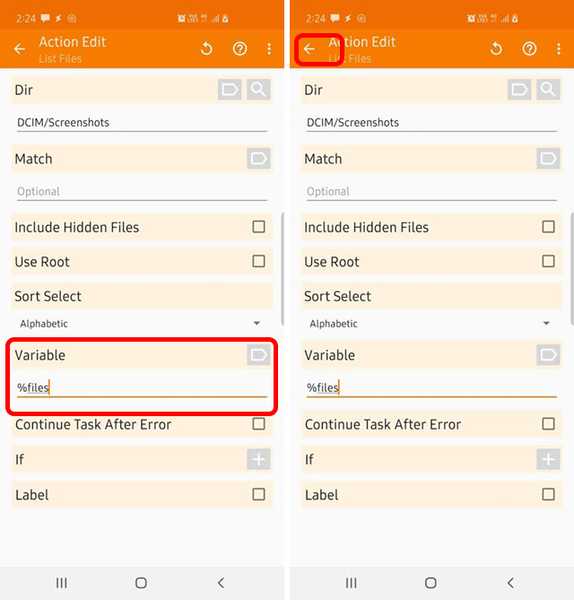
- Stuknij ponownie w przycisk „+” i jeszcze raz w 'Plik.'
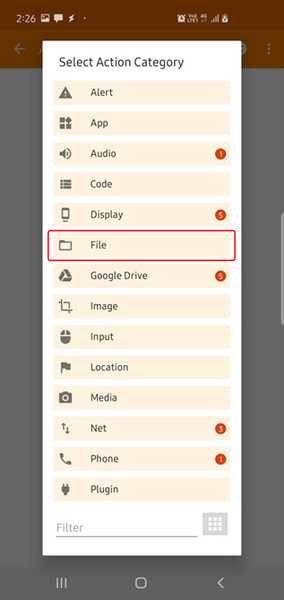
- Wybierz 'Ruszaj się', i dotknij 'Zmienna' Ikona.
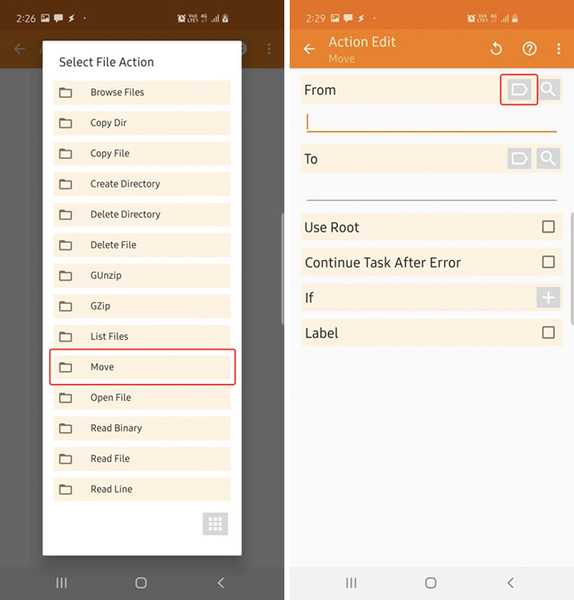
- Tutaj, wybierz zmienną „% plików” które właśnie stworzyliśmy, i dodaj „(1)” do tego.
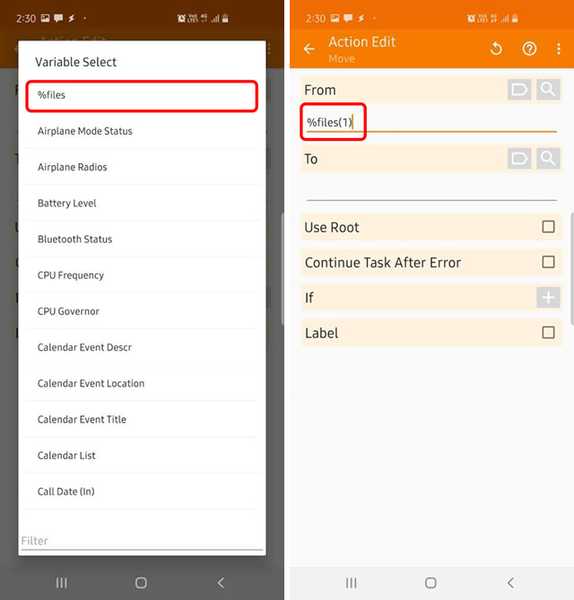
- Następnie dotknij 'Szukaj' obok „Do” i naciśnij długo „Zrzuty ekranu” folder, który stworzyliśmy na początku. Raz zrobione, dotknij przycisku Wstecz w lewym górnym rogu.
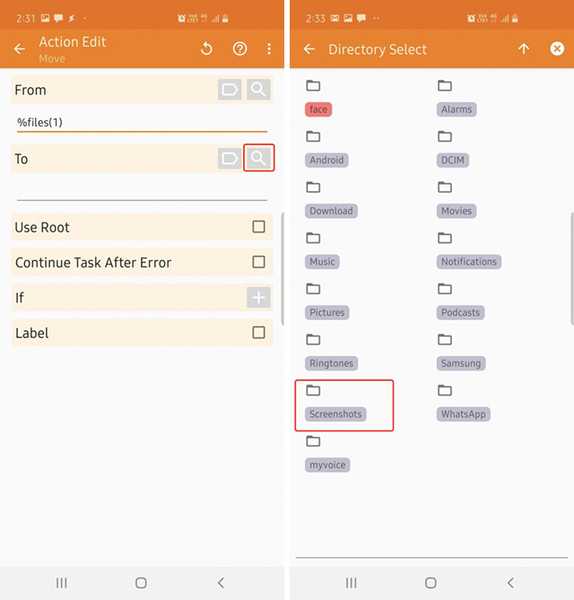
- Twoje zadanie powinno wyglądać jak na poniższym zrzucie ekranu. Jeśli tak się nie stanie, możesz zmienić rzeczy zgodnie z krokami opisanymi powyżej. Po dopasowaniu po prostu dotknij ponownie przycisku Wstecz w lewym górnym rogu i upewnij się, że zadanie jest włączone.
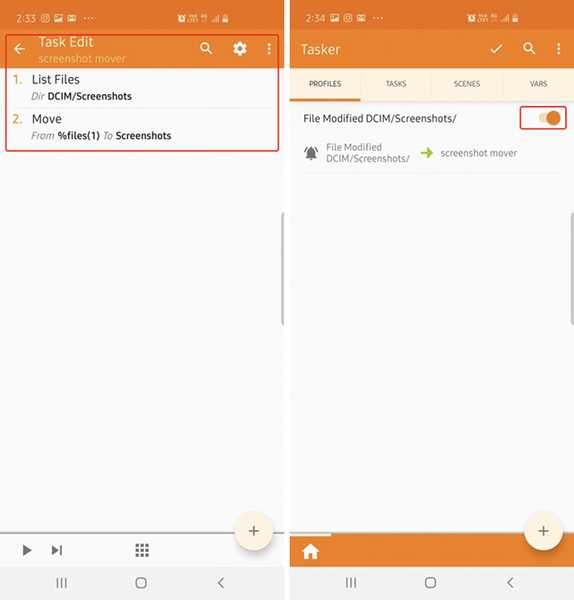
To wszystko, Tasker automatycznie przeniesie teraz wszystkie twoje zrzuty ekranu do nowego folderu „Zrzuty ekranu”, który utworzyłeś (w tym wszelkie starsze zrzuty ekranu, które mogłeś zrobić na telefonie). Podczas robienia zrzutu ekranu może pojawić się powiadomienie o błędzie, ale nie martw się, zrzuty ekranu są zapisywane w nowym folderze.
Uwaga: Jeśli korzystasz z funkcji „Smart Screenshot” firmy Samsung, nie możesz jej już używać, ponieważ zrzut ekranu nie zostanie zapisany w domyślnym folderze. Jeśli jednak potrzebujesz go użyć, zawsze możesz wyłączyć zadanie Taskera i kontynuować zrzuty ekranu.
Inne aplikacje, które możesz wypróbować
Jeśli Tasker nie jest czymś, z czym czujesz się komfortowo, możesz wypróbować aplikację o nazwie PinSync (0,99 USD), która twierdzi, że zatrzymuje synchronizację zrzutów ekranu z chmurą. Sam nie próbowałem tej aplikacji, ponieważ nie czuję się komfortowo instalując inną aplikację i dając jej dostęp do pamięci wewnętrznej. Tasker jest zdecydowanie bardziej godny zaufania.
Istnieje również Automate (Free), który wygląda podobnie do Taskera, ale prawdopodobnie jest łatwiejszy w użyciu. Niektórzy wspominali również, że dodanie pliku „.nomedia” do folderu ze zrzutami ekranu powinno rozwiązać problem, ale wtedy zrzuty ekranu również nie pojawią się w lokalnej galerii.
Bonus: wypróbuj MIUI i Poco F1
Podczas testowania telefonów pod kątem tego artykułu dowiedziałem się, że Poco F1 i inne telefony MIUI również zapisują zrzuty ekranu w folderze DCIM. Ponieważ używamy Taskera do rozwiązania tego problemu, powinien działać na każdym telefonie. Zapraszam do wypróbowania tego na telefonie i daj mi znać, jak to wyszło.
Zapisuj zrzuty ekranu poza rolką z aparatu
Cóż, to prawie wszystko, jeśli chodzi o zapewnienie, że zrzuty ekranu nie zaśmiecają kopii zapasowych Zdjęć Google. Przetestowałem to zadanie na moim osobistym Galaxy S10 i Galaxy S10 +, które mamy tutaj w pracy i działa idealnie dobrze, więc jestem pewien, że zadziała również na Twoim telefonie.
Jeśli napotkasz z tym jakiekolwiek problemy, nie krępuj się skomentować poniżej, a na pewno postaramy się Ci pomóc.















