Joshua Davis
0
5082
272
Pod koniec września tego roku fundacja Raspberry Pi wydała nowy system operacyjny o nazwie PIXEL dla swojego, jak się domyślacie, Raspberry Pi. PIXEL OS jest oparty na systemie Debian Linux i jest wyposażony w oprogramowanie biurowe i narzędzia programistyczne, takie jak Libre Office Suite, BlueJ Java IDE i edytor programisty Geany. Jest również wyposażony w narzędzia takie jak RealVNC i emulator SenseHat. Co ciekawe, firma ogłosiła, że ich system operacyjny oparty na Debianie można wypróbować na macOS i Windows. Jeśli więc jesteś zainteresowany wypróbowaniem systemu PIXEL OS na swoim MacBooku lub komputerze / laptopie z systemem Windows, oto kroki, aby uruchomić PIXEL OS w systemie macOS lub Windows 10:
Uwaga: Zanim zaczniemy, należy zauważyć, że PIXEL OS jest nadal w bardzo wczesnej fazie rozwoju i wszystko może działać zgodnie z oczekiwaniami lub nie.
Uruchamianie PIXEL OS przy użyciu VirtualBox
Będziemy uruchamiać plik ISO PIXEL w emulatorze. Polecam korzystanie z VirtualBox, ponieważ jest darmowy i lekki, ale możesz skorzystać z innych alternatyw. Tutaj pokażę proces za pomocą VirtualBox na macOS Sierra 10.12, ale to samo dotyczy Windows 10 lub dowolnej innej wersji macOS lub Windows.
Najpierw pobierz ISO (~ 1.3 GB) z oficjalnej strony Raspberry Pi, a tymczasem pobierz i zainstaluj VirtualBox (~ 90 MB) dla swojej platformy. Otwórz VirtualBox, a zostaniesz powitany ekranem powitalnym.
1. Kliknij na "Nowy”W lewym górnym rogu okna VirtualBox.
![]()
Spowoduje to szybkie otwarcie kreatora skonfigurować maszynę wirtualną. Wprowadź następujące zmiany, aby wyglądało dokładnie tak, jak pokazano na poniższym obrazku:
- Imię: PIXEL
- Rodzaj: Linux
- Wersja: Debian (64-bitowy)
![]() 2. Następnie zapyta ilość pamięci do przydzielenia. Chociaż jest to całkowicie zależne od przypadku, ogólną zasadą jest przydziel nie więcej niż połowę pamięci RAM, którą ma twój system. Ale PIXEL nie wymaga dużej ilości zasobów, więc możemy pozbyć się nieco mniejszej alokacji. Na przykład możesz przydzielić 1024 MB, jeśli masz zainstalowane 4 GB pamięci RAM. Może to wzrosnąć do 2 GB, jeśli masz 8 GB pamięci RAM i tak dalej. Kliknij "Kontyntynuj„.
2. Następnie zapyta ilość pamięci do przydzielenia. Chociaż jest to całkowicie zależne od przypadku, ogólną zasadą jest przydziel nie więcej niż połowę pamięci RAM, którą ma twój system. Ale PIXEL nie wymaga dużej ilości zasobów, więc możemy pozbyć się nieco mniejszej alokacji. Na przykład możesz przydzielić 1024 MB, jeśli masz zainstalowane 4 GB pamięci RAM. Może to wzrosnąć do 2 GB, jeśli masz 8 GB pamięci RAM i tak dalej. Kliknij "Kontyntynuj„.
![]() 3. Następnie wybierz „Utwórz teraz wirtualny dysk twardy”I kliknij„Stwórz„.
3. Następnie wybierz „Utwórz teraz wirtualny dysk twardy”I kliknij„Stwórz„.
![]() 4. Następnie wybierz „Obraz dysku VirtualBox”(VDI) w oknie typu pliku na dysku twardym i kliknij„Kontyntynuj„.
4. Następnie wybierz „Obraz dysku VirtualBox”(VDI) w oknie typu pliku na dysku twardym i kliknij„Kontyntynuj„.
![]() 5. Na następnym ekranie wybierz „Przydzielane dynamicznie" i "Kontyntynuj„.
5. Na następnym ekranie wybierz „Przydzielane dynamicznie" i "Kontyntynuj„.
![]() 6. Następnie wpisz dowolną nazwę i ustaw rozmiar wirtualnego dysku twardego (zalecane 8 GB). Na koniec kliknij „Stwórz„.
6. Następnie wpisz dowolną nazwę i ustaw rozmiar wirtualnego dysku twardego (zalecane 8 GB). Na koniec kliknij „Stwórz„.
![]() 7. Po pomyślnym skonfigurowaniu nowej maszyny wirtualnej powinieneś ją zobaczyć wymienione na lewym pasku bocznym. Wybierz tę maszynę wirtualną na pasku bocznym i kliknij „Początek”W górnej części okna.
7. Po pomyślnym skonfigurowaniu nowej maszyny wirtualnej powinieneś ją zobaczyć wymienione na lewym pasku bocznym. Wybierz tę maszynę wirtualną na pasku bocznym i kliknij „Początek”W górnej części okna.
![]() 8. Teraz kliknij „Przeglądaj”I wybierz plik ISO pobrałeś wcześniej i kliknij „Początek„.
8. Teraz kliknij „Przeglądaj”I wybierz plik ISO pobrałeś wcześniej i kliknij „Początek„.
![]() To powinien zacząć się teraz uruchamiać a za około kilka minut zobaczysz, że PIXEL OS działa, jak pokazano poniżej.
To powinien zacząć się teraz uruchamiać a za około kilka minut zobaczysz, że PIXEL OS działa, jak pokazano poniżej. ![]() Czytelny interfejs pulpitu PIXEL.
Czytelny interfejs pulpitu PIXEL. ![]() Pulpit PIXEL z otwartym eksploratorem plików i oknami terminala.
Pulpit PIXEL z otwartym eksploratorem plików i oknami terminala.
Po zakończeniu majsterkowania kliknij plik przycisk zamykania (czerwony stoper na Macu) ->Zapisz stan maszyny->dobrze. Gwarantuje to, że bieżący stan maszyny (wszystkie otwarte katalogi robocze) zostanie wznowiony po następnym włączeniu tej maszyny wirtualnej. Jeśli uważasz, że prawdopodobnie nie będziesz używać PIXEL w najbliższej przyszłości, równie dobrze możesz wybrać opcję „Wyślij sygnał wyłączenia”Opcja, która zapewnia, że system operacyjny PIXEL uruchomi się na zimno przy następnym uruchomieniu (pomyśl o tym jako o hibernacji lub zamknięciu w systemie Windows).
Uruchamianie systemu PIXEL przy użyciu Live Bootable USB
Utworzenie rozruchowego USB na żywo wymaga posiadania dysku USB o pojemności co najmniej 4 GB. (Może działać z dyskami flash poniżej 4 GB, ale nie ma gwarancji). Ważne jest, aby wykonaj kopię zapasową wszystkich ważnych plików, które możesz mieć na dysku, ponieważ zostanie on sformatowany, a wszystkie dane zostaną usunięte.
Zanim przejdziesz dalej, weź niezbędne narzędzia, których będziesz potrzebować. Jeśli używasz komputera Mac, rozważ pobranie programu Etcher (bezpłatnie). Użytkownicy systemu Windows powinni sprawdzić Rufus (bezpłatnie).
Konfiguracja w systemie Windows
1. Otwórz Rufusa i wybierz dysk USB, na którym chcesz zainstalować PIXEL OS, w „Urządzenie”.
2. Następnie zaznacz pole, w którym jest napisane „Utwórz dysk startowy za pomocą”I wybierz„Obraz ISO„.
3. Przeglądaj i wybierz pobrany plik ISO.
4. Kliknij "Początek„.
![]()
Uwaga: Pozostaw wszystkie pozostałe pola do ustawień domyślnych.
Proces na moim komputerze zajął trochę więcej niż minutę, Twój może się różnić. Teraz, gdy pomyślnie utworzyliśmy Live USB, nadszedł czas, abyśmy uruchomili się z dysku USB.
W tym celu musisz uruchomić system BIOS i zmień kolejność rozruchu. Zazwyczaj ciągłe naciskanie przycisku F12 na klawiaturze podczas uruchamiania komputera powoduje wyświetlenie kolejności rozruchu podobnej do pokazanej poniżej. Powinieneś wybierz napęd USB w tym momencie i naciśnij enter. Ważna rzecz, na którą należy zwrócić uwagę, biorąc pod uwagę niezliczoną liczbę urządzeń z systemem Windows, Twój klucz może być inny. W takim przypadku Google dla „Jak zmienić priorytet rozruchu na ”
![]()
Po naciśnięciu klawisza Enter powinien zostać powitany ekran powitalny:
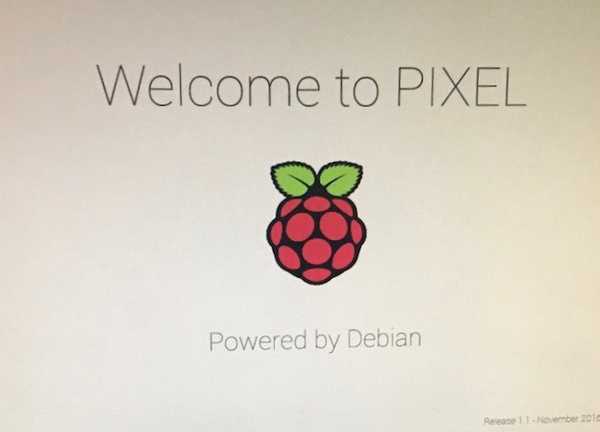 Konfigurowanie na komputerze Mac
Konfigurowanie na komputerze Mac
Korzystanie z Etchera na komputerze Mac jest dość proste. W kroku 1, wybierz plik ISO. Kolejny podłącz napęd USB i powinien automatycznie pojawić się na „Wybierz dysk„. Następnie kliknij „Lampa błyskowa!„. Ten proces nie powinien zająć więcej niż minutę lub dwie.
![]()
Teraz uruchom ponownie komputer Mac. Tym razem przytrzymaj Klawisz opcji (⌥) na klawiaturze, gdy tylko usłyszysz dzwonek uruchamiania. Powinieneś zobaczyć Opcja EFI / PIXEL obok „Macintosh HDD”. Wybranie tego samego spowoduje uruchomienie bezpośrednio do systemu operacyjnego PIXEL. Po zakończeniu eksploracji zamknij PIXEL OS i możesz normalnie uruchomić system MacOS.
![]()
Uwaga: Zespół programistów twierdzi, że niektóre nowsze modele komputerów Mac, takie jak MacBook Air 2015, mogą mieć problemy z rozpoznaniem dysku i trwa naprawa. Jak zwykle powinieneś spróbować szczęścia.
Wczesne przemyślenia na temat PIXEL OS
Używam PIXEL OS na moim Macu przy użyciu VirtualBox już od kilku dni. PIXEL OS jest fabrycznie wyposażony w wiele narzędzi, ale lista funkcji jest całkiem prosta. Obecnie w części dotyczącej dostosowywania można wybierać tylko spośród zestawu 16 tapet. Libre Office Suite jest również wstępnie zainstalowany, więc możesz edytować swoją prezentację lub pracować z danymi w formie tabelarycznej. Zawiera również kilka gier, takich jak Tetris i łamigłówki, w które możesz grać, które są zbudowane przy użyciu Pythona. Z punktu widzenia programowania masz IDE dla powłoki Java i Python. Ta wersja PIXEL jest dostarczana z przeglądarką Chromium dla potrzeb przeglądania stron internetowych.
Firma obiecuje, że dokłada wszelkich starań, aby uczynić ją najlepszą platformą komputerową. Oczywiście są daleko od ustalenia tego, ale zrobili krok we właściwym kierunku, udostępniając PIXEL OS na urządzeniach z systemem macOS i Windows. Będę z entuzjazmem obserwować przyszłe zmiany i postaram się opisać to w jak największym stopniu w Beebom.
ZOBACZ TAKŻE: Jak skonfigurować i rozpocząć pracę z Raspberry Pi 3 (przewodnik dla początkujących)
Czy używałeś systemu operacyjnego PIXEL w systemie Windows lub Mac?
Fundacja Raspberry Pi twierdzi, że jeśli zainteresowanie z czasem będzie wystarczające, utworzy wersję do zainstalowania. Obecnie są to jedyne dwa sposoby, dzięki którym można łatwo wypróbować system operacyjny PIXEL na komputerze Mac lub Windows. Oczywiście nie jest on gotowy do pierwotnego użytku, ale mimo to fundacja zobowiązuje się do jego wykonania.
Daj mi znać w komentarzach, co sądzisz o PIXEL OS. Jeśli utkniesz gdzieś w tym procesie, napisz komentarz, a postaram się jak najlepiej rozwiązać ten problem!















