
Dustin Hudson
1
3990
881
Nie muszę wyjaśniać, jak ważne jest zabezpieczenie zewnętrznych dysków twardych. Jeśli regularnie wykonujesz kopię zapasową swojego podstawowego komputera (co powinieneś, jeśli jeszcze tego nie robisz), istnieje duże prawdopodobieństwo, że używasz do tego zewnętrznego dysku twardego. Nie ma znaczenia, jak bezpieczny jest Twój komputer, nikt nie powstrzymuje nikogo przed wyniesieniem zewnętrznego dysku twardego i uzyskaniem dostępu do Twoich danych. Nawet jeśli nie robisz kopii zapasowych na dysku twardym, nadal jest na nich mnóstwo plików, których możesz chcieć trzymać z dala od wścibskich oczu. Ponieważ dostęp do dysków twardych może uzyskać każdy, kto korzysta z dowolnego urządzenia, zawsze lepiej jest chronić swoje, szyfrując je. Zaszyfrowany dysk twardy zawsze będzie wymagał hasła, zanim ktokolwiek będzie mógł uzyskać dostęp do jego zawartości. Tak więc, jeśli do tej pory nie zabezpieczałeś swoich zewnętrznych dysków twardych, to jest to jak zabezpieczyć hasłem zewnętrzne dyski twarde na komputerach Mac i Windows:
Ochrona hasłem zewnętrznego dysku twardego na komputerze Mac
Istnieją dwie różne metody szyfrowania zewnętrznych dysków twardych na komputerze Mac. Obie metody są wbudowane w macOS. Nie potrzebujesz do tego żadnego zewnętrznego oprogramowania. Ale zanim zaczniemy, utwórz i zanotuj silne hasło, którego będziesz używać do odszyfrowania dysku twardego po jego zaszyfrowaniu.
Uwaga: Wypróbowałem te metody na moim MacBooku Pro z systemem macOS High Sierra, ale metoda powinna działać również na macOS Sierra i starszych wersjach.
Metoda 1: Korzystanie z Findera
1. Otwórz plik Okno Findera i zlokalizuj swój dysk zewnętrzny na tym.
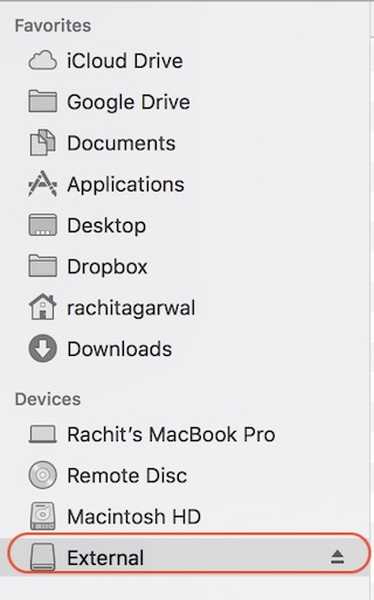
2. Następnie rKliknij prawym przyciskiem myszy (Ctrl + klik) ikonę napędu i wybierz „Zaszyfruj (nazwa dysku)”Z menu rozwijanego.
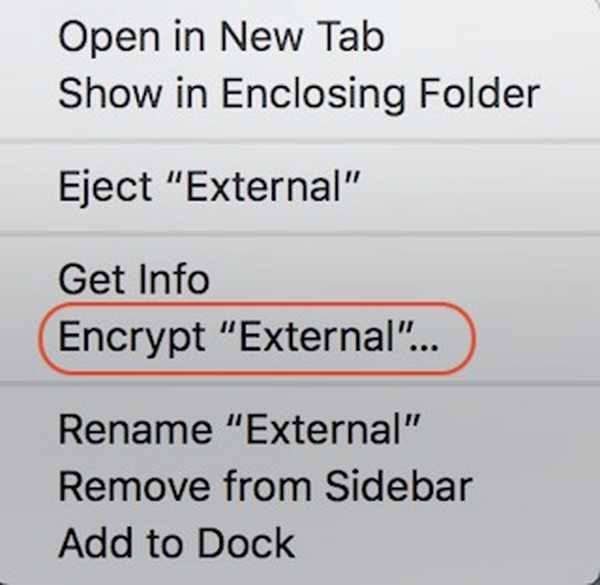
3. Otworzy się okno dialogowe z prośbą o zrobienie tego utwórz silne hasło i wskazówkę. Wprowadź hasło, które już utworzyłeś i zapisz wskazówkę. Jeśli myślisz, że możesz zapamiętać hasło bez podpowiedzi, napisz cokolwiek (utworzenie podpowiedzi jest obowiązkowe), choćby po to, by wyrzucić ludzi.
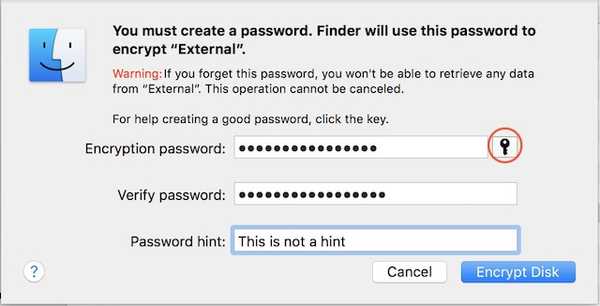
4. Twój dysk twardy zostanie teraz zaszyfrowany w tle. W zależności od rozmiaru znajdujących się w nim plików może to zająć dużo czasu. Jeśli używasz dużego dysku twardego, lepiej zostaw go na noc.
Metoda 2: Korzystanie z Narzędzia dyskowego
Możesz również zaszyfrować zewnętrzny dysk twardy za pomocą Narzędzia dyskowego. Jedną rzeczą, o której należy pamiętać, jest to ta metoda usunie wszystkie dane, zanim zostaną zaszyfrowane dysk twardy. Dlatego nadaje się tylko do nowego dysku twardego. Głównym zastosowaniem narzędzia Disk Utility jest sytuacja, gdy nie chcesz szyfrować całego dysku, ale tylko jego część. Narzędzie Disk Utility umożliwia tworzenie partycji na dysku twardym, a następnie szyfrowanie partycji, którą chcesz zaszyfrować.
1. Otwórz Narzędzie dyskowe, wyszukując je w Spotlight lub przechodząc do Finder-> Applications-> Utilities-> Disk Utility. Wybierz dysk zewnętrzny z menu po lewej stronie, a następnie kliknij „Wymazać”. Pamiętaj, że jeśli na dysku znajdują się jakieś dane, zostaną one usunięte przy użyciu tego procesu.
 3. Nadaj napędowi nazwę, a następnie kliknij opcję „Format”. Wybierz „Mac OS Extended (Journaled, Encrypted)” opcja z menu rozwijanego, jak pokazano na poniższym obrazku.
3. Nadaj napędowi nazwę, a następnie kliknij opcję „Format”. Wybierz „Mac OS Extended (Journaled, Encrypted)” opcja z menu rozwijanego, jak pokazano na poniższym obrazku.
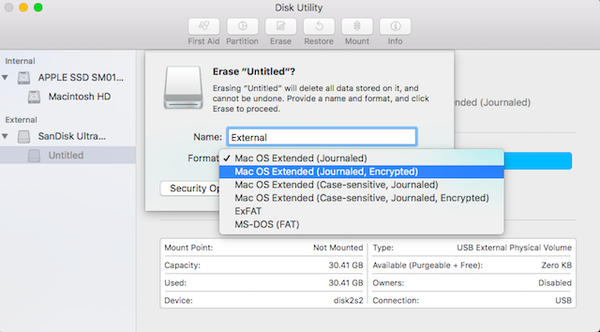
4. Tak jak poprzednio, ustaw silne hasło i wprowadź dowolną wskazówkę, jeśli chcesz. Teraz, kliknij przycisk „Wybierz” sformatować i zaszyfrować dysk.
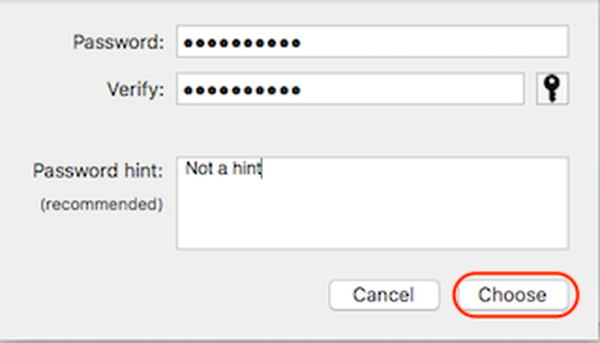
5. Po zakończeniu procesu zobaczysz to Twój dysk jest teraz zaszyfrowany. Będzie pod opisem. Zobacz zdjęcie w celach informacyjnych.

Użycie dowolnej z powyższych metod spowoduje zaszyfrowanie zewnętrznego dysku twardego na komputerze Mac. Teraz, gdy tylko podłączysz swój dysk twardy do dowolnego komputera pojawi się prośba o wprowadzenie hasła zanim uzyskasz dostęp do jego zawartości.
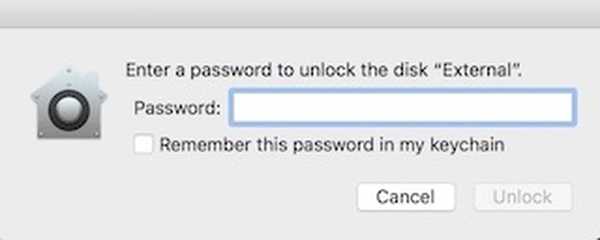
Zabezpiecz hasłem zewnętrzny dysk twardy w systemie Windows
Podobnie jak Mac, Windows jest również wyposażony we wbudowany program szyfrujący dysk o nazwie „Szyfrowanie dysków bitlocker”. Należy jednak zauważyć, że jest to funkcja dostępne tylko dla wersji Pro i Enterprise systemu Windows. Będziesz musiał użyć oprogramowania innej firmy, jeśli chcesz zaszyfrować zewnętrzny dysk twardy za pomocą domowej wersji systemu Windows. Najpierw zaczniemy od zablokowania dysku zewnętrznego za pomocą wersji Pro systemu Windows.
Metoda 1: użycie wbudowanego narzędzia w Windows Pro / Enterprise Edition
1. Otwórz menu „Szyfrowanie dysków funkcją BitLocker”, przechodząc do Panel sterowania-> System i zabezpieczenia-> Szyfrowanie dysków funkcją BitLocker.
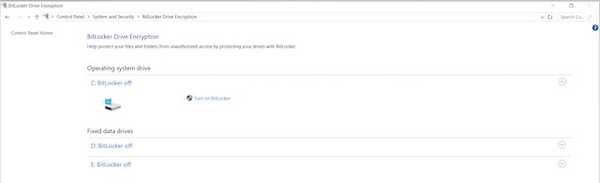
2. Domyślnie funkcja BitLocker jest wyłączona dla wszystkich dysków. Aby zaszyfrować dysk, wybierz go i kliknij „Włącz funkcję BitLocker”.
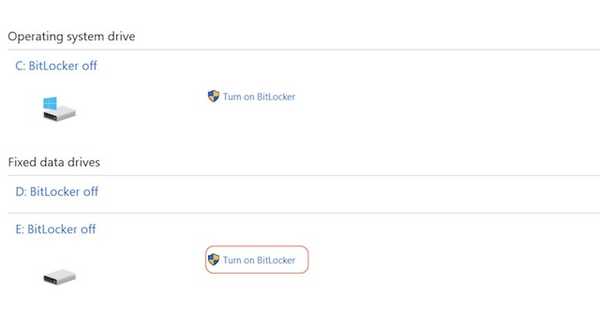
3. Zaznacz znak na „Użyj hasła, aby odblokować dysk” opcję i wprowadź silne hasło. Kliknij Dalej.
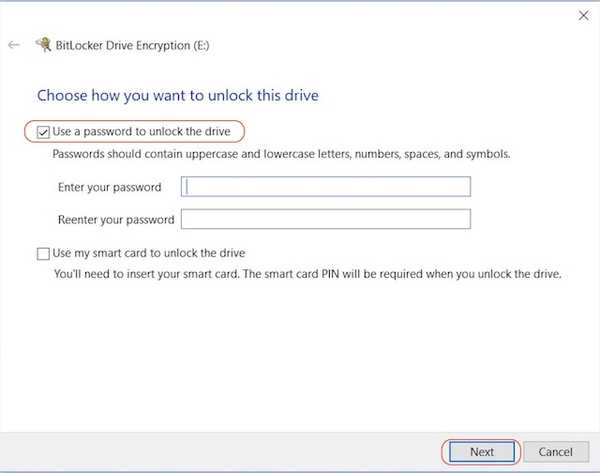
4. Teraz nadszedł czas, aby zachować plik kopia zapasowa klucza odzyskiwania. Będziesz go potrzebować na wypadek, gdybyś zapomniał hasła. Wybierz opcję, którą chcesz. Sam wybrałem opcję zapisu do pliku.
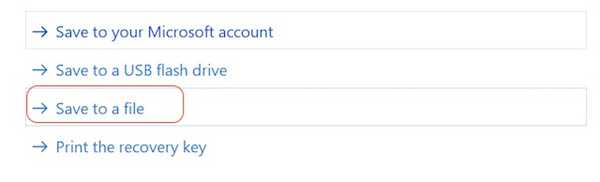
5. Następnym krokiem jest rozpoczęcie procesu szyfrowania wg kliknięcie przycisku „Rozpocznij szyfrowanie”.
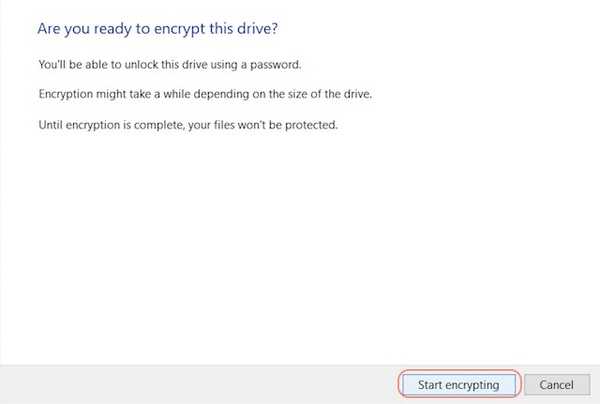
Teraz wszystko, co musisz zrobić, to poczekać, aż dysk zostanie w pełni zaszyfrowany. Czas szyfrowania zależy od rozmiaru dysku zewnętrznego i znajdujących się na nim plików.
Metoda 2: Korzystanie z oprogramowania innej firmy
Istnieje wiele programów szyfrujących innych firm i możesz użyć dowolnego z nich. Omówiliśmy już listę najlepszych programów szyfrujących dostępnych dla systemu Windows i możesz o nich przeczytać tutaj. Na potrzeby tego samouczka będziemy używać „VeraCrypt”, który oprócz tego, że jest jednym z najlepszych na rynku, jest również całkowicie darmowy.
- Pobierz i zainstaluj oprogramowanie, klikając to łącze. Po zainstalowaniu otwórz program, a następnie włóż dysk twardy. Teraz kliknij „Utwórz wolumen” i wybierz środkową opcję (Zaszyfruj niesystemową partycję / dysk) z wyskakującego okna, które zostanie otwarte, a następnie kliknij przycisk Dalej.
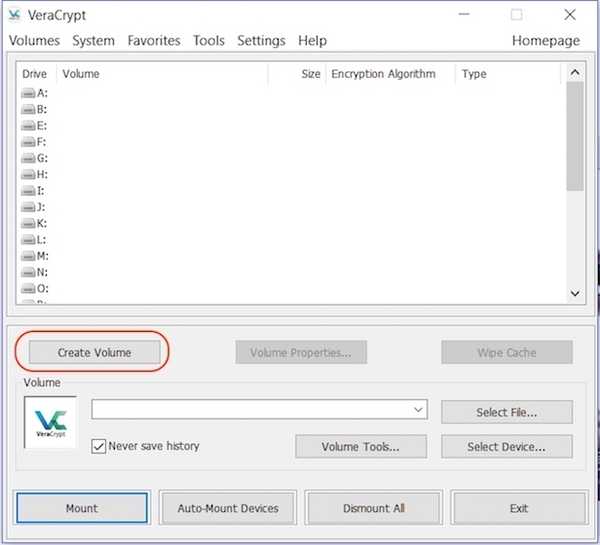
2. Wybierz „Standardowy wolumin VeraCrypt”I kliknij Dalej.
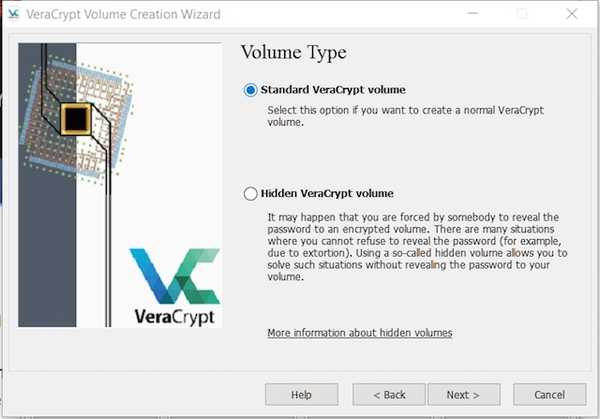
3. Na następnej stronie kliknij Wybierz urządzenie i zrób to samo w wyskakującym menu. Pamiętaj by nie wybieraj nazwy dysku, ale opcję znajdującą się poniżej który jest wyświetlany jako partycja.
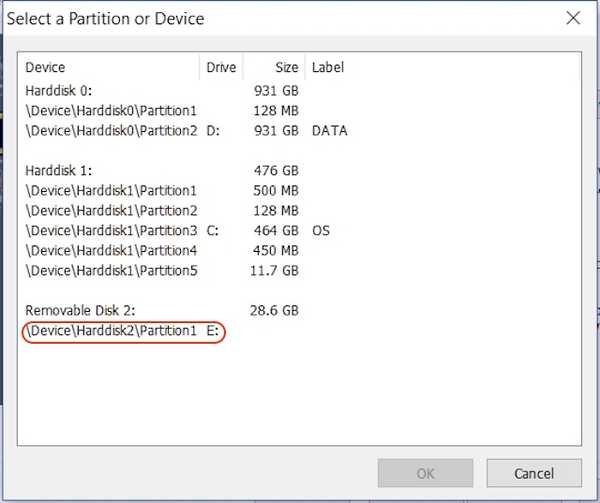
4. Na następnej stronie pierwsza opcja usunie dane przed zaszyfrowaniem dysku, podczas gdy druga zapisze je. Wybierz opcję chcesz. Następnie postępuj zgodnie z instrukcjami wyświetlanymi na ekranie i naciskaj dalej, aż urządzenie zostanie zaszyfrowane.
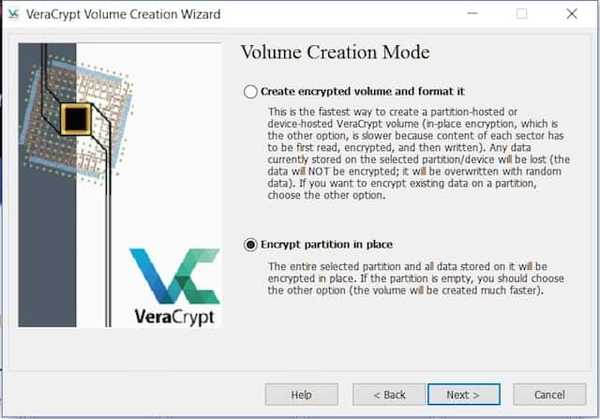
Pamiętaj, że po zaszyfrowaniu dysku możesz uzyskać dostęp do swoich plików wyłącznie za pomocą VeraCrypt oprogramowanie. Musisz zainstalować oprogramowanie na urządzeniu, z którego chcesz uzyskać dostęp do dysków zewnętrznych. Proces odszyfrowywania również jest nieco inny.
- Aby odszyfrować dysk, otwórz oprogramowanie i wybierz dowolny dysk z menu kliknij „Wybierz urządzenie” opcja. Wybierz swój dysk, tak jak w trzecim kroku procesu szyfrowania.

2. Kliknij przycisk Zamontuj i wprowadź hasło w wyskakującym menu. Po wprowadzeniu hasła. Zminimalizuj oprogramowanie i otwórz Mój komputer. Znajdź wybraną nazwę dysku (w tym przypadku „Y”) i kliknij dwukrotnie, aby go otworzyć. Spowoduje to wyświetlenie całej zawartości dysku zewnętrznego.
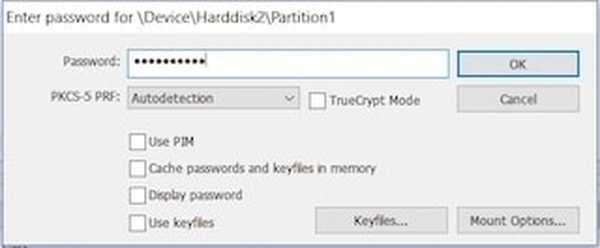
ZOBACZ RÓWNIEŻ: Jak zaszyfrować urządzenie z Androidem, aby zabezpieczyć dane osobowe
Szyfruj dyski zewnętrzne, aby zapisać dane osobowe
Szyfrowanie dysku zewnętrznego w celu ochrony hasłem jest bardzo ważne dla ochrony danych. W przeciwieństwie do komputera, dostęp do dysku twardego jest bardzo łatwy, a Twoje dane są bardziej narażone na ryzyko. Skorzystaj z powyższych metod, aby zabezpieczyć swoje dane, aby nikt nieuprawniony nie miał do nich dostępu. Daj nam znać w sekcji komentarzy poniżej, jeśli napotkasz jakiś problem podczas korzystania z którejkolwiek z powyższych metod.















