
Joshua Davis
0
980
49
Ogłoszona na początku tego roku podczas Build 2019 aplikacja Microsoft Windows 10 Terminal wydaje się być dobrodziejstwem dla programistów i tych, którzy zawsze patrzyli na maszyny z systemem Windows z ogromnymi oczekiwaniami. Aplikacja terminalowa typu open source oferuje szereg zaawansowanych funkcji, w tym wiele zakładek, obsługę znaków Unicode i UTF-8 oraz silnik renderowania tekstu przyspieszany przez GPU. Został zaprojektowany jako platforma typu wszystko w jednym dla Command Prompt, PowerShell, WSL i SSH, dzięki czemu programiści mogą mieć bezproblemowy dostęp do wszystkich narzędzi. Co więcej, ta zupełnie nowa aplikacja wiersza poleceń zawiera również niestandardowe motywy i style, które zapewniają bardziej spersonalizowane wrażenia. Jeśli jeszcze tego nie zrobiłeś, postępuj zgodnie z instrukcjami, jak pokażę ci, jak możesz korzystać z nowej aplikacji Windows Terminal jak profesjonalista.
Zainstaluj i korzystaj z nowej aplikacji terminala systemu Windows 10
Przed przystąpieniem do tego procesu warto przyjrzeć się kilku ważnym rzeczom, o których powinieneś wiedzieć. Oto kilka podstawowych rzeczy, na które warto zwrócić uwagę przed zainstalowaniem aplikacji Terminal systemu Windows 10.
Kilka podstawowych rzeczy, na które warto zwrócić uwagę z góry
Pamiętaj, że aplikacja jest nadal w toku a gigant technologiczny musi nie tylko poprawić swoją wydajność, ale także naprawić przypadkowe błędy. Więc nie oczekuj, że ta aplikacja zapewni pożądaną wydajność, przynajmniej na razie. I tak, bądź też gotowy do walki, aby znieść napady złości, które aplikacja może czasami wywoływać. Jeśli chodzi o kompatybilność, to wymaga Twój komputer z systemem Windows 10 w wersji 18362.0 lub nowszej (architektura: ARM64, x64, x86). Możesz zachować kartę postępu w GitHub. Biorąc to pod uwagę, zacznijmy od przewodnika!
Zainstaluj aplikację Terminal w systemie Windows 10
Prawie zgodnie z oczekiwaniami firma Microsoft niedawno udostępniła wczesną wersję zapoznawczą aplikacji Terminal w Microsoft Store, co znacznie ułatwia użytkownikom instalowanie aplikacji wiersza poleceń. Aby pobrać aplikację Terminal (wersja zapoznawcza) na urządzenie z systemem Windows 10, po prostu kliknij ten link i postępuj zgodnie ze zwykłą procedurą, aby od razu ją zainstalować.
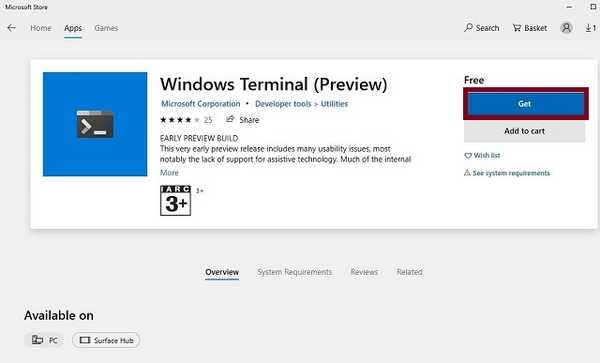
Dostosuj aplikację terminala systemu Windows 10
Najlepszą częścią aplikacji Windows Terminal jest pełna personalizacja co czyni go doskonałym narzędziem dla programistów. W zależności od przepływu pracy możesz idealnie dostosować tę aplikację wiersza poleceń, aby zwiększyć produktywność, a także wprowadzić do miksu kilka zabawnych elementów. Na przykład możesz dostosować motyw terminala, ustawić animowane pliki GIF jako tło, zmienić kolory tekstu, dostosować styl czcionki i wiele więcej. Oto, jak możesz teraz dostosować aplikację Windows Terminal.
- Aby odblokować mnóstwo opcji dostosowywania, będziesz musiał najpierw edytować plik JSON. Upewnij się, że na komputerze jest zainstalowana domyślna aplikacja skojarzona z typem pliku JSON. Aby to zrobić, otwórz Eksplorator plików i zlokalizuj plik JSON.
Jeśli nie masz tego typu pliku, po prostu kliknij prawym przyciskiem myszy plik pulpit i wybierz "Nowy". Następnie kliknij "Dokument tekstowy" a następnie zmień nazwę pliku na test.json. Upewnij się, że chcesz zmienić rozszerzenie.
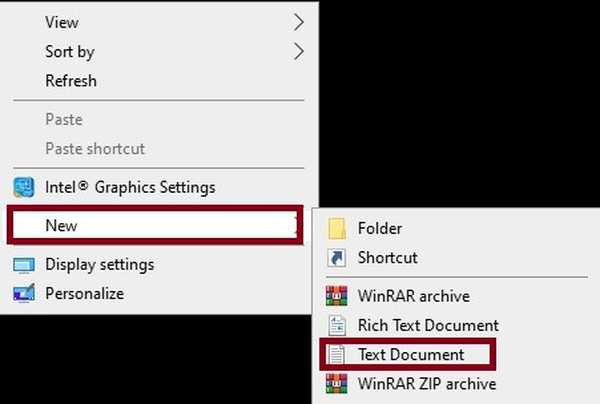
Następnie kliknij prawym przyciskiem myszy nowy plik „Plik JSON” i wybierz "Otwierać z". Następnie wybierz żądany edytor tekstu, taki jak Notatnik.
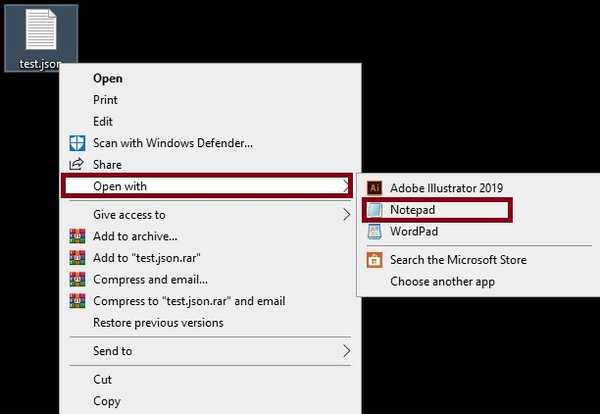
2. Teraz uruchom aplikację Windows Terminal. Następnie kliknij "strzałka w dół" znajdujący się na pasku tytułu i wybierz „Ustawienia”.
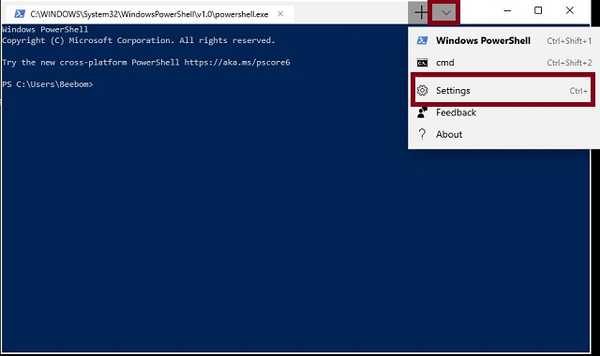
3. Następnie a Plik JSON otworzy się w Twoim ulubionym edytorze. Teraz idź dalej i dostosuj wszystko do swoich potrzeb.
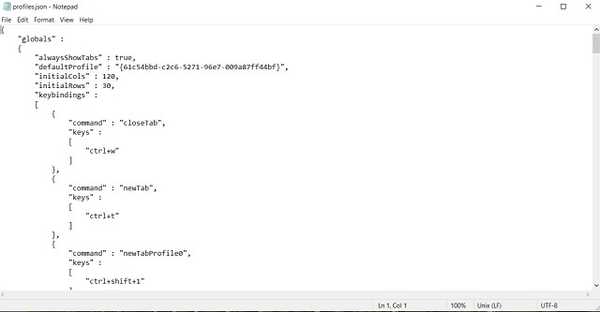
Zmień domyślny schemat kolorów
Windows Terminal oferuje mnóstwo schematów kolorów, których możesz użyć zmieniaj takie rzeczy jak tło, kształt kursora, kolor czcionki i więcej. Ponadto masz również możliwość wybrania ich specjalnie dla Bash, PowerShell i Command Prompt.
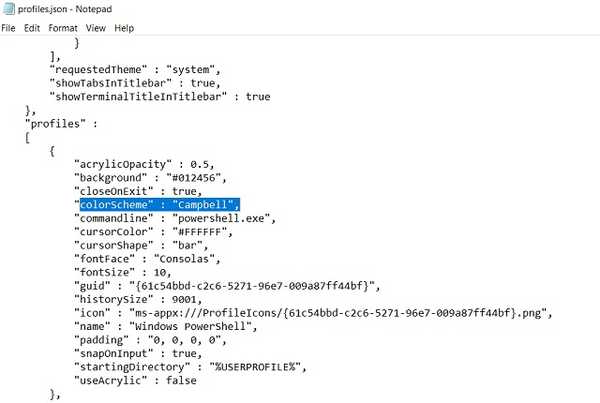
Aby to zrobić, zlokalizuj profil powłoki. Po prostu przejdź do sekcji „profile”: ”, a następnie zmień„ colorScheme ”:„ Campbell ” wybierając ładny kolor, który pasuje do Twojego gustu. Masz do wyboru wiele opcji: W połowie ciemne, W połowie jasne, Solarized Dark, Solarized Light i Campbell.
Zmień tło
- Po pierwsze, umieścić plik obrazu w folderze „AppData” aplikacji Terminal, który służy do przechowywania ustawień programu. Możesz go znaleźć w profilu użytkownika.
% LOCALAPPDATA% \ Packages \ Microsoft.WindowsTerminal_8wekyb3d8bbwe \ RoamingState
Po prostu skopiuj go do Pasek ścieżki Eksploratora plików i naciśnij Wchodzić. Zostaniesz przekierowany do folderu AppData, w którym możesz umieścić plik obrazu.
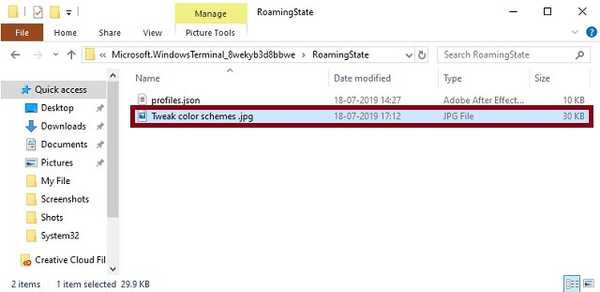
2. Otwórz Ustawienia w terminalu Windows i wybierz profil, który chcesz zmienić. Powinieneś zobaczyć wiele profili w sekcji „profile”: ”. Dodaj następujące wiersze bezpośrednio pod „linią ikon”:
"backgroundImage": "ms-appdata: ///roaming/yourimage.jpg", "backgroundImageOpacity": 0,75, "backgroundImageStrechMode": "fill",
yourimage.jpg to nazwa wybranego obrazu. Pamiętaj, aby umieścić polecenie na końcu każdej sekcji, z wyjątkiem ostatniej. Jeszcze jedną ważną rzeczą, o której warto wspomnieć, jest to, że jeśli używasz pliku GIF, pamiętaj, aby go zastąpić "Napełnić" z „UniformToFill”.
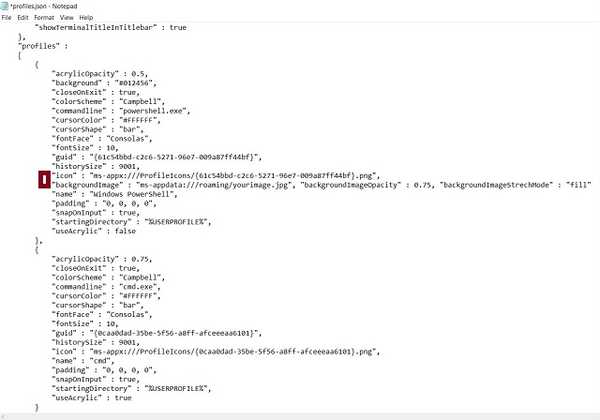
3. Następnie zapisz plik. Voila! Zmiana miałaby wejść w życie natychmiast.
Zmień domyślne powiązania klawiszy
Ta sztuczka jest obowiązkowa dla osób, które lubią używać niestandardowych skrótów klawiaturowych. Pierwsza sekcja zawiera przypisania klawiszy, które pozwalają dostosować skróty klawiaturowe.
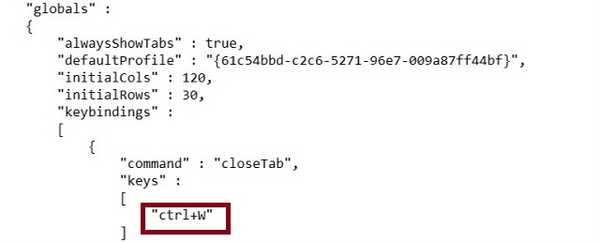
Na przykład chcesz użyć „Ctrl + G” skrót do zamykania kart. Po prostu zmień „Ctrl + W” do „Ctrl + G”. Nie usuwaj cudzysłowów. Następnie zapisz plik. Otóż to! Idąc dalej, możesz użyć tego skrótu klawiaturowego, aby zamknąć aktywne okno.
Włącz Ubuntu w aplikacji Windows Terminal
- Aby rozpocząć, upewnij się, że masz już zainstalowany Ubuntu na twoim komputerze z Windows 10.
Następnie, wygeneruj nowy identyfikator GUID (unikatowy identyfikator globalny). Umożliwiłoby to terminalowi Windows rozróżnienie różnych konsol. Aby to zrobić, szukaj Ubuntu w menu Start i uruchom go.
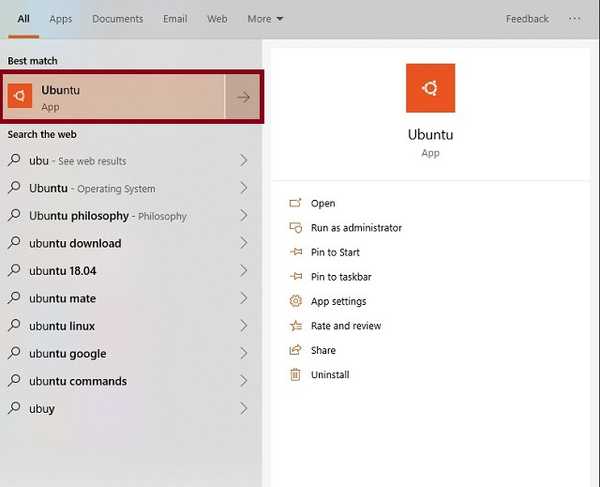
2. Następnie wprowadź polecenie uuidgen w Okno Ubuntu aby wygenerować unikalny identyfikator GUID. Skopiuj go i pamiętaj, aby wkleić go w bezpiecznym miejscu, ponieważ będziemy go potrzebować.
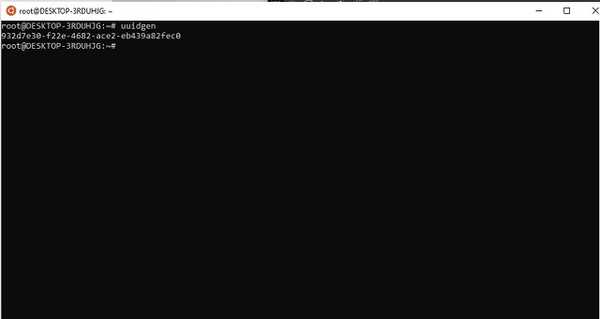
3. Następnie uruchom Terminal systemu Windows a następnie kliknij rozwijana ikona i wybierz „Ustawienia”.
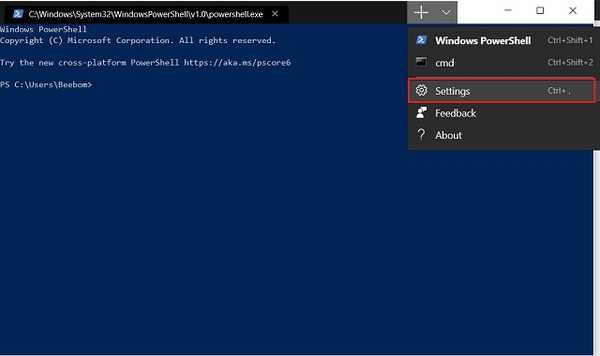
4. Dalej, Profile.json plik otworzy się w domyślnym edytorze kodu. Teraz przewiń w dół do tablicy Profiles, a następnie, skopiuj i wklej następujący kod na końcu tablicy Profiles i pamiętaj, aby wymienić „Twój identyfikator GUID” tym, który właśnie skopiowałeś w kroku 2.
„AcrylicOpacity”: 0,75,
„CloseOnExit”: prawda,
„ColorScheme”: „Campbell”,
„Wiersz polecenia”: „wsl.exe -d Ubuntu”,
„CursorColor”: „# FFFFFF”,
„CursorShape”: „bar”,
„FontFace”: „Consolas”,
„FontSize”: 12,
„Guid”: ”YOUR_GUID ”,
„HistorySize”: 9001,
„Icon”: „C: /Dummy/image.png”,
„Name”: „Ubuntu”,
„Padding”: „0, 0, 0, 0”,
„SnapOnInput”: prawda,
„StartDirectory”: „% USERPROFILE%”,
„UseAcrylic”: prawda
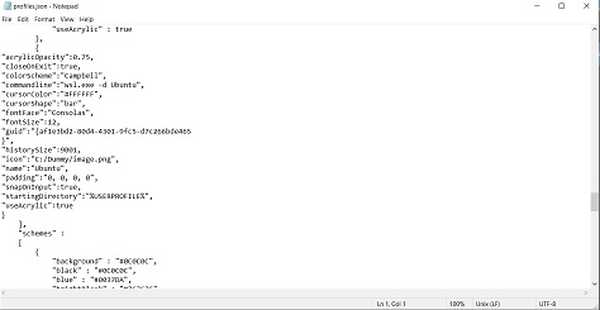
5. Pamiętaj, aby w następnej kolejności naciśnij Ctrl + S aby zapisać plik JSON.
6. Następnie przejdź do Terminal systemu Windows i kliknij „menu rozwijane ”. Nowa opcja Ubuntu będzie czekała na Ciebie w skrzydle. Odtąd po kliknięciu opcji Ubuntu terminal Ubuntu uruchomi się w terminalu Windows.
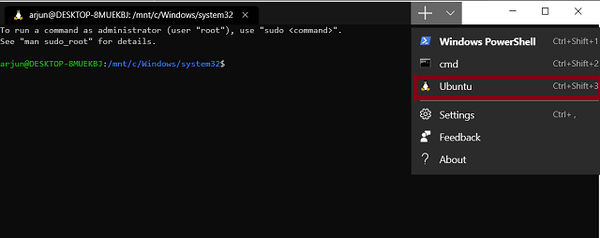
Dodaj ikonę karty niestandardowej do karty Ubuntu w aplikacji Terminal
1. Najpierw znajdź ikonę, której chcesz użyć. Upewnij się, że ikona jest w Format PNG i posiada przezroczyste tło. Poza tym jego rozmiar musi być 32 × 32. Zawsze znalazłem IconArchive świetne źródło, ponieważ oferuje mnóstwo imponujących czcionek. Więc przeskocz tutaj, aby uzyskać fajną czcionkę. Gdy otrzymasz ikonę, zapisz ją na dysku twardym.
2. Dalej, otwórz plik profiles.json i udaj się do Profil Ubuntu. Następnie musisz znaleźć „ikona ” i zamień jego ścieżkę na odpowiednia ścieżka ikony.
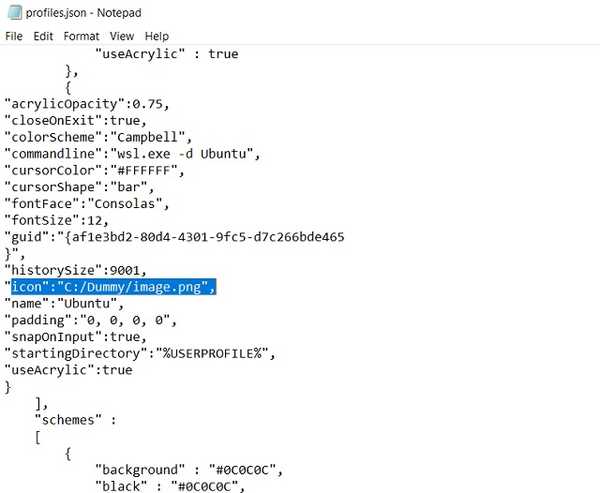
3. Wreszcie, Zapisz plik. Spójrz! Nowa ikona zostanie zastosowana natychmiast.
ZOBACZ TAKŻE: Jak ustawić wygaszacz ekranu w systemie Windows 10
Wykorzystaj w pełni wydajną aplikację terminala systemu Windows 10
Dla programistów nowa aplikacja Windows Terminal jest jedną z najlepszych rzeczy, jakie kiedykolwiek przydarzyły się systemowi Windows. Dzięki kilku potężnym funkcjom i niezrównanemu dostosowaniu stał się wielkim atutem dla programistów i profesjonalnych użytkowników. Jako ktoś, kto uznał tę aplikację wiersza poleceń za bardzo przydatną, nie mogę się doczekać, aby położyć ręce na pełnoprawnej wersji tej aplikacji, która zostanie uruchomiona tej zimy. Przy okazji, podrzuć swoje przemyślenia na temat aplikacji i daj mi znać, co jest dla Ciebie bardzo ważne.















