
Samson Garrison
0
4499
304
Minecraft to jedna z wyjątkowych gier, w której możesz stworzyć osobisty serwer do gier wieloosobowych. Możesz hostować serwer Minecraft w systemie Windows, Linux i macOS, ale nie obsługuje on urządzeń z Androidem, co jest kłopotliwe. Posiadanie przenośnego serwera, takiego jak urządzenie z Androidem, z pewnością sprawiłoby, że granie w Minecrafta byłoby o wiele przyjemniejsze. Szukając rozwiązania, odkryliśmy interesujący sposób, który pozwala hostować serwer Minecraft na urządzeniu z Androidem. Proces jest trochę długi i techniczny, ale jeśli chcesz to zrobić, zdecydowanie możesz to zrobić. Więc bez zbędnych ceregieli, przejdźmy dalej i dowiedzmy się, jak hostować serwer Minecraft na Androida.
Hostuj serwer Minecraft na Androida
Powiem wprost, proces jest nieco skomplikowany i będziesz potrzebować pewnej wiedzy technicznej w zakresie obsługi terminala poleceń. Ze swojej strony starałem się maksymalnie uprościć ten proces. W każdym razie, aby dać ci krótki przegląd, zamierzamy zainstalować Ubuntu na Androidzie. Stamtąd możemy zainstalować serwer Minecraft płynnie. Powiedziawszy to, zacznijmy od pierwszej konfiguracji.
Uwaga: Przeprowadziliśmy testy na OnePlus 7 Pro. Możesz użyć dowolnego innego urządzenia z Androidem, najlepiej z większą pamięcią RAM i przyzwoitym procesorem.
-
Zainstaluj Ubuntu na swoim urządzeniu z Androidem
1. Przede wszystkim zainstaluj aplikacje AnLinux (bezpłatne) i Termux (bezpłatne) ze sklepu Google Play.
2. Teraz uruchom aplikację AnLinux i stuknij w przycisk „Wybierz” i wybierz „Ubuntu”. Następnie kliknij „Kopiuj”.
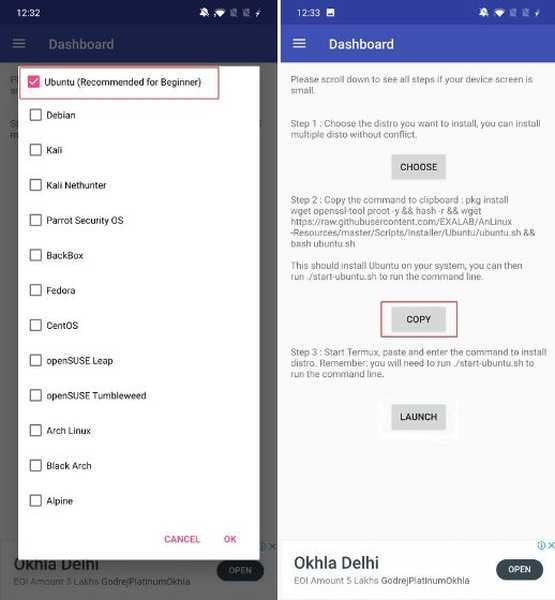
3. Teraz otwórz aplikację Termux, wklej skopiowany skrypt i naciśnij klawisz „Enter”. Termux rozpocznie pobieranie Ubuntu, a instalacja Ubuntu zajmie 2-3 minuty.
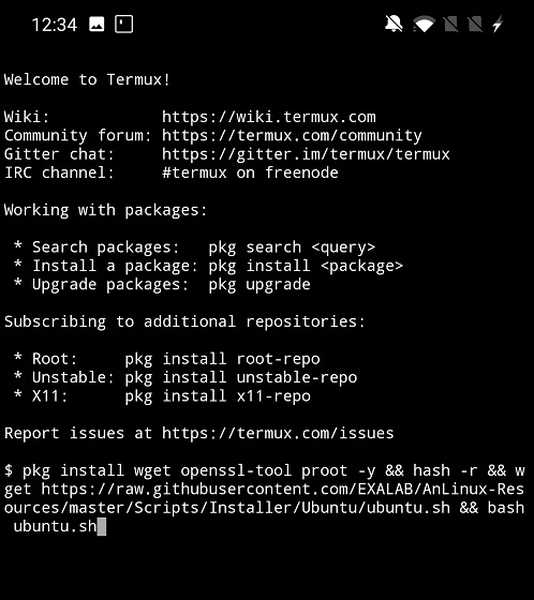
4. Po zakończeniu instalacji wklej i uruchom następujące polecenie, aby uruchomić Ubuntu. Teraz, zobaczysz [email chroniony] na Termux. Oznacza to, że Ubuntu z powodzeniem działa na twoim urządzeniu z Androidem.
./start-ubuntu.sh
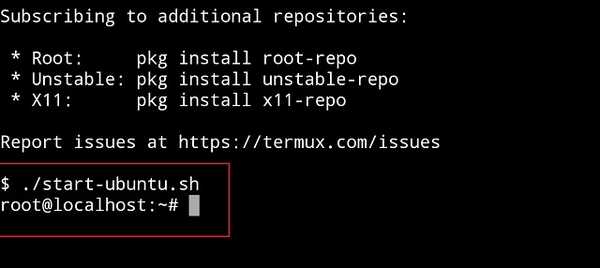
-
Zainstaluj pakiet Java Development Kit w systemie Ubuntu
1. Teraz, gdy zainstalowaliśmy Ubuntu, zainstalujmy kilka pakietów wymaganych do uruchomienia serwera Minecraft. Po pierwsze, będziemy zainstaluj pakiet JDK na Ubuntu. Skopiuj następujące polecenie i uruchom je na Termux. Teraz poczekaj na zakończenie instalacji.
apt-get install software-properties-common
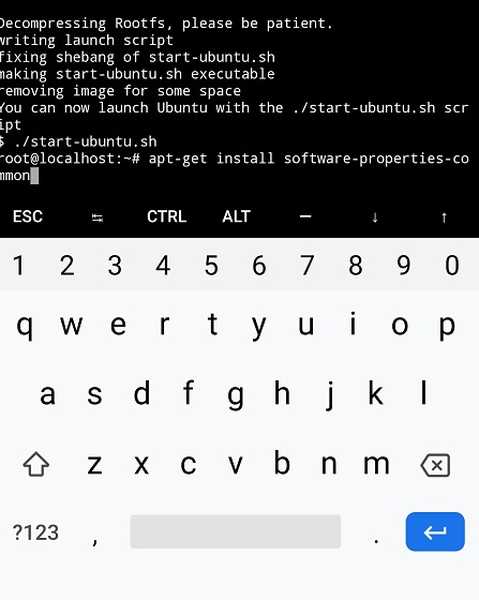
2. Następnie skopiuj następujące polecenia i uruchom je na Termux jeden po drugim. Czasami, Termux zwróci się do Ciebie o zgodę przed instalacją, więc zezwól na te żądania. Cały proces zajmie 3-4 minuty.
add-apt-repository ppa: openjdk-r / ppa apt-get aktualizacja apt-get install openjdk-8-jre
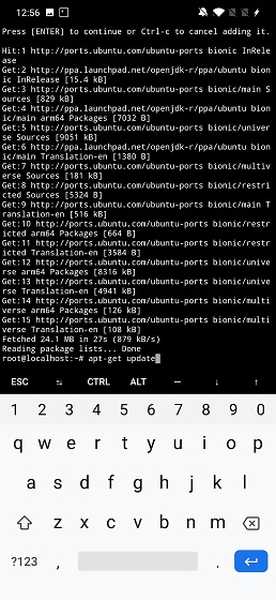
-
Zainstaluj serwer Minecraft na Androida
Wraz z instalacją Ubuntu i JDK prawie skonfigurowaliśmy bazę wymaganą do uruchomienia serwera osobistego. Teraz w końcu zainstalujemy serwer Minecraft na Androida. Oto kroki, które należy wykonać.
1. Otwórz stronę serwera Minecraft, korzystając z tego łącza na swoim urządzeniu z systemem Android. Tutaj, dotknij i przytrzymaj „minecraft-server.jar” i skopiuj link do pobrania.
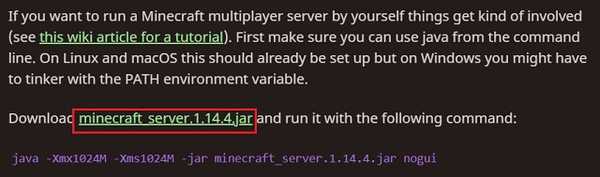
2. Teraz przejdź do Termux i wklej poniższe polecenie. Pamiętaj, aby wymienić https link z linkiem do pobrania skopiowanym powyżej. Będzie to wyglądało mniej więcej tak na Termux. Teraz naciśnij klawisz Enter, aby uruchomić polecenie, a rozpocznie się instalacja serwera Minecraft na urządzeniu z Androidem.
wget -O minecraft_server.jar https://launcher.mojang.com/v1/objects/3dc3d84a581f14691199cf6831b71ed1296a9fdf/server.jar
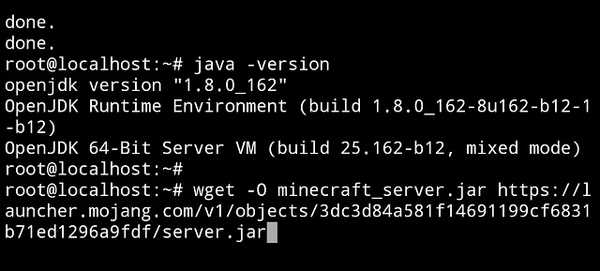
3. Po zakończeniu instalacji uruchom następujące polecenie, aby zmienić uprawnienia do pliku. Tym razem, Termux niczego nie podpowie, ale wprowadzono zmiany. Teraz przejdź do następnej sekcji.
chmod + x minecraft_server.jar
-
Uruchom serwer Minecraft na Androida
1. Pomyślnie zainstalowałeś serwer Minecraft na Androidzie. Teraz spróbujemy uruchomić serwer. Skopiuj następujące polecenie i uruchom je na Termux. Zwróć uwagę, nie powiedzie się przy pierwszym uruchomieniu z powodu niezgodności z umową EULA. Nie martw się, przejdź do następnego kroku, aby to naprawić.
java -Xmx1024M -Xms1024M -jar minecraft_server.jar nogui
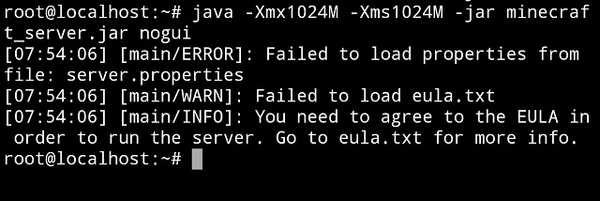
2. Uruchom kolejno następujące polecenia. Umożliwi ci to dostęp do umowy EULA a następnie możesz wprowadzić odpowiednie zmiany.
apt-get install nano nano eula.txt
3. W edytorze tekstu Nano, zmień „eula = false” na „eula = true”. Edycja pliku tekstowego w edytorze Nano jest jednak trudna. Nie możesz nawigować za pomocą ekranu dotykowego. Dlatego trzykrotnie naciśnij klawisz „w dół”, aby umieścić kursor pod ostatnim tekstem. Następnie naciśnij klawisz Backspace, aby przejść do powyższej linii, a następnie naciśnij klawisz Backspace, aby usunąć fałszywe. Teraz możesz pisać prawdziwe.
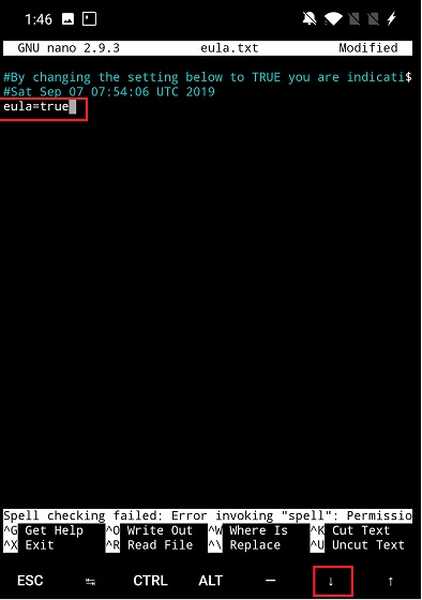
4. Po zmianie tekstu umowy EULA, dotknij „CTRL”, a następnie naciśnij klawisz „x”. Zapyta o modyfikację pliku, naciśnij „y” i zapisze zmiany. Na koniec naciśnij klawisz „Enter” i wrócisz do Termux.
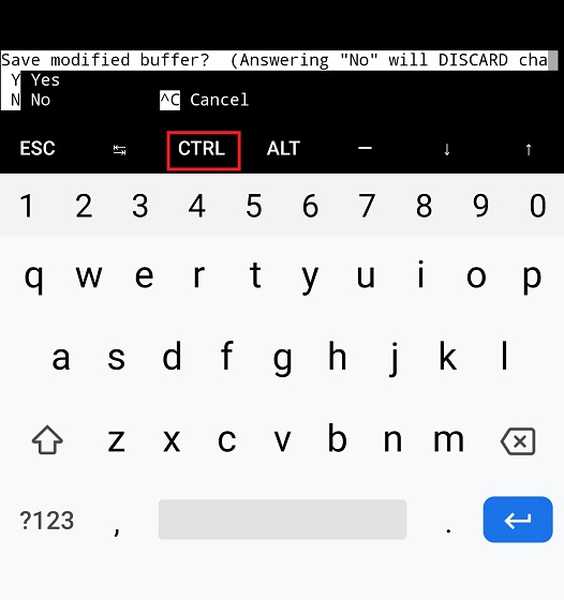
5. Teraz, uruchom ponownie to samo polecenie, co w pierwszym kroku i tym razem serwer Minecraft z powodzeniem będzie działał na Twoim telefonie z Androidem. Oto polecenie, jeśli potrzebujesz ponownie. Ten proces nie zajmie więcej niż minutę.
java -Xmx1024M -Xms1024M -jar minecraft_server.jar nogui
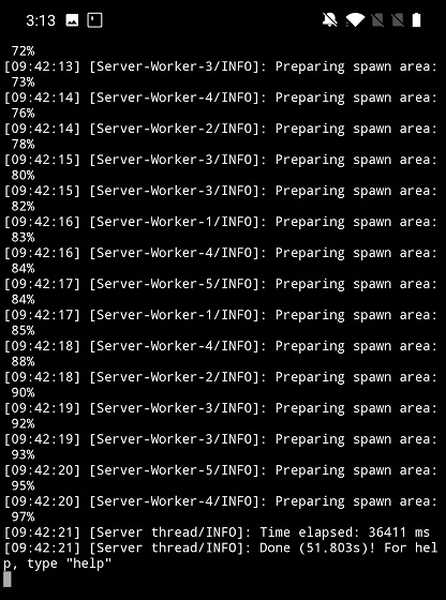
-
Tuneluj swój lokalny serwer Minecraft do Internetu
Do tej pory zainstalowaliśmy serwer Minecraft na naszym urządzeniu z Androidem, ale musimy przełączyć serwer w tryb online za pomocą bezpiecznego narzędzia do tunelowania o nazwie Ngrok. Tworzy bezpieczny publiczny adres URL twojego serwera, który możesz udostępniać znajomym do grania w Minecrafta dla wielu graczy. Oto jak to zrobić.
1. Otwórz stronę pobierania Ngrok i dotknij i przytrzymaj „Linux (ARM64)”. Teraz skopiuj link do pobrania.
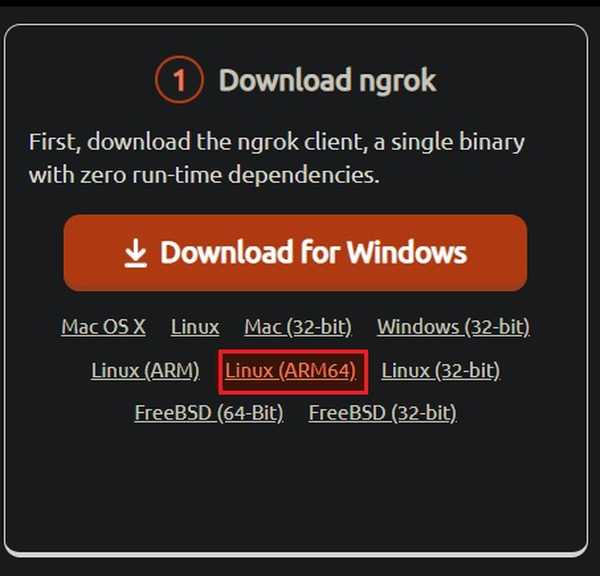
2. Następnie wróć do Termux i wklej następujące polecenie. Pamiętaj, aby wymienić https łącze ze skopiowanym linkiem Ngrok z powyższego kroku. Teraz naciśnij klawisz „Enter” i rozpocznie się instalacja Ngrok na Twoim urządzeniu z Androidem.
wget -O ngrok.zip https://bin.equinox.io/a/nmkK3DkqZEB/ngrok-2.2.8-linux-arm64.zip
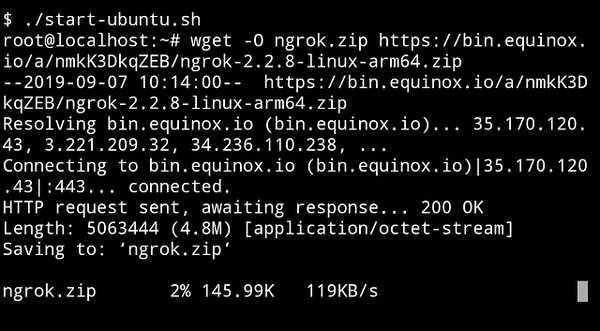
3. Po instalacji, uruchom te polecenia jeden po drugim.
apt-get install zip unzip unzip ngrok.zip
4. Po wykonaniu tej czynności otwórz stronę rejestracji w Ngrok i utwórz konto. Teraz zaloguj się i zaoferuje token uwierzytelniający w sekcji „Połącz swoje konto”. Skopiuj klucz autoryzacyjny.
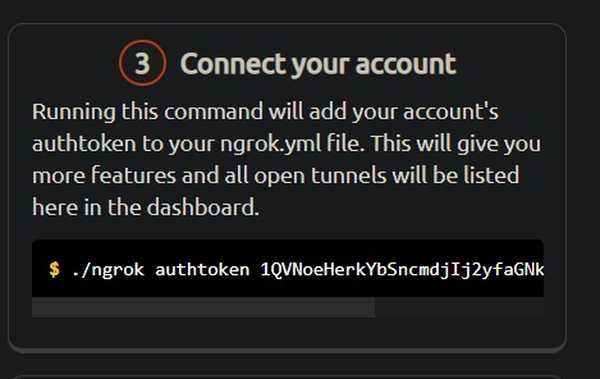
5. Teraz uruchom klucz authtoken na Termux. Będzie wyglądać mniej więcej tak.
./ ngrok authtoken 1QVNoeHerkYbSncmdjIj2yfaGNk_3Zt1hTF1nY9WyGY5BoSU2
6. Po tym, uruchom poniższe polecenie i otworzy się okno stanu Ngrok. Jeśli pokazuje status sesji jako „online”, pomyślnie utworzyłeś swój osobisty serwer Minecraft na Androida. Twój serwer Minecraft jest aktywny w Internecie.
./ ngrok tcp 25565
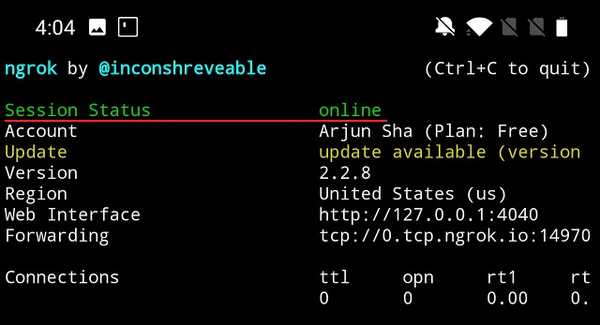
7. Teraz, skopiuj adres „Forwarding” który zaczyna się od tcp. Jest to publiczny adres URL, który możesz udostępniać znajomym w przypadku gier wieloosobowych w grze Minecraft. Powinien wyglądać mniej więcej tak.
0.tcp.ngrok.io:14970
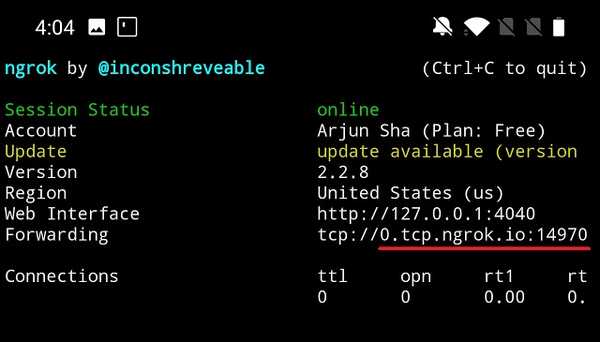
8. Jeśli chcesz wyjść z tunelowania internetowego, dotknij klawiszy „CTRL” i „C”, a serwer Minecraft przejdzie w tryb offline.
-
Zagraj w Minecraft dla wielu graczy ze znajomymi
Otwórz Minecraft i zaloguj się na swoje konto. Przejdź do menu wielu graczy i otwórz „Bezpośrednie połączenie”. Tutaj, wklej adres do przekazywania dalej skopiowany z kroku 7 w powyższej sekcji i naciśnij przycisk „Dołącz do serwera”. Voila, masz połączenie z osobistym serwerem Minecraft hostowanym na urządzeniu z Androidem. Cieszyć się!
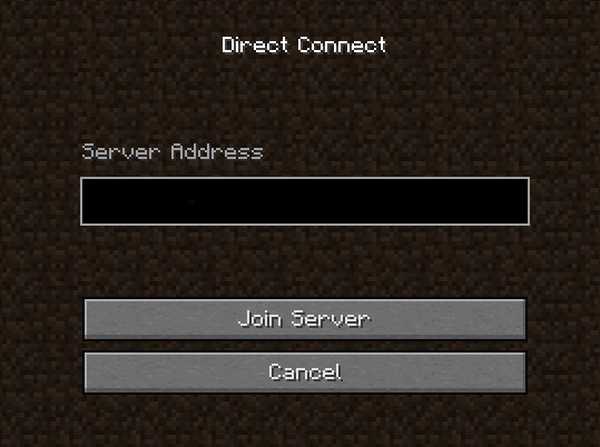
ZOBACZ TAKŻE: 15 najlepszych gier piaskownicy, takich jak Minecraft, w które powinieneś zagrać
Hostuj serwer Minecraft na Androida i ciesz się grami osobistymi
To był nasz długi przewodnik dotyczący tworzenia serwera Minecraft na smartfonach z systemem Android. Jak widzimy, kroki są dość techniczne i musisz skonfigurować wiele rzeczy, zanim będziesz mógł utworzyć serwer online. Niemniej jednak starałem się maksymalnie uprościć ten proces za pomocą wspólnych kroków i zrzutów ekranu. W każdym razie to wszystko z naszej strony. Jeśli udało Ci się utworzyć serwer Minecraft na urządzeniu z Androidem, udostępnij swój adres przekierowania. Chcielibyśmy zagrać z tobą w Minecrafta.















