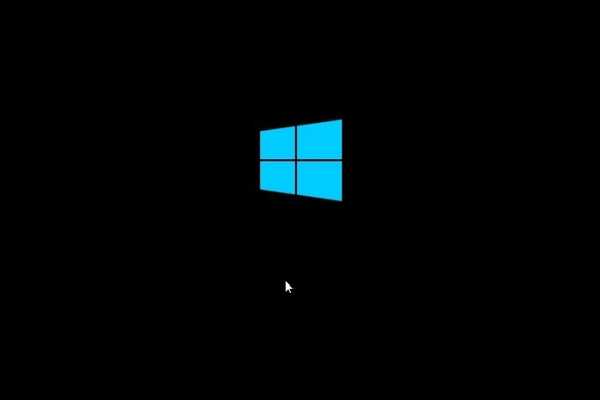
Thomas Glenn
0
2977
529
Windows 10 ma ten dziwny problem, w którym po udanym zalogowaniu wszystko znika, pozostawiając martwy czarny ekran i kursor myszy. W rzeczywistości problem nie jest nowy i od lat występuje w systemie Windows 7. Najwyraźniej problem dotyczy Eksploratora Windows lub profilu konta użytkownika, który ulega uszkodzeniu z powodu różnych problemów. Dlatego w tym artykule przedstawimy cztery proste sposoby rozwiązania problemu z czarnym ekranem w systemie Windows 10. Oprócz tego wspomnieliśmy również o kilku obejściach na wypadek, gdybyś chciał wykonać kopię zapasową danych. A więc bez dalszej zwłoki zacznijmy od przewodnika.
Napraw problemy z czarnym ekranem w systemie Windows 10
Zanim przejdziemy do przodu, wyjaśnię, że błąd czarnego ekranu nie oznacza utraty danych. Wszystko, w tym twoje osobiste pliki na dyskach, jest nienaruszone, tylko że GUI, który pozwala na interakcję z komputerem, zbankrutował. Aby to naprawić, zaproponowaliśmy cztery różne metody i miejmy nadzieję, że pod koniec przewodnika znów będziesz miał działający komputer. Biorąc to wszystko pod uwagę, zacznijmy samouczek od najbardziej wstępnej metody.
1. Przywróć Eksploratora, aby rozwiązać problem z czarnym ekranem w systemie Windows 10
1. Eksplorator jest elementem GUI komputerów z systemem Windows, więc najpierw go przywrócimy i sprawdzimy, czy działa, czy nie. Naciśnij jednocześnie klawisze Ctrl + Alt + Del i otworzy się nowe okno. Tutaj kliknij „Menedżer zadań”.
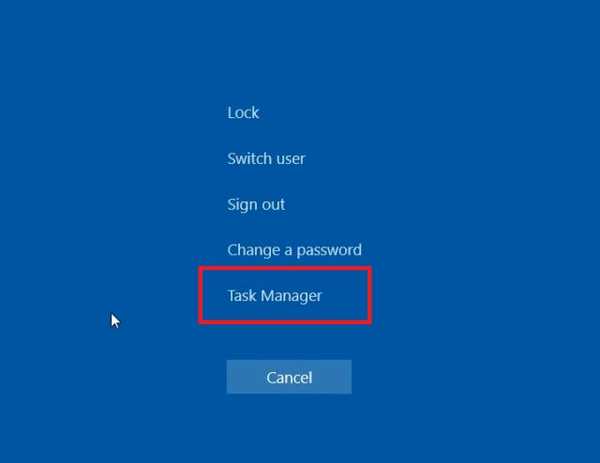
2. Teraz kliknij menu „Plik” i wybierz „Uruchom nowe zadanie”. Tutaj, wchodzić explorer.exe i kliknij przycisk „OK”. Po wykonaniu tej czynności problem z czarnym ekranem powinien już zniknąć.
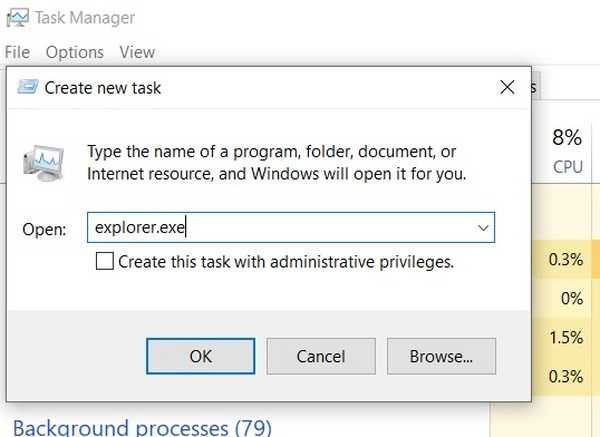
3. Jeśli to nie rozwiąże problemu, może być konieczna zmiana konfiguracji Eksploratora w ustawieniach rejestru. Otwórz ponownie nowe zadanie w Menedżerze zadań i rodzaj regedit i naciśnij Enter.
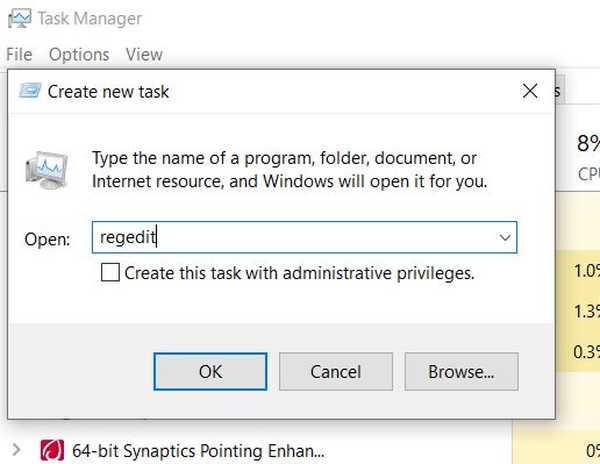
3. Po tym, wklej poniższą ścieżkę w pasku adresu rejestru i naciśnij Enter. Zostaniesz natychmiast przeniesiony do folderu WinLogon.
Komputer \ HKEY_LOCAL_MACHINE \ SOFTWARE \ Microsoft \ Windows NT \ CurrentVersion \ Winlogon
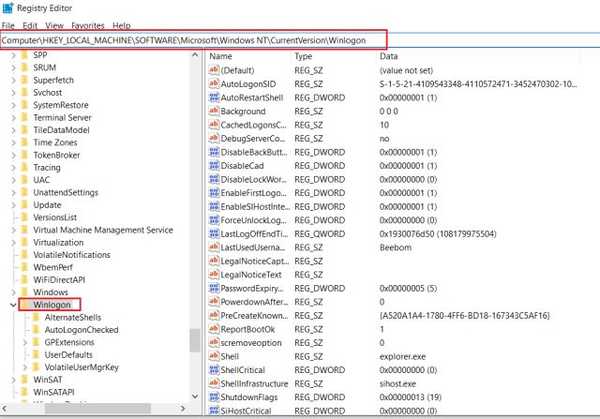
4. Następnie przewiń w dół i poszukaj wpisu „Shell”. Kliknij go dwukrotnie i upewnij się, że dane wartości są explorer.exe . Jeśli tak nie jest, wprowadź explorer.exe ręcznie i kliknij przycisk „OK”.
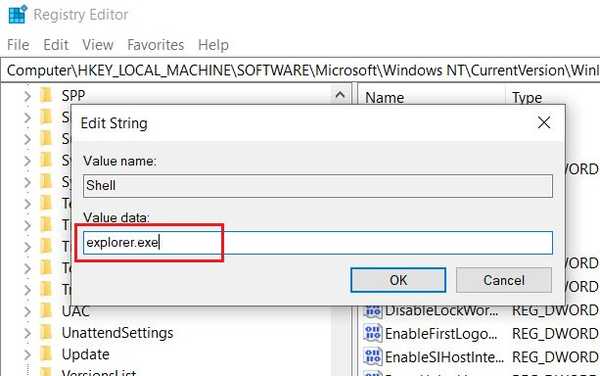
5. Po zakończeniu zamknij rejestr i zrestartuj swój komputer. Tym razem nie powinieneś widzieć czarnego ekranu na komputerze z systemem Windows 10.
2. Napraw problem z czarnym ekranem systemu Windows 10 za pomocą opcji zaawansowanych
-
Zarządzaj sterownikiem graficznym
1. Podobnie jak w pierwszej sekcji, naciśnij jednocześnie Ctrl + Alt + Del, aby otworzyć nowe okno. Tutaj kliknij przycisk zasilania w prawym dolnym rogu. Teraz, naciśnij i przytrzymaj przycisk „Shift”, a następnie kliknij „Uruchom ponownie”. Zwolnij przycisk Shift dopiero po wyświetleniu na ekranie komunikatu „Proszę czekać”.

2. Komputer uruchomi się na ekranie Opcje zaawansowane. Tutaj, kliknij Rozwiązywanie problemów, a następnie otwórz Opcje zaawansowane. Gdy już tu jesteś, kliknij „Ustawienia uruchamiania”, aby uruchomić komputer w trybie awaryjnym. Następnie kliknij „Uruchom ponownie”.
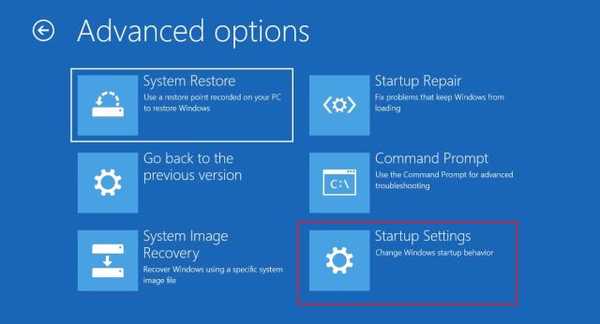
3. Teraz w oknie startowym, naciśnij klawisz 5 na klawiaturze aby wejść w „Tryb awaryjny z obsługą sieci”. Umożliwi to odinstalowanie lub zaktualizowanie sterownika karty graficznej.
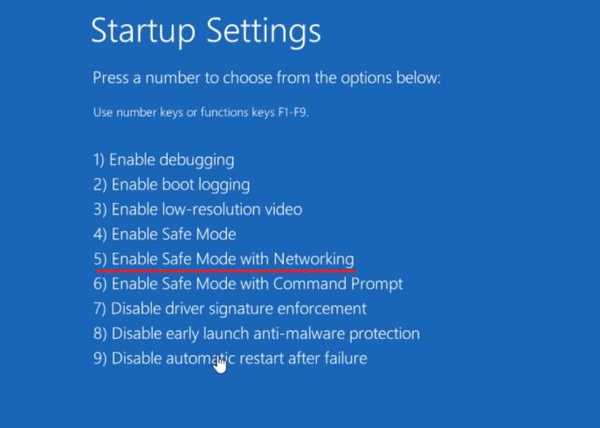
4. Po uruchomieniu w trybie awaryjnym naciśnij klawisze „Windows” i „X”, aby otworzyć menu kontekstowe startu. Tutaj, kliknij „Menedżer urządzeń”.
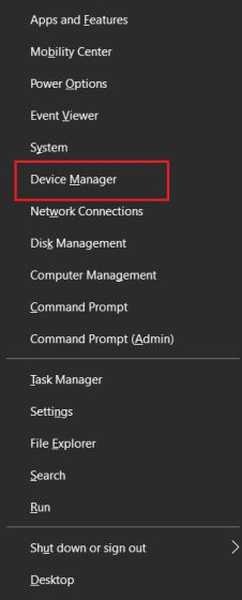
5. Kliknij dwukrotnie „Karty graficzne”, aby rozwinąć menu, a następnie kliknij prawym przyciskiem myszy listę sterowników. Teraz, jeśli uważasz, że jakiś zły sterownik został zaktualizowany w systemie, a następnie kliknij „Odinstaluj urządzenie”. Następnie uruchom ponownie komputer.
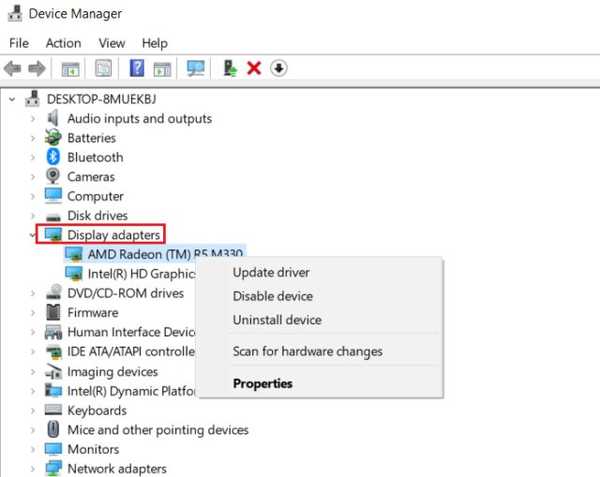
6. I na wszelki wypadek, myślisz, że sterownik nie był aktualizowany przez długi czas, kliknij „Aktualizuj sterownik”. Następnie wybierz „Wyszukaj automatycznie”, aby komputer mógł automatycznie pobrać i zainstalować najnowszy sterownik z Internetu. Po zakończeniu uruchom ponownie komputer.
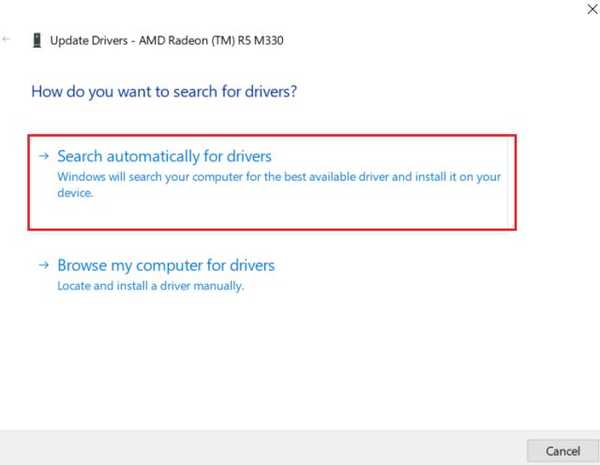
7. Jeśli jednak to znajdziesz Windows 10 instaluje nieprawidłowe sterowniki z Internetu, następnie wybierz „Przeglądaj mój komputer…” i wybierz ręcznie odpowiedni folder sterownika. Możesz pobrać zgodny sterownik karty graficznej bezpośrednio ze strony producenta lub znaleźć go na oryginalnej płycie CD, która byłaby dostępna przy zakupie komputera. Następnie uruchom ponownie komputer i powinien uruchomić się normalnie bez problemu z czarnym ekranem.
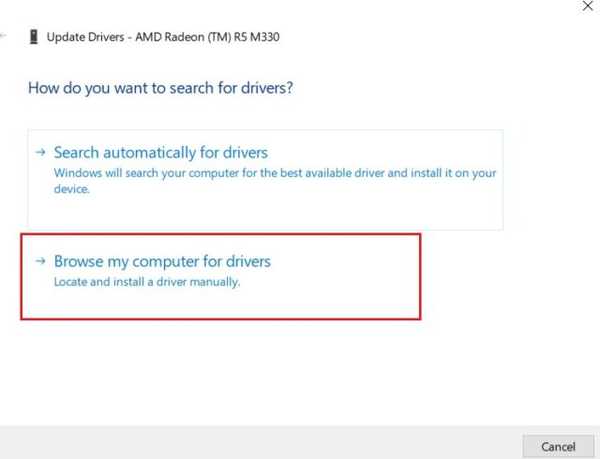
-
Odinstaluj złośliwe programy
1. W przypadku, gdy powyższe kroki nie zadziałały, uruchom ponownie komputer z powrotem do trybu awaryjnego (Wykonaj kroki od 1 do 3 z powyższej sekcji) i odinstaluj aplikacje, które Twoim zdaniem mogą powodować ten problem. Możesz to zrobić, naciskając jednocześnie klawisze „Windows” i „X”, a następnie otwierając „Aplikacje i funkcje”.
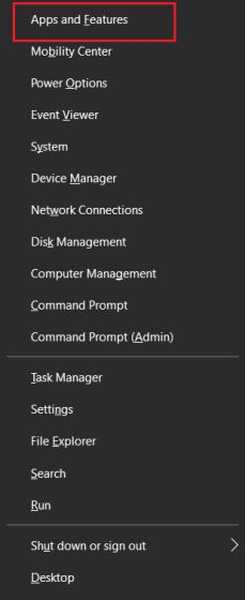
2. Następnie posortuj aplikacje według daty i odinstaluj ostatnie aplikacje. Przejrzyj także listę aplikacji i szukaj złośliwych programów że nie pamiętasz instalacji. Usuń te programy od razu. Następnie uruchom ponownie komputer i sprawdź, czy czarny ekran zniknął w systemie Windows 10.
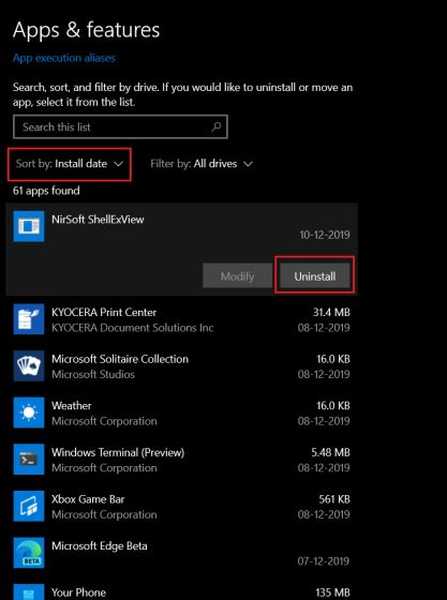
-
Wróć do poprzedniej wersji stabilnej
1. Jeśli żaden z powyższych kroków nie zadziałał, możesz przywrócić komputer do ostatniej stabilnej wersji. Aby to zrobić, przejdź do ekranu Opcje zaawansowane i kliknij „Wróć do poprzedniej wersji”. Twój komputer zostanie przeniesiony do ostatniej działającej wersji systemu Windows 10. Nie martw się, nie usunie żadnych plików osobistych.
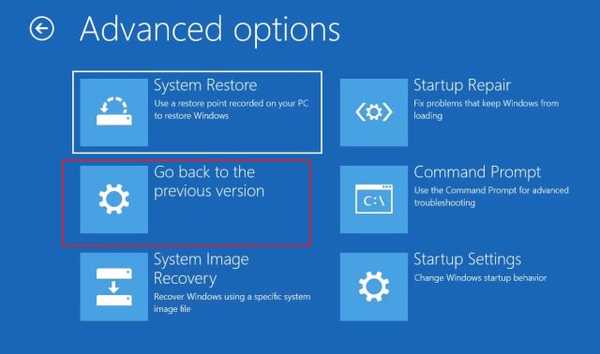
2. Poza tym, możesz także skorzystać z opcji „Przywracanie systemu”. Kliknij go, znajdź najnowszy punkt przywracania i kontynuuj. Należy jednak pamiętać, że dosłownie przeniesie Twój komputer do przeszłości, a wszelkie modyfikacje pomiędzy plikami lub programami zostaną utracone.
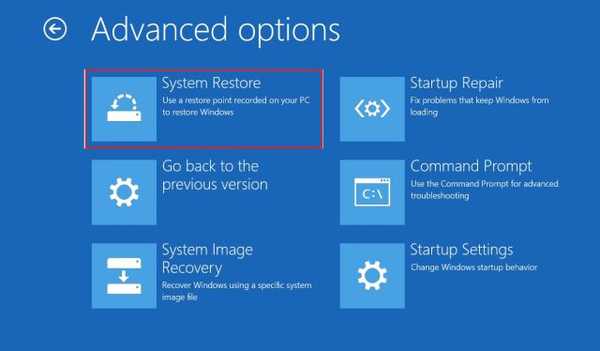
-
Przywróć stan systemu
1. Mogą również występować problemy z plikami systemowymi, które mogą powodować ten problem. Aby sprawdzić i przywrócić autentyczność plików systemowych Windows 10, otwórz „Wiersz polecenia” na ekranie Opcje zaawansowane.
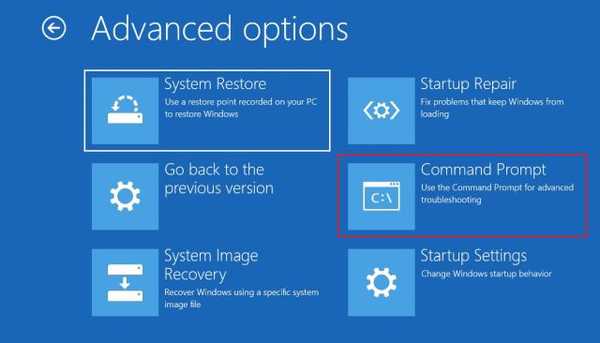
2. Teraz wprowadź poniższe polecenie w wierszu polecenia okno i naciśnij Enter. Proces ten zajmie trochę czasu, więc zachowaj cierpliwość. Po zakończeniu uruchom ponownie komputer i sprawdź, czy czarny ekran w systemie Windows 10 zniknął. Podczas wykonywania tej operacji upewnij się również, że masz aktywne połączenie internetowe.
DISM / Online / Cleanup-Image / Restorehealth
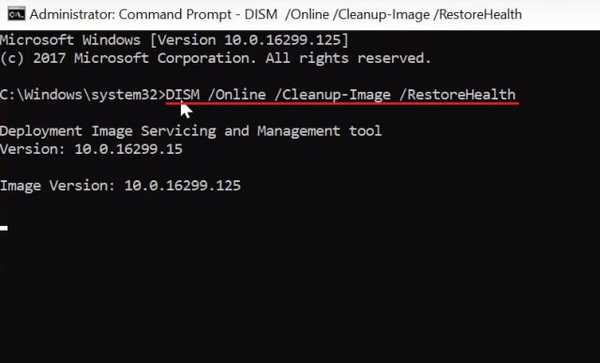
3. Utwórz nowe konto użytkownika, aby utworzyć kopię zapasową swoich danych
Czasami, gdy profil użytkownika ulega uszkodzeniu, po zalogowaniu się do systemu pojawia się czarny ekran. W takim przypadku możesz utworzyć nowe konto użytkownika i przenieść stare pliki do nowego profilu. Zasadniczo możesz sklonować stary profil użytkownika do nowego. Nie martw się, wszystkie Twoje pliki i dyski będą nadal dostępne w nowym profilu. Jeśli więc chcesz wykonać kopię zapasową swoich danych, jest to najlepszy sposób, w jaki możesz to zrobić.
1. Otwórz Menedżera zadań, naciskając klawisze Ctrl + Alt + Del, a następnie rodzaj compmgmt.msc w uruchomieniu zadania. Następnie zaznacz pole „uprawnienia administratora” i naciśnij Enter.
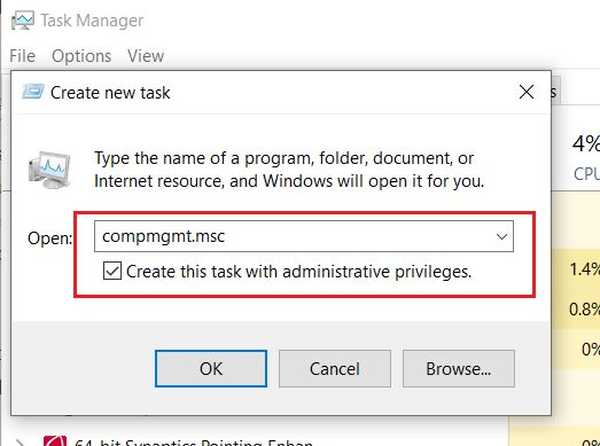
2. Kliknij dwukrotnie „Lokalni użytkownicy i grupy”, aby ją rozwinąć, a następnie otwórz „Użytkownicy”. Tutaj, kliknij prawym przyciskiem myszy w oknie głównym i wybierz „Nowy użytkownik”. Teraz podaj nazwę użytkownika, hasło (opcjonalnie) i inne opisy, a następnie kliknij przycisk „Utwórz”.
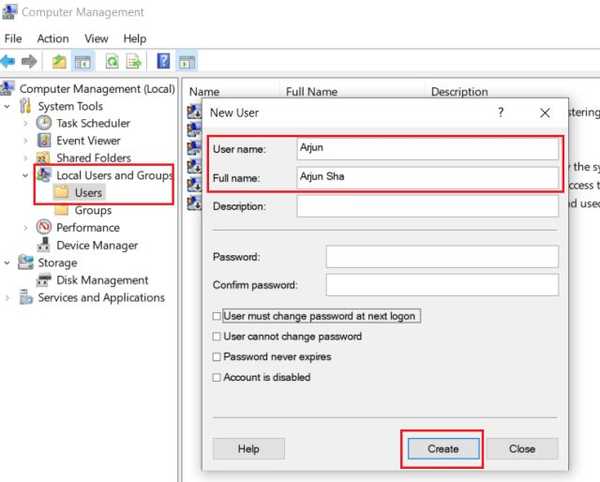
3. Po tym, kliknij „Grupy” w lewym okienku a następnie otwórz „Administratorzy” w oknie głównym.
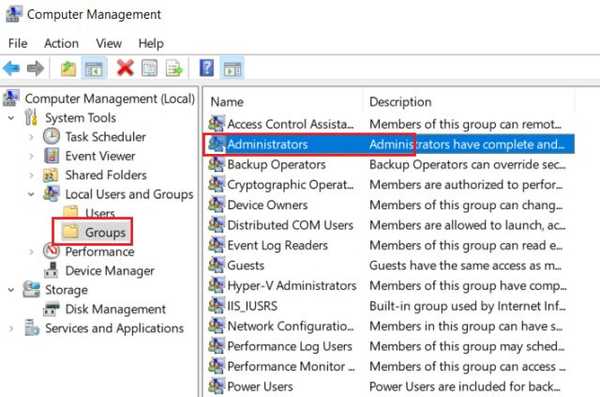
4. Następnie kliknij na przycisk „Dodaj” u dołu i wprowadź nazwę konta użytkownika. Pamiętać, musisz podać nazwę użytkownika, a nie imię i nazwisko. Następnie kliknij przycisk „OK” i uruchom ponownie komputer.
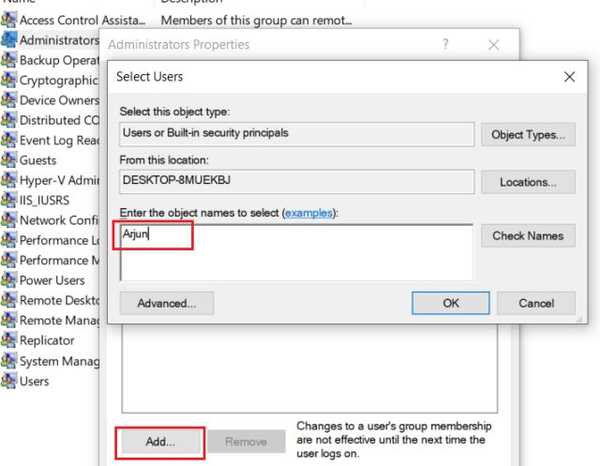
5. Tym razem komputer powinien uruchomić się normalnie. Teraz wszystko co musisz zrobić, to zalogować się na nowe konto. Dalej, otwarty C: \ Users \ i włącz ukryte elementy na karcie widoku. Tutaj otwórz stare konto użytkownika i skopiuj wszystkie foldery i wklej je do swojego profilu użytkownika. W ten sposób możesz sklonować swój stary profil do nowego.
Uwaga: Nie kopiuj folderu AppData i pliku NTUSER.DAT.
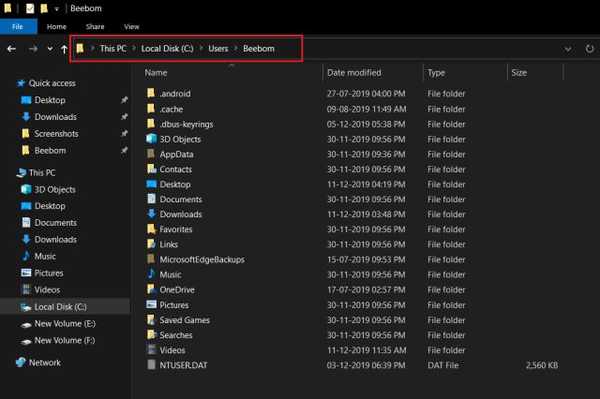
Głównie, jest to raczej obejście niż rozwiązanie problem z czarnym ekranem w systemie Windows 10, ale możesz odzyskać komputer bez instalowania systemu Windows 10 od zera.
4. Zresetuj swój komputer, aby całkowicie pozbyć się czarnego ekranu
Jeżeli twój PC wyświetla czarny ekran zaraz po włączeniu komputera wtedy w ostateczności będziesz musiał zresetować komputer. Stworzyliśmy już szczegółowy samouczek, więc kliknij link, aby go przejść i wykonać operację resetowania. Upewnij się przejdź do sekcji „Niedziałające komputery PC” gdzie zaoferowaliśmy wiele rozwiązań, które mogą przywrócić Twój komputer do życia bez formatowania danych osobowych.
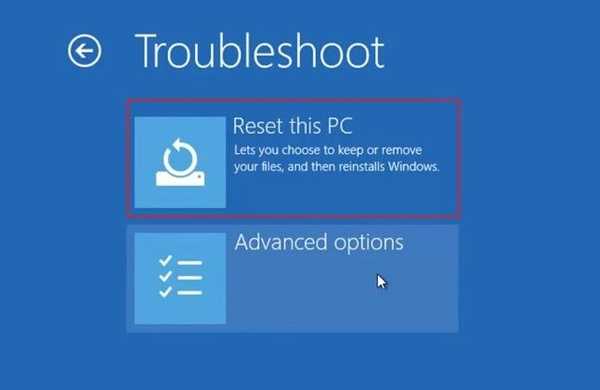
Natychmiast rozwiąż problemy z czarnym ekranem w systemie Windows 10
To było nasze wyczerpujące spojrzenie na to, jak możemy naprawić błąd czarnego ekranu w systemie Windows 10. Udostępniliśmy w sumie cztery sposoby, abyś mógł dokonać wszystkich wyborów. Poza tym zaoferowaliśmy również zaawansowane opcje, które mogą przywrócić komputer do stanu roboczego. Przejdź więc krok po kroku przez przewodnik, a prawdopodobnie sam rozwiążesz problem. W każdym razie to wszystko od nas. Jeśli artykuł pomógł Ci rozwiązać problem z czarnym ekranem w systemie Windows 10, daj nam znać w sekcji komentarzy poniżej.















