
Samson Garrison
0
5191
743
AssistiveTouch to prawdopodobnie największa atrakcja pakietu Accessibility. Chociaż jest przeznaczony dla osób, które mają trudności z dotykaniem ekranu lub wymagają adaptacyjnego akcesorium, każdy może go wykorzystać do wygodniejszego wykonywania kilku zadań. Niestety, mimo że jest tak godną uwagi cechą, pozostaje w dużej mierze niezbadany. Czy nie byłoby wspaniale, gdybyś jednym dotknięciem mógł przechwycić ekran swojego iPhone'a lub iPada lub uzyskać dostęp do wszystkich funkcji ułatwień dostępu, takich jak Zoom, Smart Invert lub VoiceOver? Tak, byłoby to nie tylko wygodniejsze, ale także oszczędziłoby czas. A to tylko wierzchołek góry lodowej, ponieważ kilka zadań można wykonać szybciej. W tym praktycznym przewodniku pokażemy, jak włączyć i używać AssistiveTouch w iOS 13 i iPadOS 13.
Włącz AssistiveTouch w iOS 13 i iPadOS 13
W systemie iOS 13 firma Apple nieznacznie zmieniła lokalizację dostępności i wielu jej pod-funkcji. Dla odmiany Dostępność znalazła teraz stałe miejsce na głównym ekranie Ustawień, co jest dobrym posunięciem, biorąc pod uwagę, jak ważne jest. Jeśli chodzi o AssistiveTouch, został on uwzględniony w nowej sekcji. Ze względu na przeniesienie wielu użytkowników może się zastanawiać, dokąd poszła ta funkcja. Zobaczmy więc najpierw, jak możesz włączyć AssistiveTouch, a następnie zajmiemy się jego użyciem.
1. Otwórz plik Ustawienia app na iPhonie lub iPadzie.
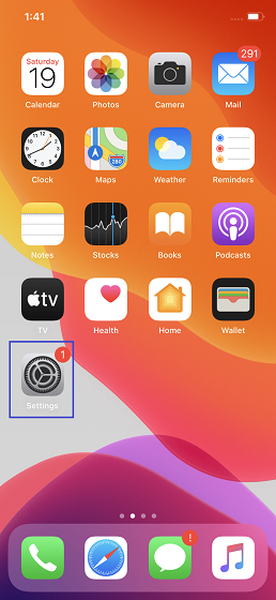
2. Teraz stuknij w Dostępność i wybierz Dotknąć opcja znajdująca się w sekcji FIZYCZNE I SILNIKOWE.
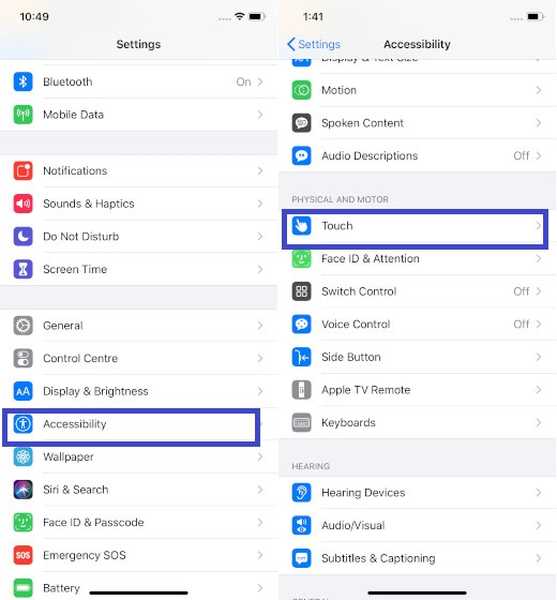
3. Następnie stuknij w Wspomagający dotyk a następnie włącz przełącznik, aby go włączyć.
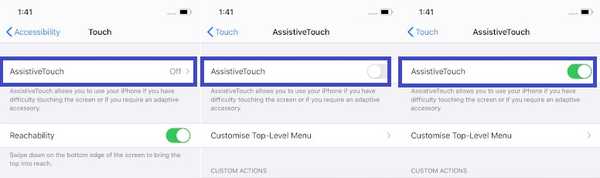
Teraz na ekranie pojawi się mały szary przycisk AssistiveTouch. Możesz go dotknąć, aby uzyskać dostęp do wielu opcji, takich jak obracanie ekranu, dostęp do centrum powiadomień / sterowania, regulacja głośności i nie tylko.
Później, jeśli zdecydujesz się wyłączyć AssistiveTouch na swoim urządzeniu, po prostu wróć do tego samego ustawienia i wyłącz przełącznik.
Dostosuj menu najwyższego poziomu wyświetlane w AssistiveTouch
W zależności od potrzeb możesz dostosować menu najwyższego poziomu w AssistiveTouch, aby łatwo uzyskać dostęp do często używanych funkcji, takich jak przełącznik aplikacji, SOS, dostępność i inne.
1. Wykonaj czynności od 1 do 3 powyżej, a następnie dotknij Dostosuj menu najwyższego poziomu opcja.
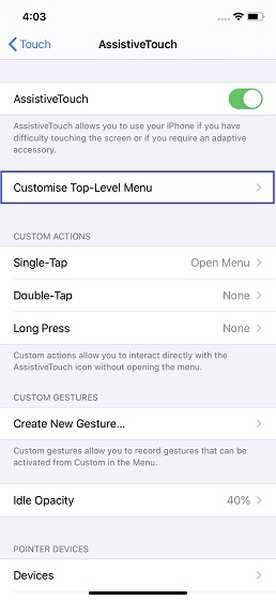
2. Teraz stuknij w ikonę, którą chcesz zmienić a następnie wybierz preferowaną opcję. Na koniec pamiętaj, aby dotknąć Gotowe w prawym górnym rogu, aby potwierdzić.
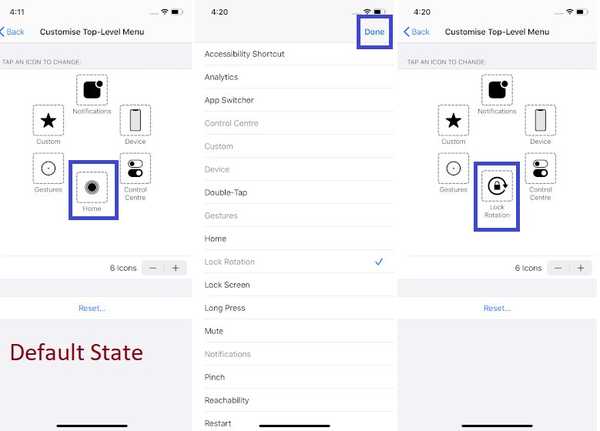
Domyślnie menu zawiera sześć opcji, takich jak Strona główna, Powiadomienia, Urządzenie, Centrum sterowania, Gesty i Niestandardowe. Możesz jednak zwiększyć lub zmniejszyć liczbę pozycji w menu.
Aby zwiększyć pozycję: Stuknij w przycisk „+”> stuknij w puste pole> wybierz żądaną opcję> stuknij w Gotowe.
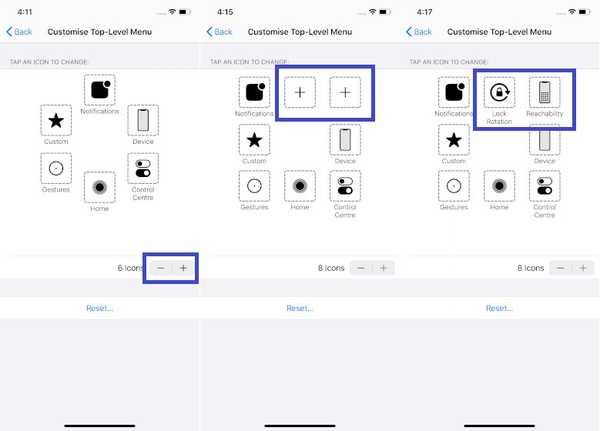
Zresetuj menu AssistiveTouch: Jeśli kiedykolwiek okaże się, że menu AssistiveTouch jest błędne, po prostu dotknij Resetowanie przycisk, aby ustawić go w stanie domyślnym.
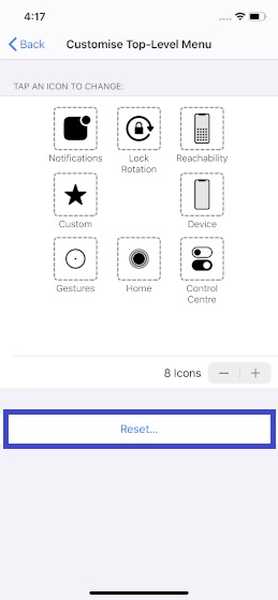
Dostosuj niestandardowe akcje i gesty, aby jak najlepiej wykorzystać AssistiveTouch
Jedną z najlepszych rzeczy w AssistiveTouch jest to, że możesz dostroić niestandardowe akcje i gesty, aby wykonywać często powtarzane zadania znacznie szybciej. Oto jak możesz to zrobić;
Skorzystaj z kliknięć i długich naciśnięć
Jeśli uznasz, że proces ponownego uruchamiania urządzenia jest nieco niewygodny, możesz przypisać jedno dotknięcie akcji do ponownego uruchomienia, a nawet wybrać przyciągnięcie ekranu jednym dotknięciem. Dlatego użyj akcji niestandardowych, aby wejść w interakcję z ikoną AssistiveTouch bez konieczności otwierania menu. Podobnie możesz przypisać czynności do „Dwukrotnego dotknięcia” i „Długiego naciśnięcia”.
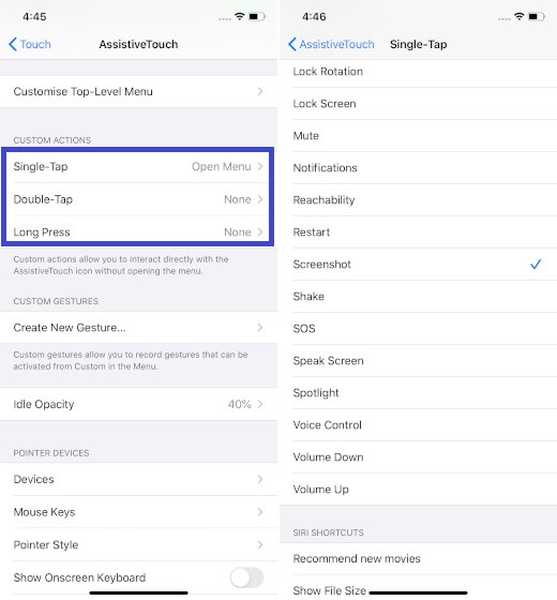
Twórz niestandardowe gesty
Gesty są świetne, ponieważ są bardzo przydatne do wygodniejszego wykonywania zadań. Jeśli więc je lubisz, utwórz nowe gesty, które możesz aktywować z menu AssistiveTouch. Po prostu dotknij Utwórz nowy gest a następnie stuknij lub przesuń palcem po ekranie, aby utworzyć własny gest. Gdy będziesz zadowolony ze swojego gestu, dotknij Zapisać w prawym górnym rogu i nadaj mu odpowiednią nazwę.
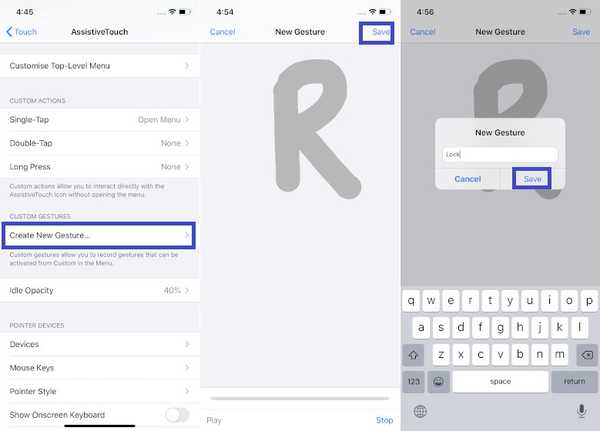
Dostosuj krycie bezczynności ikony AssistiveTouch
Nie chcesz, aby ikona AssistiveTouch odwracała Twoją uwagę, gdy nie jest używana? Cóż, możesz zmniejszyć jego widoczność, aby nie była widoczna. Po prostu dotknij opcji Bezczynne krycie, a następnie przeciągnij suwak w lewo, aby zmniejszyć krycie.
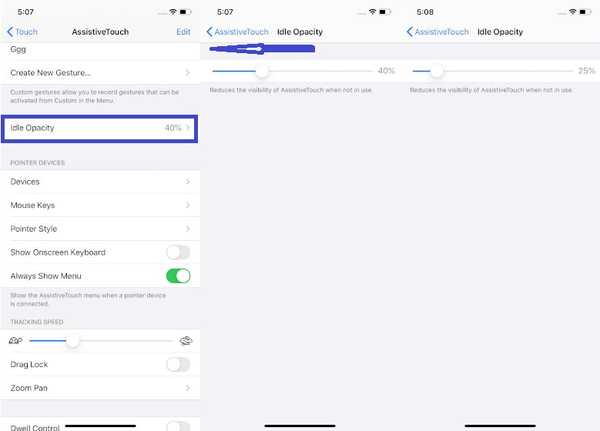
ZOBACZ RÓWNIEŻ: Jak skonfigurować kontrolę rodzicielską na komputerze Mac w systemie macOS Catalina
Wykorzystaj w pełni AssistiveTouch na iPhonie i iPadzie…
To łatwy sposób na włączenie AssistiveTouch w iOS 13 i iPadOS 13. Zawsze uwielbiałem używać tej funkcji z wielu powodów. Po pierwsze, pozwala mi wykonywać wiele zadań, takich jak czyszczenie pamięci RAM iPhone'a lub uzyskiwanie dostępu do wszystkich moich ulubionych funkcji ułatwień dostępu, takich jak filtry kolorów, klasyczne odwracanie i szybsze. Co najbardziej w nim lubisz? Dajcie znać w komentarzach poniżej.















