
Joshua Davis
2
4372
623
Gdy masz inteligentnego wirtualnego asystenta, takiego jak „Cortana”, który jest w stanie odpowiedzieć na Twoje pytania, przedstawić najnowsze wiadomości, a nawet wybuchnąć śmiechem, żartując z przymrużeniem oka, praca w systemie Windows 10 nigdy nie wydaje się przyziemna. Biorąc to pod uwagę, Cortana nie jest idealna, ponieważ istnieje kilka przeszkód, które uniemożliwiają osobistemu asystentowi wykorzystanie pełnego potencjału. Ponadto, jeśli masz budżetowy komputer, Cortana może być dla ciebie szkodliwa, ponieważ zużywa sporo zasobów. A potem pojawia się wątpliwość, że zawsze może to być słuchanie naszej prywatnej rozmowy. Z tych wszystkich powodów lub z własnego powodu, jeśli chcesz wyłączyć Cortanę w systemie Windows 10, jesteś we właściwym miejscu. W tym artykule pokażemy krok po kroku, jak usunąć Cortanę z urządzeń z systemem Windows 10.
Wyłącz Cortanę w Windows 10 z łatwością
Dlaczego chcesz wyłączyć Cortanę
Zanim przejdziemy bezpośrednio do przewodnika, zagłębmy się nieco w, dlaczego warto wyłączyć Cortanę na komputerze z systemem Windows 10. Jednym z głównych powodów, dla których wielu użytkowników komputerów PC nie jest zadowolonych z Cortany, jest to, że jest ona niezwykle restrykcyjna. Ilekroć o coś zapytasz, używa przeglądarki Edge i wyszukiwania Bing, aby odpowiedzieć na zapytanie. Chociaż zawsze znajdowałem Bing na najwyższym poziomie, nie jest jeszcze na równi z wyszukiwarką Google.
Innym powodem może być prywatność. Asystent AI udostępnia firmie Microsoft pewne informacje osobiste, takie jak lokalizacja, harmonogram, zainteresowania i inne punkty danych, aby oferować dokładniejsze i spersonalizowane odpowiedzi. Chociaż Microsoft obiecuje, że Twoje dane są bezpieczne i nigdy nikomu nie są udostępniane, historia żałosnego zarządzania danymi przez firmy takie jak Google i Facebook nie budzi zaufania.
Wreszcie, jeśli masz budżet lub stary komputer z systemem Windows 10, Cortana może zbytnio obciążać sprzęt i spowalniać. Możesz chcieć wyłączyć Cortanę, aby przyspieszyć działanie komputera.
Co się dzieje, gdy wyłączysz Cortanę
Pamiętaj, że Cortana została zaprojektowana do bezproblemowej współpracy z systemem Windows 10 i dlatego Microsoft nie chce, abyś to odkładał. Po wyłączeniu wirtualnego asystenta nie będziesz już otrzymywać spersonalizowanych wiadomości, przypomnień i wyszukiwania w języku naturalnym w swoich plikach. Więc kontynuuj ten proces, pamiętając o tych wadach.
Wcześniej był prosty przełącznik do wyłączania osobistego asystenta. Jednak wraz z wprowadzeniem rocznicowej aktualizacji systemu Windows 10 gigant technologiczny usunął tę łatwą opcję. Ale nie przejmuj się, jest kilka hacków, aby ominąć linię. Zacznijmy!
Wyłącz Cortanę za pomocą rejestru w systemie Windows 10
Możesz użyć natywnego Edytora rejestru, aby wyłączyć wirtualnego asystenta Microsoft na swoim komputerze z systemem Windows 10 Home lub Pro. Zwróć uwagę, że Rejestr jest przeznaczony do poważnych rzeczy i dlatego musisz być bardzo ostrożny podczas radzenia sobie z nim. Lepszym sposobem jest utworzenie punktu przywracania, abyś zawsze był po bezpieczniejszej stronie strumienia.
Aby to zrobić, wprowadź "przywracanie systemu" w polu wyszukiwania systemu Windows i wybierz "Utworzyć punkt przywracania". Następnie musisz kliknąć "Stwórz" i nadaj mu nazwę. Na koniec kliknij "Stwórz" jeszcze raz. Jeśli chcesz mieć jeszcze bardziej niezawodne zabezpieczenie, utwórz pełną kopię zapasową swojego komputera. Teraz, gdy Twoje dane są w pełni bezpieczne, zobaczmy, jak możesz wyłączyć Cortanę.
1. Po pierwsze, otwórz plik Edytor rejestru na komputerze. Aby to zrobić, naciśnij Klawisze Windows + R i wpisz „regedit” w polu. Następnie naciśnij Enter.
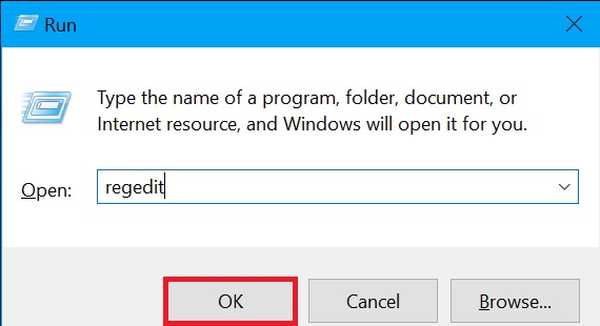
2. Teraz przejdź do podany poniżej klawisz na lewym pasku bocznym.
HKEY_LOCAL_MACHINE \ SOFTWARE \ Policies \ Microsoft \ Windows \ Windows Search
3. Następnie kliknij prawym przyciskiem myszy plik „Wyszukiwanie systemu Windows” folder kluczy w lewym okienku i wybierz "Nowy". Następnie wybierz „Wartość DWORD (32-bitowa)”.
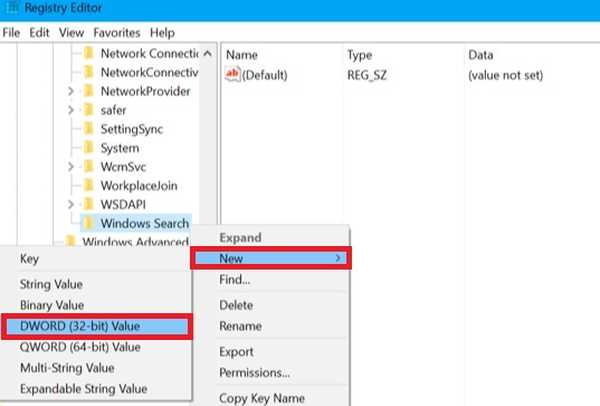
Uwaga: Na wszelki wypadek nie możesz znaleźć folderu klucza wyszukiwania systemu Windows w folderze Windows, po prostu kliknij prawym przyciskiem myszy folder Windows i wybierz Nowy. Następnie kliknij Klucz i nazwij go Wyszukiwanie systemu Windows.
4. Następnie musisz nazwać wartość „AllowCortana”. Po prostu kliknij go dwukrotnie i pamiętaj, aby ustawić wartość jako „0”.
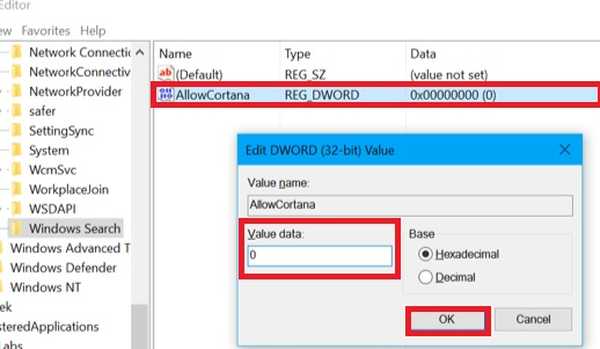
5. Aby zmiany weszły w życie, po prostu wyloguj się, a następnie zaloguj ponownie lub uruchom ponownie komputer.
To prawie wszystko! Teraz zwykły pasek wyszukiwania przejmie Cortanę. Śmiało i korzystaj z komputera, wiedząc, że osobisty asystent nie będzie już pragnął Twojej uwagi. Pamiętaj, że jest po prostu ukryty i nadal działa w tle.
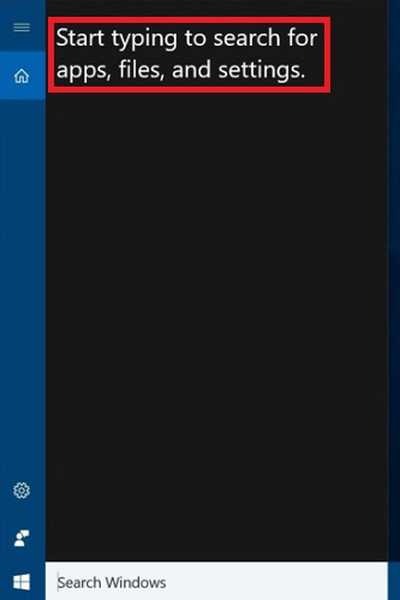
Później, jeśli zmienisz zdanie i zechcesz ponownie użyć Cortany, wszystko, co musisz zrobić, to wrócić do tego samego ustawienia i znajdź wartość „AllowCortana”. Następnie możesz ustawić go na „1” lub usunąć, aby przywrócić funkcjonalność.
Wyłącz Cortanę za pomocą plików rejestru
Jeśli uważasz, że powyższy proces jest nieco bardziej onieśmielający, możesz użyć naszych plików rejestru, aby to zrobić za pomocą kilku prostych kliknięć.
1. Stworzyliśmy dwa pliki rejestru, które jednym kliknięciem włączają lub wyłączają Cortanę. Więc pobierz oba pliki stąd.
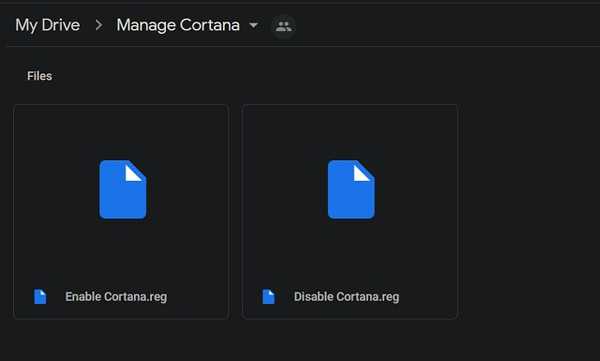
2. Po tym, kliknij dwukrotnie „Wyłącz Cortanę” i kliknij „Uruchom”. Otóż to. Teraz uruchom ponownie komputer, a Cortana zniknie.
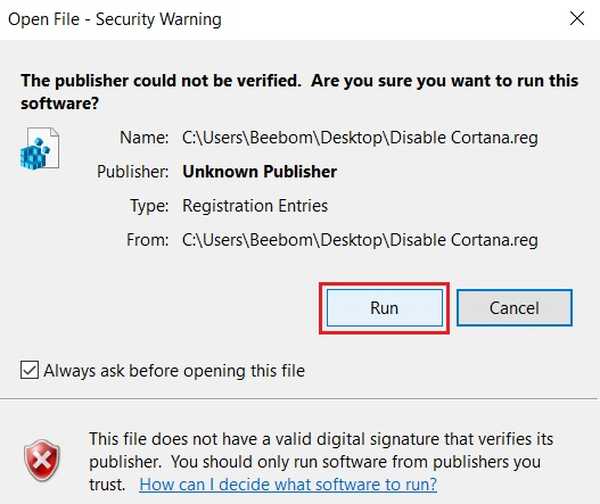
4. Jeśli chcesz przywrócić Cortanę, po prostu kliknij dwukrotnie „Włącz Cortanę” i pozwól jej działać. Ponadto uruchom ponownie komputer, a Cortana zostanie włączona.
Uwaga: Microsoft ciągle dodaje Cortanę po każdej aktualizacji systemu Windows. Będziesz więc musiał uruchomić te same pliki rejestru, aby je ponownie wyłączyć.
Wyłącz Cortanę za pomocą zasad grupy w systemie Windows 10
Jeśli korzystasz z systemu Windows 10 Pro lub wersji Enterprise, możesz z łatwością wyłączyć Cortanę dzięki zasadom grupy - funkcji, która ma na celu oferowanie scentralizowanego zarządzania i konfiguracji systemów operacyjnych oraz aplikacji.
1. Aby rozpocząć, otwórz Edytor zasad grupy w Twoim komputerze. Aby to zrobić,
naciśnij klawisze Windows + R, a następnie wpisz „gpedit.msc” w polu. Po tym uderz Wchodzić.
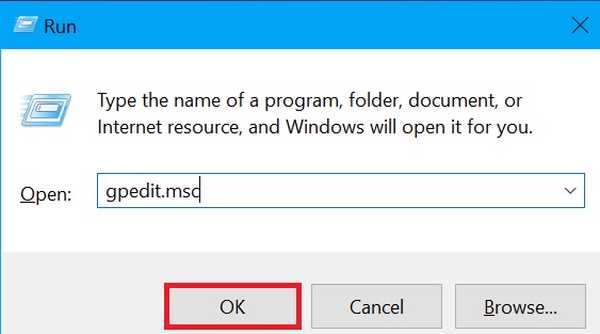
2. Teraz przejdź do konfiguracja komputera i wybierz „Szablony administracyjne ”. Następnie kliknij Składniki systemu Windows i wybierz „Szukaj". Następnie znajdź plik „Zezwól Cortanie” ustawienie w prawym okienku i podwójne kliknięcie to.
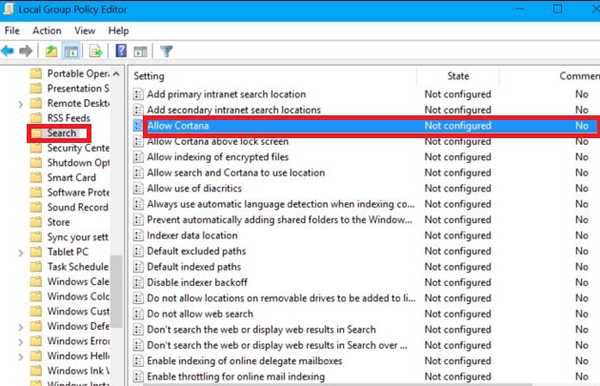
3. Następnie upewnij się, że tak ustaw opcję Zezwalaj na Cortanę na „Wyłączone” i wybierz „OK”.
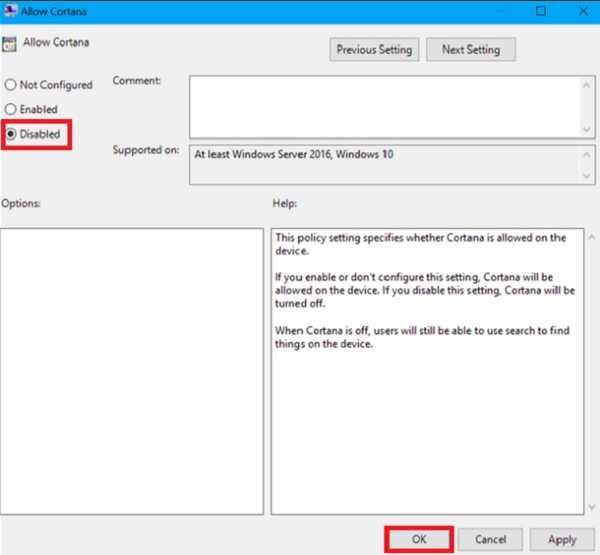
4. Dalej, uruchom ponownie komputer lub wyloguj się z edytora zasad grupy i zaloguj się ponownie.
Gotowe! Microsoft Cortana została wyłączona na Twoim komputerze. Jeśli kiedykolwiek zechcesz to odzyskać, po prostu wróć do tego samego ustawienia, a następnie kliknij dwukrotnie „Włącz Cortanę”. Następnie musisz zmienić to na „Włączone” lub „Nieskonfigurowane”.
ZOBACZ TAKŻE: Windows 10 Home kontra Windows 10 Pro: Który wybrać
Ukryj Cortanę na swoim komputerze z systemem Windows 10
W ten sposób możesz trzymać Cortanę pod opakowaniem na swoim komputerze. Skorzystaj z tych sprytnych hacków, gdy myślisz, że bez wirtualnego asystenta jest ci lepiej lub myślisz, że twój komputer jest spokojniejszy bez niego. Osobiście bardzo lubię osobistego asystenta Microsoftu, ponieważ przydaje się on do kilku rzeczy, ale przebieg może się różnić. Poinformuj nas o powodach wyłączenia Cortany, pisząc w sekcji komentarzy poniżej.















