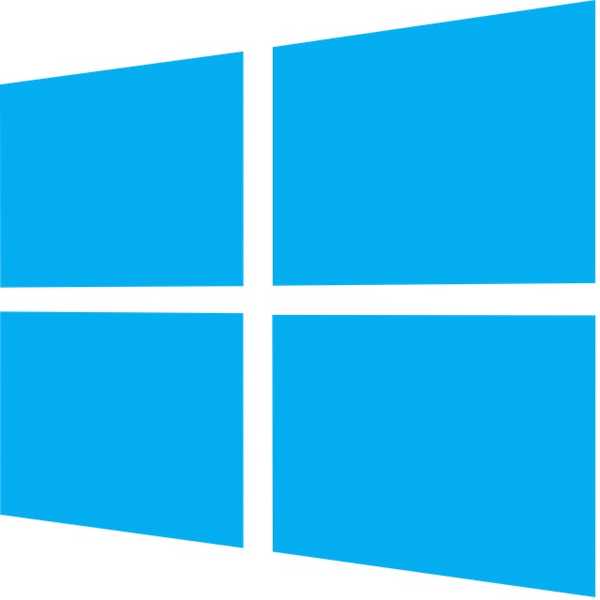
Yurich Koshurich
0
5217
459
Jeśli zgubiłeś dysk instalacyjny systemu Windows lub producent komputera nie dostarczył dysku (większość nie dostarcza teraz), nadal masz alternatywę. Możesz po prostu utworzyć rozruchowy dysk USB z systemem Windows, aby zainstalować system Windows 7, 8 lub 10, podłączając ten dysk USB. W rzeczywistości jest to dość łatwe i darmowe, wystarczy dysk USB, obraz ISO systemu Windows i dedykowane oprogramowanie.
Jednak proces i narzędzia są w rzeczywistości różne w przypadku instalacji każdej wersji systemu Windows. Źródło pobierania pliku ISO systemu Windows jest inne, a narzędzie wymagane do utworzenia rozruchowego dysku USB jest również inne (a przynajmniej proces jest). Dlatego ważne jest, aby wiedzieć, jakich narzędzi potrzebujesz i jak utworzyć rozruchowy dysk USB z systemem Windows dla konkretnej wersji systemu Windows (7,8 lub 10).
W tym samouczku pokażemy, jak uzyskać obraz ISO systemu Windows 7, 8 i 10 (Legalne i bezpłatne) i utwórz z niego rozruchowy dysk USB, aby zainstalować system Windows na dowolnym komputerze (jeśli jest obsługiwany).
Utwórz rozruchowy dysk USB systemu Windows 7
Windows 7 jest obecnie najczęściej używanym systemem Windows firmy Microsoft, więc jest całkiem oczywiste, że wiele osób nadal chce wiedzieć, jak utworzyć rozruchowy dysk USB. Chociaż Windows 7 jest obecnie najczęściej używaną wersją systemu Windows, ale Microsoft nadal koncentruje się na Windows 8 i 10, które reprezentują przyszłość systemu Windows. Dlatego firma Microsoft nie oferuje żadnego łatwego do pobrania lub rozruchowego narzędzia do tworzenia USB.
Jednak nadal umożliwia pobranie pliku ISO osobno, ale tylko wtedy, gdy masz już klucz produktu Windows 7, a nie do celów testowych. Uzyskanie ISO systemu Windows 7 nie stanowi problemu, jeśli jesteś już właścicielem i po prostu chcesz ISO do przyszłych instalacji. W przeciwnym razie będziesz musiał zainstalować system Windows 7 za pomocą dysku DVD, który możesz pożyczyć od znajomego, jeśli taki ma.
Nie ma oficjalnego (legalnego) sposobu na uzyskanie obrazu ISO systemu Windows 7 poza tymi dwoma. Możesz pobrać Windows 7 ISO z witryny pobierania oprogramowania firmy Microsoft, podając prawidłowy klucz produktu.
Firma Microsoft oferuje również oddzielne narzędzie do tworzenia rozruchowego dysku USB z systemem Windows 7, który można pobrać z CodePlex.
Korzystanie z narzędzia pobierania USB systemu Windows
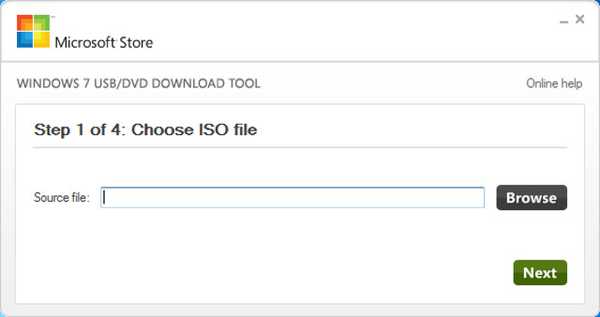
Teraz, gdy masz zarówno Windows 7 ISO, jak i Windows USB Download Tool, nadszedł czas, aby utworzyć rozruchowy dysk USB Windows 7. Narzędzie, z którego korzystamy, nie oferuje wielu opcji dostosowywania ani wyjątkowo szybkiego przetwarzania, ale jest bardzo łatwe w użyciu. Każdy może z łatwością skorzystać z tego narzędzia i utworzyć rozruchowy dysk USB z systemem Windows 7. Jeśli jesteś trochę obeznany z technologią i chcesz mieć większą kontrolę, sprawdziliśmy również narzędzie poniżej, które oferuje wszystko.
Podłącz dysk USB do komputera i upewnij się, że ma na nim co najmniej 4 GB miejsca. Na USB nie powinno też być żadnych ważnych danych, ponieważ wszelkie inne dane na USB zostaną usunięte. Teraz wystarczy uruchomić narzędzie Windows USB Download Tool i w interfejsie kliknąć „Przeglądaj”. Tutaj wybierz pobrany system Windows 7 ISO i kliknij „Otwórz”.
Teraz wszystko, co musisz zrobić, to przejść do następnej strony i wybrać podłączony dysk USB. Następnie po prostu rozpocznij proces, a po zakończeniu procesu będziesz mieć rozruchowy dysk USB z systemem Windows 7.
Użyj Rufusa, aby utworzyć rozruchowy dysk USB z systemem Windows 7
Rufus to kolejne świetne narzędzie do tworzenia bootowalnego USB, ale jest nieco złożone, idealne dla zaawansowanych użytkowników, którzy potrzebują większej kontroli. Aby korzystać z tego narzędzia, wymagania są takie same. Będziesz potrzebował pliku ISO systemu Windows 7 i dysku USB z co najmniej 4 GB miejsca i bez ważnych danych.
Pobierz Rufusa i uruchom go. Nie daj się zmylić wszystkimi opcjami, zostaną one automatycznie wypełnione zgodnie z dostarczonymi plikami i dyskiem USB. Upewnij się, że USB jest podłączone i kliknij ikonę „Dysk” pod nagłówkiem „Opcje formatowania”. Teraz wybierz plik ISO systemu Windows 7 i kliknij „Otwórz”.
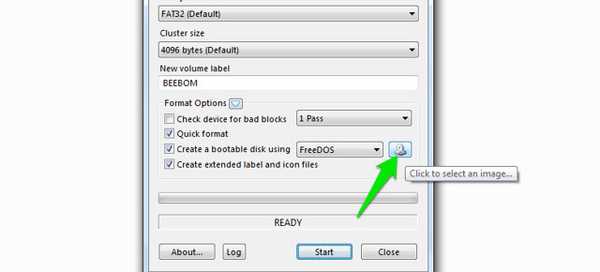
Jeśli podłączono oba dyski USB i dostarczono plik ISO, wszystkie opcje powinny zostać automatycznie wypełnione zgodnie z wymaganiami.
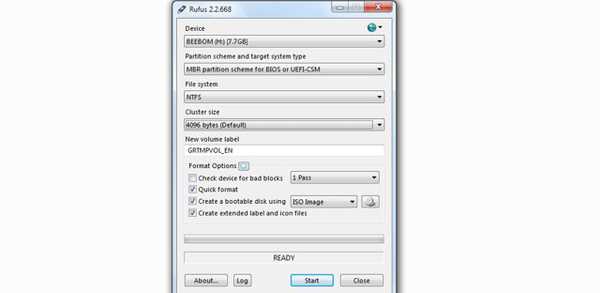
Nie musisz niczego dotykać, chyba że wiesz, co robisz. Możesz jednak chcieć zmienić „System plików” na „FAT32”, jeśli Twój komputer działa jako BIOS UEFI. Teraz upewnij się, że ostatnie trzy opcje są zaznaczone pod nagłówkiem „Opcje formatu” i kliknij „Start”. Następnie potwierdź monit, a proces się rozpocznie. Zakończenie procesu zajmie kilka minut, ale będzie szybsze niż powyższe narzędzie.
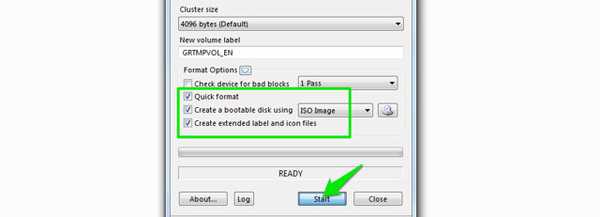
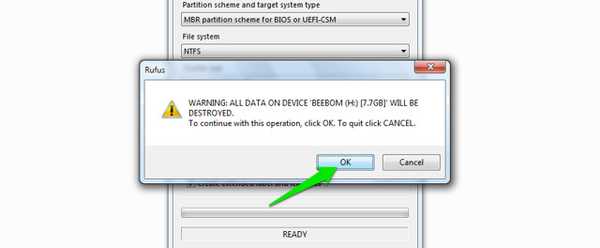
2. Utwórz rozruchowy dysk USB z systemem Windows 8 i Windows 10
Windows 8 i Windows 10 są obsługiwane przez firmę Microsoft, więc oferują narzędzia do tworzenia multimediów dla obu systemów Windows. To narzędzie może pobrać zarówno system Windows, jak i utworzyć rozruchowy dysk USB w tym samym procesie. Nie będziesz musiał podawać żadnego klucza produktu i możesz używać tych systemów Windows do celów testowych.
Proces jest dokładnie taki sam dla systemu Windows 8, jak i Windows 10, jedyną różnicą jest łącze pobierania narzędzia do tworzenia multimediów. Więc przyjrzymy się tylko procesowi pobierania i tworzenia rozruchowego dysku USB z systemem Windows 10, możesz wykonać te same kroki dla systemu Windows 8.
Jeśli masz już obraz ISO systemu Windows 10 lub 8 z dowolnego innego źródła, po prostu użyj narzędzi wymienionych dla systemu Windows 7, aby utworzyć rozruchowy dysk USB systemu Windows. W przeciwnym razie wykonaj poniższe czynności.
Tworzenie rozruchowego dysku USB systemu Windows 10
Pobierz narzędzie do tworzenia multimediów dla systemu Windows 10 z oficjalnej witryny firmy Microsoft i uruchom program. Teraz wybierz opcję „Utwórz nośnik instalacyjny dla innego komputera” na pierwszej stronie i kliknij „Dalej”.
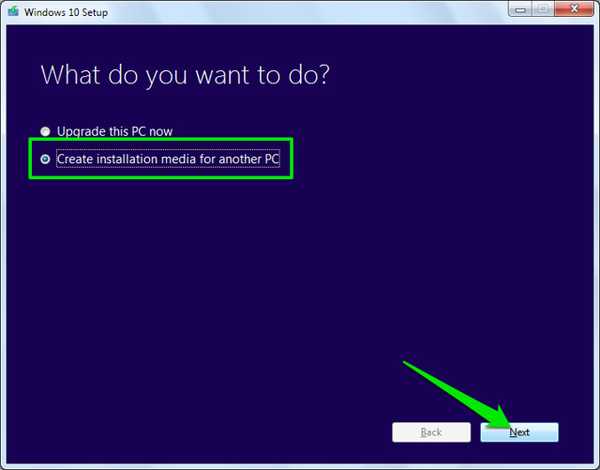
Na następnej stronie musisz wybrać język systemu Windows, wersję systemu Windows i architekturę (wybierz wersję 32-bitową lub 64-bitową w zależności od typu komputera) i kliknij przycisk „Dalej”.
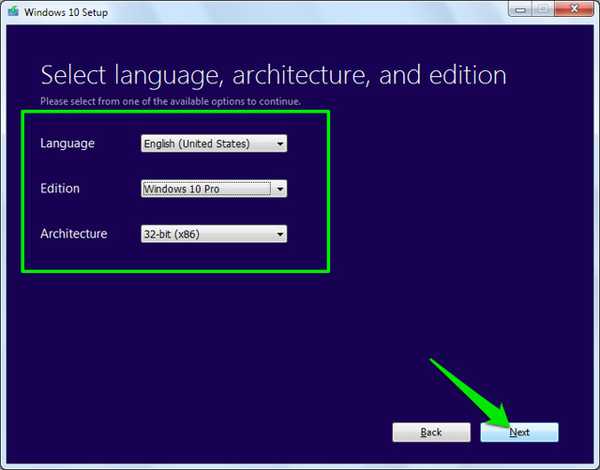
Wybierz „Pamięć flash USB” na tej stronie i ponownie kliknij „Dalej”. Na następnej stronie potwierdź podłączony napęd USB, klikając „Dalej”, a proces się rozpocznie. Jest to plik o pojemności 3 GB, więc pobranie i utworzenie rozruchowego dysku USB systemu Windows 10 zajmie trochę czasu. Po zakończeniu procesu możesz po prostu użyć USB, aby zainstalować system Windows 10.
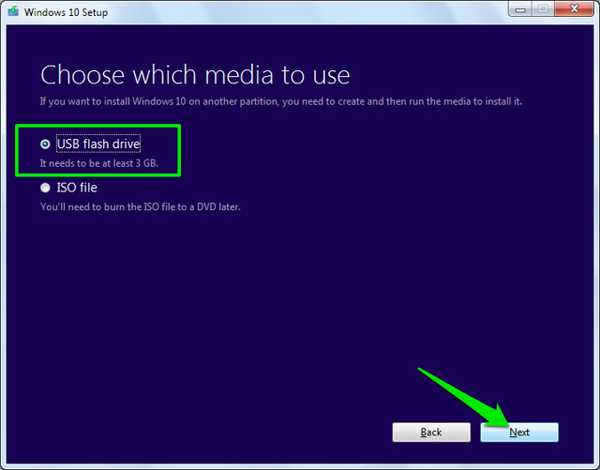
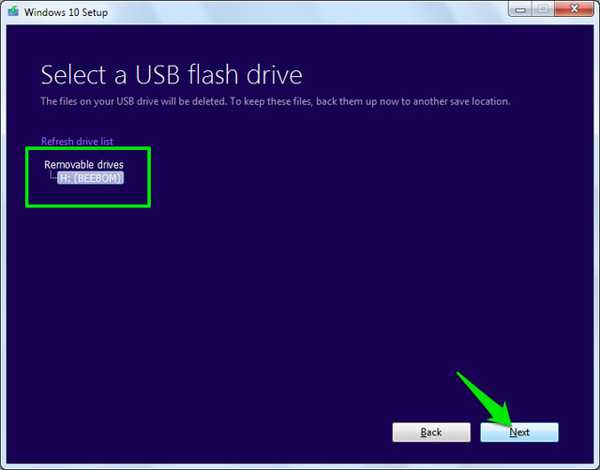
W przypadku systemu Windows 8 można pobrać narzędzie do tworzenia multimediów ze strony internetowej firmy Microsoft i wykonać powyższe kroki, aby utworzyć rozruchowy dysk USB z systemem Windows 8.
ZOBACZ TAKŻE: 9 Ustawienia systemu Windows 10, które należy poprawić
Jeśli masz jakieś pytania lub chciałbyś dodać dalsze informacje, daj nam znać w komentarzach poniżej.















