
Joshua Davis
1
3393
938
Dzięki Apple Watch odblokowanie komputera Mac to pestka. Nosząc smartwatch, po prostu zbliż się do swojego Maca; komputer wykryje obecność zegarka i automatycznie Cię zaloguje. To takie proste, prawda? Wraz z wprowadzeniem macOS Catalina i watchOS 6 firma Apple jeszcze bardziej ulepszyła funkcję automatycznego odblokowywania. Możesz teraz używać zegarka Apple Watch nie tylko do odblokowywania urządzenia z systemem macOS, ale także do zatwierdzania innych próśb o hasło administratora. Chociaż ta nowa funkcja działa zgodnie z oczekiwaniami, niektórzy użytkownicy narzekają, że nie działa dla nich. Jeśli Zatwierdź nie działa między urządzeniami macOS Catalina i watchOS 6, to jesteś we właściwym miejscu. Omówimy kilka hacków, aby rozwiązać problem, abyś mógł bezproblemowo używać Zatwierdź z Apple Watch.
Wskazówki, jak naprawić problem z zatwierdzeniem niedziałającym między macOS Catalina i watchOS 6
Przed przystąpieniem do rozwiązywania problemu zawsze lepiej zadbać o wymagania. Oczywiście większość z was już by je zrozumiała, ale na wypadek, gdyby coś wymknęło się z oczu, powrót do deski kreślarskiej może natychmiast rozwiązać bałagan. Powiedziawszy to, zakończmy pogoń!
Upewnij się, że masz włączone automatyczne odblokowywanie
Po pierwsze, upewnij się, że masz włączoną funkcję automatycznego odblokowywania na komputerze Mac, ponieważ nowa funkcja Zatwierdź jest z nią zintegrowana.
Następujące komputery Mac obsługują funkcję automatycznego odblokowywania:
- MacBook 2015 lub nowszy
- MacBook Pro 2013 lub nowszy
- 2013 MacBook Air lub nowszy
- 2014 Mac mini lub nowszy
- 2013 iMac lub nowszy
- iMac Pro (wszystkie modele)
- 2013 Mac Pro lub nowszy
Uwaga: Istnieje szybki sposób sprawdzenia, czy komputer Mac obsługuje funkcję automatycznego odblokowywania. Kliknij menu Apple w lewym górnym rogu ekranu. Następnie naciśnij i przytrzymaj klawisz Opcja i wybierz Informacje o systemie. Teraz wybierz Wi-Fi na pasku bocznym, a następnie sprawdź „Automatyczne odblokowywanie: obsługiwane” po prawej stronie.
Jeśli Twój Mac jest kompatybilny, kliknij menu Apple i wybierz Preferencje systemowe. Następnie kliknij ikonę Bezpieczeństwo i prywatność. Następnie upewnij się, że wybrana jest karta Ogólne. Teraz zaznacz pole po lewej stronie „Użyj Apple Watch, aby odblokować aplikacje i komputer Mac”.
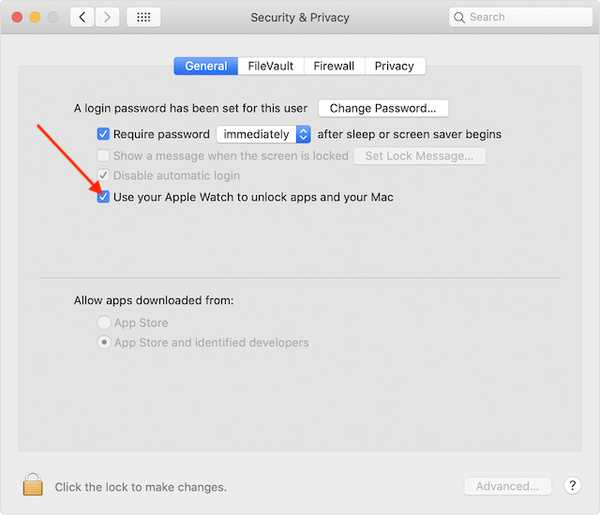
Upewnij się, że masz włączone uwierzytelnianie dwuskładnikowe dla swojego Apple ID
Kolejnym ważnym wymaganiem jest uwierzytelnianie dwuskładnikowe. Dla osób nieznających dodaje kolejną warstwę zabezpieczeń do twoich danych, aby poprawić bezpieczeństwo i prywatność.
Na sparowanym iPhonie otwórz Aplikacja Ustawienia> Twoje zdjęcie profilowe> Hasło i zabezpieczenia> Uwierzytelnianie dwuskładnikowe. Teraz upewnij się, że jest włączony.
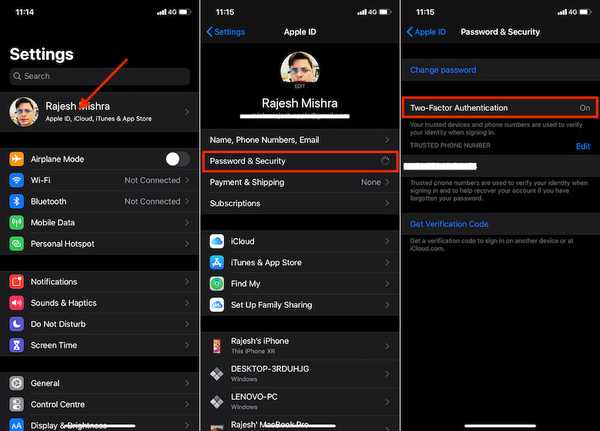
Na komputerze Mac kliknij plik Menu jabłkowe w lewym górnym rogu ekranu> Preferencje systemowe> Apple ID> Hasło i zabezpieczenia. Teraz upewnij się, że Uwierzytelnianie dwuskładnikowe jest włączony.
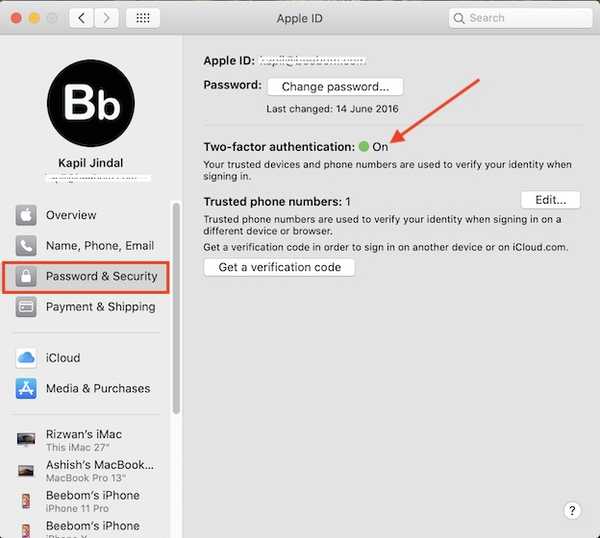
Upewnij się, że oba urządzenia są zalogowane do tego samego Apple ID
Wreszcie, upewnij się, że Apple Watch i Mac są zalogowane do tego samego Apple ID. To jest obowiązkowe. W przeciwnym razie nie będziesz mógł odblokować komputera Mac ani aplikacji za pomocą smartwatcha.
Teraz, gdy zadbałeś już o wszystkie podstawowe wymagania, możesz użyć Apple Watch do odblokowania zablokowanej notatki, wyświetlenia haseł Safari w Preferencjach, odblokowania ustawień w Preferencjach systemowych, uwierzytelnienia instalacji aplikacji i nie tylko poprzez dwukrotne kliknięcie przycisku bocznego Twojego zegarka.
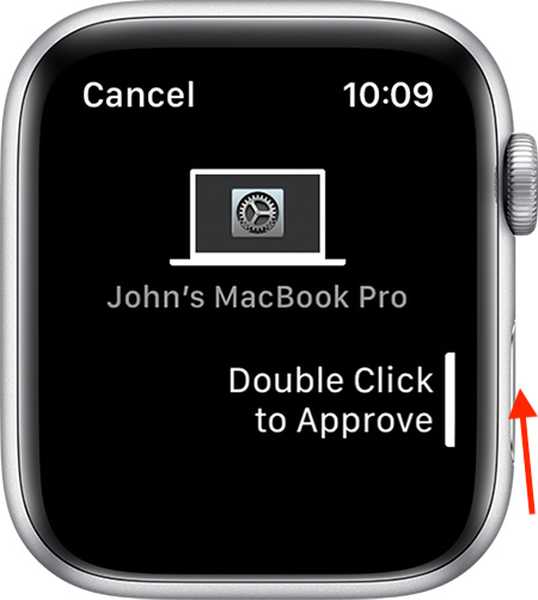
Działa najlepiej, gdy jesteś blisko komputera Mac. W razie potrzeby spróbuj trochę zbliżyć smartwatch do urządzenia z systemem macOS.
Uwaga: Pamiętaj, że po pierwszym włączeniu, ponownym uruchomieniu lub wylogowaniu się z komputera Mac będziesz musiał ręcznie wprowadzić hasło. Następnie smartwatch automatycznie zaloguje się do urządzenia z systemem macOS.
Jeśli Zatwierdź nadal nie działa między systemem watchOS 6 a macOS Catalina, wypróbuj kilka pomocnych rozwiązań wymienionych poniżej.
Wyłącz / włącz Wi-Fi i Bluetooth
Pierwszym prostym, ale skutecznym rozwiązaniem, które powinieneś wypróbować, aby naprawić funkcję „Zatwierdź”, jest wyłączenie / włączenie Wi-Fi i Bluetooth. Po prostu kliknij Ikona Wi-Fi na pasku menu i wybierz Wyłącz Wi-Fi. Następnie kliknij Ikona Bluetooth na pasku menu i wybierz Wyłącz Bluetooth. Poczekaj kilka sekund, a następnie włącz je ponownie.
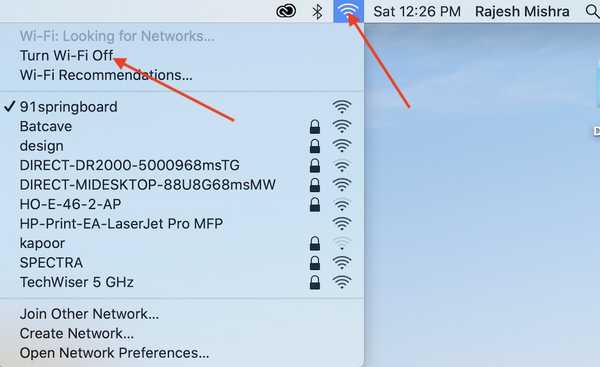
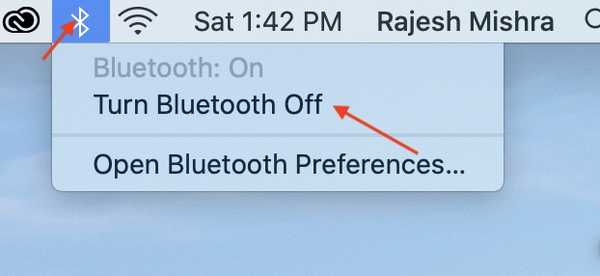
Uwaga: Jeśli ikona Bluetooth nie pojawia się na pasku menu, przejdź do Preferencje systemowe> Bluetooth, a następnie zaznacz pole Pokaż Bluetooth na pasku menu.
Wyłącz automatyczne odblokowywanie i uruchom ponownie urządzenia
Jeśli pierwsza sztuczka nie zadziałała, wyłącz automatyczne odblokowywanie, a następnie uruchom ponownie komputer Mac. Aby to zrobić, kliknij plik Menu jabłkowe w lewym górnym rogu ekranu > Preferencje systemowe> Bezpieczeństwo i prywatność > Teraz usuń zaznaczenie pola Użyj zegarka Apple Watch, aby odblokować aplikacje i komputer Mac.
Teraz, kliknij menu Apple i wybierz Uruchom ponownie. Wymuś także ponowne uruchomienie zegarka Apple Watch. Aby to zrobić, po prostu naciśnij i przytrzymaj przyciski Digital Crown i boczne przez około 10 sekund, aż logo Apple pojawi się na ekranie.
Po ponownym uruchomieniu komputera Mac włącz automatyczne odblokowywanie. Następnie sprawdź, czy możesz odblokowywać aplikacje lub wyświetlać hasła.
Zaktualizuj swojego Maca i Apple Watch
Jeśli nadal nie możesz użyć funkcji Zatwierdź, problem może być spowodowany ukrytym błędem. Lepszym sposobem rozwiązania tego problemu jest aktualizacja oprogramowania.
Aby zaktualizować komputer Mac, otwórz Preferencje systemowe> Aktualizacja oprogramowania. Jeśli jest dostępna aktualizacja systemu macOS, pobierz ją i zainstaluj w zwykły sposób.
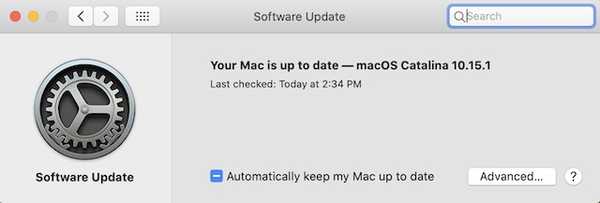
Aby zaktualizować zegarek Apple Watch, upewnij się, że jest on połączony z Wi-Fi. Następnie otwórz plik Aplikacja Ustawienia na zegarku> Ogólne> Aktualizacja oprogramowania. Następnie jak zwykle pobierz i zainstaluj najnowszą aktualizację systemu watchOS.

Uwaga: Możesz także zaktualizować zegarek za pomocą iPhone'a. otwarty Oglądaj aplikację na swoim iPhonie> Ogólne> Aktualizacja oprogramowania. Następnie przejdź przez ten proces.
Rozwiąż problem z zatwierdzaniem na zegarku Apple Watch i komputerze Mac
Oto niektóre z niezawodnych sposobów rozwiązania problemu niedziałającego zatwierdzenia między urządzeniami macOS i watchOS. Mamy nadzieję, że możesz teraz normalnie korzystać z tej funkcji. Mimo że istnieje mnóstwo menedżerów haseł, wszyscy chcemy zobaczyć życie poza tajnymi kodami. I tutaj ta funkcja ma do odegrania rolę. Skonfiguruj swoją akceptację za pomocą funkcji Apple Watch i daj nam znać, czy ci się to podoba, czy nie.















