
Joshua Davis
0
2424
556
Komputery osobiste / laptopy nie mają wiecznego życia, a wraz z upływem czasu zużywa się zarówno oprogramowanie, jak i sprzęt. Prowadzi to do wolniejszej wydajności komputera i ogólnie złego doświadczenia. Możesz nie być w stanie osiągnąć takiej samej wydajności komputera, jak przy zakupie, ale to nie znaczy, że nie możesz uzyskać znacznego wzrostu wydajności. Dzięki kilku prostym poprawkom lub może to być kilka ulepszeń, możesz łatwo uzyskać wzrost wydajności.
Ponadto, jeśli nie utrzymujesz prawidłowo swojego komputera, może istnieć mnóstwo przestarzałych danych, wirusów lub problemów ze sprzętem, które mogą spowalniać system. Wszystko to można łatwo naprawić, jeśli poświęcisz trochę czasu swojemu komputerowi i zastosujesz się do naszych wskazówek.
Poniżej znajdziesz kilka prostych wskazówek i wskazówek, które można łatwo zastosować, aby uzyskać znaczny wzrost wydajności. Po prostu postępuj zgodnie ze wszystkimi wskazówkami, które możesz łatwo zastosować, a na pewno zobaczysz pozytywne rezultaty.
Oto jak przyspieszyć działanie komputera / laptopa
1. Uruchom ponownie komputer
Zanim zaczniemy bawić się sprzętem lub oprogramowaniem komputera PC, najlepiej po prostu dać komputerowi nowy start. Podczas pracy komputer przechodzi przez wiele procesów, a niektóre po prostu działają w tle, nawet po zamknięciu programu.
Ponowne uruchomienie komputera to dobry sposób na pozbycie się procesów i rozpoczęcie od nowa. Po uruchomieniu komputera nie będzie żadnego dodatkowego procesu, dopóki nie zaczniesz otwierać i zamykać aplikacji.
2. Ostudź
Jeśli twój komputer działa prosto przez ostatnie 3 dni (że rolnictwo MMORPG jest ważne, ale nie warte zniszczeń), to biedak zasługuje na odpoczynek. Komputery zwalniają, gdy się nagrzewają, po prostu wyłącz je całkowicie na 2-3 godziny i zacznij używać ponownie.
Jeśli twój komputer nagrzewa się dość szybko, upewnij się, że jego wentylator jest czysty i użyj podkładki chłodzącej do laptopa (jeśli to konieczne).
3. Dostosuj wygląd komputera, aby uzyskać najlepszą wydajność
Domyślną opcją dla systemu Windows jest używanie animacji i atrakcyjnych motywów. Możesz ustawić podstawowy motyw i wyłączyć wszystkie fantazyjne efekty wizualne, aby uzyskać lepszą wydajność. Możesz to zrobić z „Nadać cechy osobiste”Opcja systemu Windows, która powinna znajdować się w menu kontekstowym, gdy ty kliknij pulpit prawym przyciskiem myszy.
Możesz dostosować je ręcznie lub skorzystać z programu AVG PC Tune Up, aby umożliwić oprogramowaniu wybranie optymalnych ustawień wydajności.
4. Użyj prostego tła pulpitu
Jeśli na komputerze występuje problem z wydajnością, nigdy nie używaj animowanych tapet ani wygaszaczy ekranu. W przypadku wszystkich efektów wizualnych te tapety wykorzystują zasoby komputera. Domyślne tło systemu Windows jest dość jasne, po prostu użyj tego.
5. Wyłącz dystrybucję przepustowości aktualizacji systemu Windows 10 (jeśli używasz systemu Windows 10)
Domyślnie system Windows 10 przesyła wszystkie aktualizacje systemu Windows 10 pobrane na komputer do innych użytkowników systemu Windows 10, który wykorzystuje przepustowość i zasoby komputera, co prowadzi do spowolnienia szybkości i przeglądania. Na szczęście masz możliwość wyłączenia tej dystrybucji.
Aby wyłączyć dystrybucję przepustowości, kliknij „Ustawienia" w Menu startowe, i tam kliknij „Aktualizacja i bezpieczeństwo”.
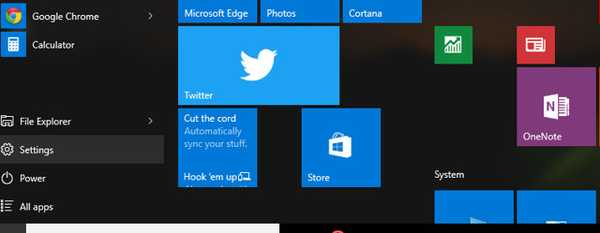
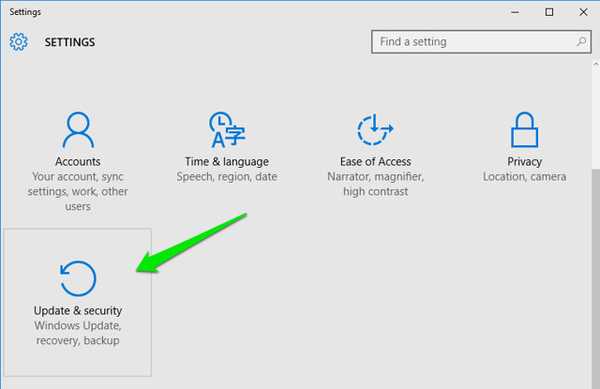
Teraz kliknij „Zaawansowane opcje" w "Aktualizacja systemu Windows”I kliknij„Wybierz sposób dostarczania aktualizacji”Na następnej stronie.
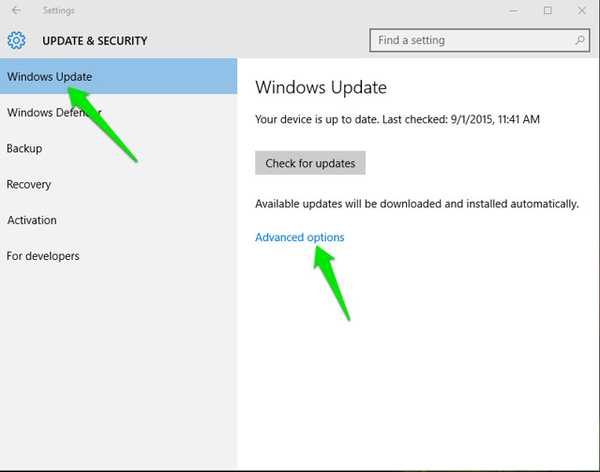
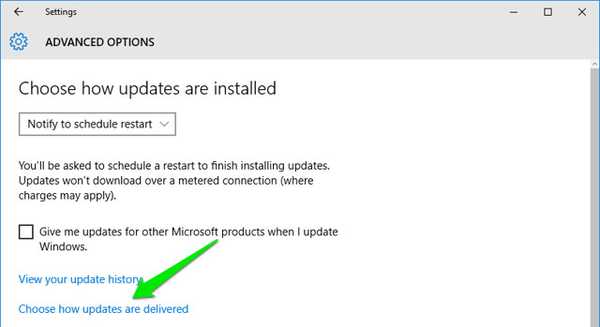
Tutaj po prostu kliknij niebieski przycisk suwaka aby wyłączyć tę funkcję.
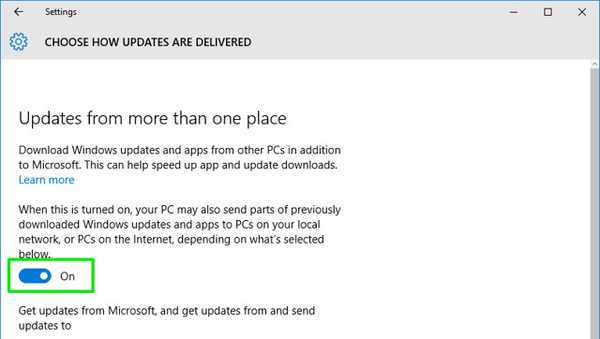
6. Przeskanuj komputer w poszukiwaniu złośliwego oprogramowania i wirusów
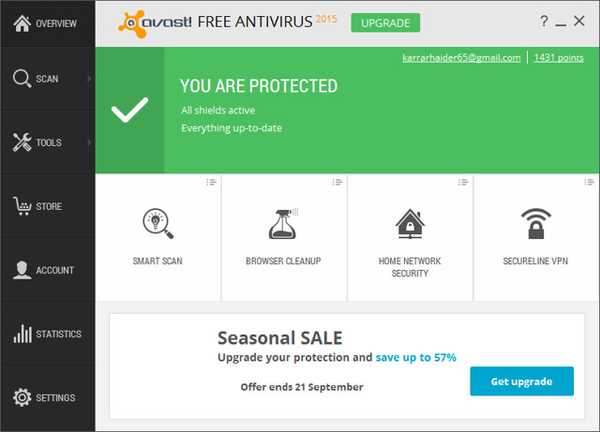
Jeśli Twój komputer zawiera wirusy, złośliwe oprogramowanie, oprogramowanie szpiegujące i inne tego typu szkodliwe programy, możesz zauważyć spadek wydajności. Mogą pracować ukryte w tle, aby uszkodzić lub ujawnić Twoje dane, a jednocześnie wykorzystują cenne zasoby komputera.
Użyj dobrego programu antywirusowego i chroniącego przed złośliwym oprogramowaniem, aby upewnić się, że komputer jest czysty. W tym celu Avast Antivirus i Malwarebytes (anty-malware) są świetnymi narzędziami.
7. Wyczyść rejestr
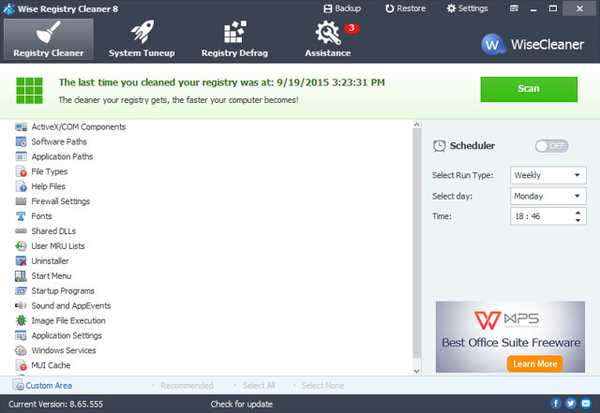
System Windows przechowuje wszystkie zmiany systemu i aplikacji w rejestrze, az czasem niektóre wpisy mogą być przestarzałe i spowalniać procesy systemu Windows. Na szczęście istnieje wiele narzędzi do czyszczenia rejestru, które wyczyszczą rejestr za Ciebie.
Najprostszym i darmowym narzędziem do tego będzie Wise Registry Cleaner. Jest obsługiwany jednym kliknięciem i jest niezwykle lekkim i potężnym narzędziem.
8. Zdefragmentuj dysk twardy
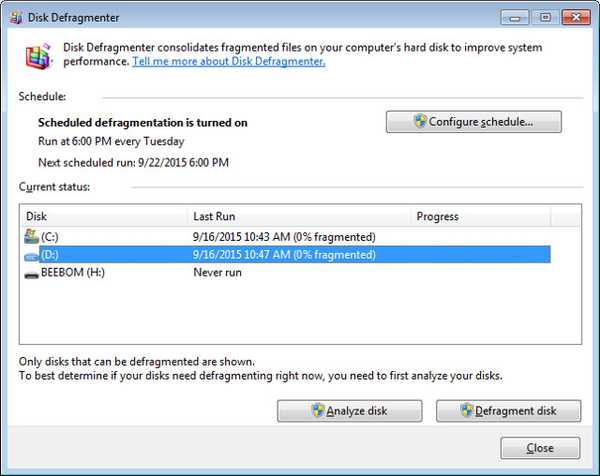
W miarę dodawania danych do komputera są one rozpraszane na całym dysku twardym i utrudniają systemowi wyszukiwanie plików. Możesz zdefragmentować dysk twardy, aby uporządkować dane w kolejności, tak aby system mógł łatwo znaleźć określony plik.
System Windows ma wbudowaną tę funkcję, wystarczy wpisać „Defragmentator dysku”W wyszukiwaniu w menu Start, a znajdziesz narzędzie. Uruchom go na wszystkich dyskach i powinieneś zobaczyć nieco płynną wydajność. Możesz także wypróbować narzędzie do defragmentacji innej firmy, które może również oferować dodatkowe funkcje. W tym celu możesz użyć Smart Defrag IObit, który jest bogaty w funkcje.
9. Wyłącz programy startowe
Programy startowe mogą spowolnić czas rozruchu komputera i pozostawić procesy w tle, które spowalniają wydajność komputera. Aby wyłączyć programy startowe, naciśnij Windows + R. i wpisz „msconfig" w "Biegać”Okno dialogowe.
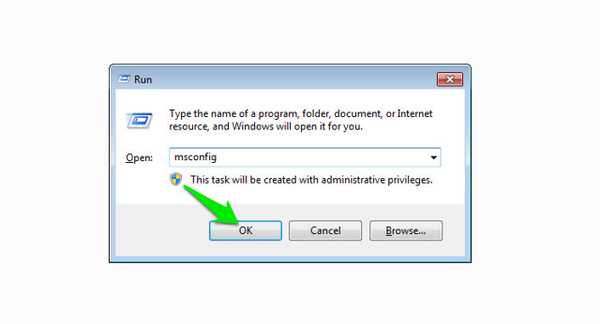
Teraz przejdź do „Uruchomienie”, A znajdziesz wszystkie programy uruchamiane na komputerze. Po prostu odznacz wszystkie programy, których nie chcesz uruchamiać na komputerze i kliknij „dobrze”, Aby zastosować zmiany.
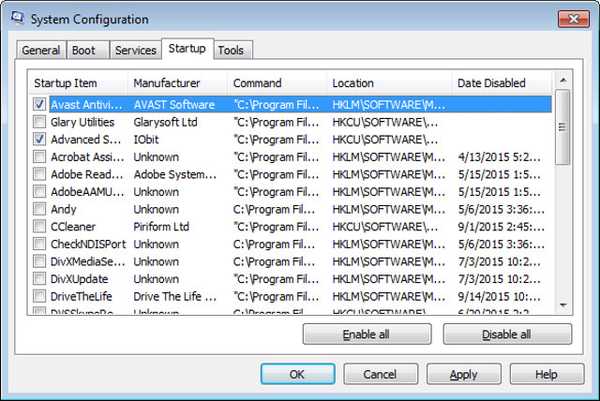
10. Oczyść dane przeglądarki
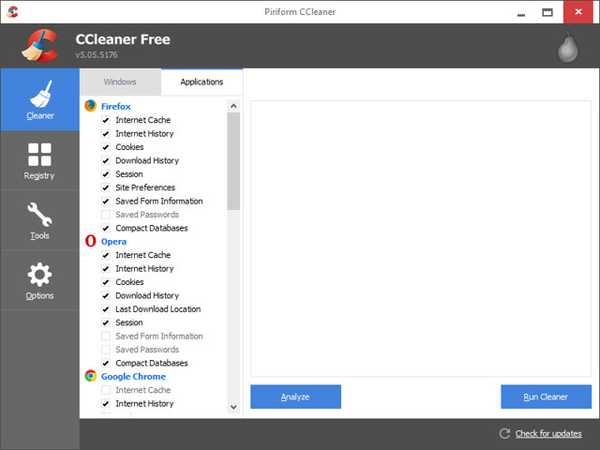
Podczas przeglądania przeglądarka przechowuje wszystkie tymczasowe dane na Twoim komputerze, które nie zostaną automatycznie usunięte. Spowolni to twój komputer, przeglądanie i zajmie niepotrzebne miejsce na dysku twardym. Możesz użyć dedykowanego narzędzia do czyszczenia komputera i przeglądarki, aby uzyskać pewien wzrost wydajności.
W tym celu CCleaner jest renomowanym narzędziem, które wykona zadanie wolny. Wystarczy pobrać narzędzie i przeskanować komputer, aby znaleźć i usunąć wszystkie niepotrzebne dane. Ponadto, jeśli napotykasz niską prędkość podczas przeglądania, powinieneś również usunąć wszystkie niechciane dodatki i rozszerzenia.
11. Nie używaj Google Chrome
Chociaż Google Chrome jest jedną z najlepszych przeglądarek, ale jest również bardzo żądny zasobów. Twój komputer może nie obsługiwać przeglądarki Google Chrome, co prowadzi do wolniejszego przeglądania. Na szczęście istnieje wiele lekkich alternatyw Google Chrome, które są bardzo przyjazne dla zasobów i oferują podobne funkcje jak Chrome.
Możesz korzystać z przeglądarek takich jak Firefox, Opera lub Safari (jeśli jesteś użytkownikiem Maca) zamiast Chrome.
12. Usuń zduplikowane pliki
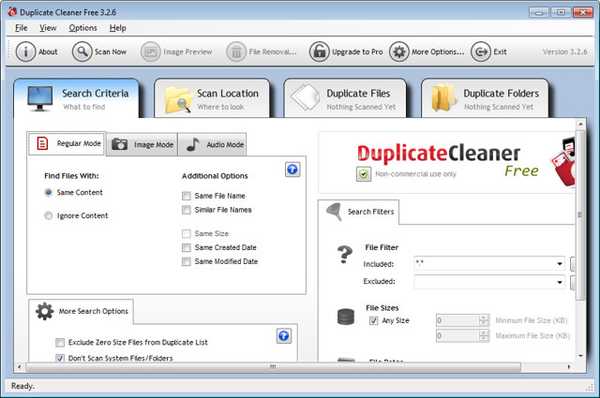
Z czasem na komputerze mogą gromadzić się zduplikowane pliki, takie jak pliki multimedialne, dokumenty, a nawet pliki systemowe, z powodu kopiowania / wklejania między urządzeniami lub z innych podobnych powodów. Pliki te są bezużyteczne dla komputera i po prostu zajmują miejsce i przeszkadzają w systemie, podczas gdy znajdują inne dane.
Możesz użyć dobrego narzędzia do usuwania zduplikowanych plików innej firmy, aby wyświetlić i pozbyć się wszystkich zduplikowanych plików. Dobrym narzędziem do tego byłoby Duplicate Cleaner, które pozwoli ci filtrować i usuwać zduplikowane pliki. Jednak sprawdź każdy plik, który chcesz usunąć, ponieważ możesz usunąć zduplikowany plik systemowy, który może być wymagany przez system.
13. Użyj oprogramowania zwiększającego wydajność komputera
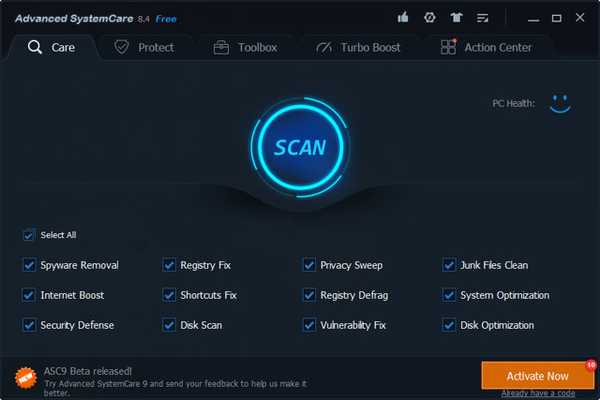
Dostępnych jest wiele narzędzi zwiększających wydajność komputera, zarówno bezpłatnych, jak i płatnych, które zoptymalizują komputer pod kątem najlepszej wydajności. Te narzędzia nie wymachują magiczną różdżką, aby zwiększyć wydajność, po prostu usuwają wszystkie śmieci i dostosowują ustawienia systemu w celu uzyskania optymalnej wydajności. Więc nie oczekuj nierealistycznych wyników, jeśli twój komputer jest zepsuty, możesz uzyskać ogromny wzrost wydajności i odwrotnie.
Najlepsze wolny narzędziami do tego celu są IObit Advanced System Care Free i Glary Utilities. Jeśli szukasz płatnego narzędzia z większą liczbą funkcji, możesz wypróbować iolo System Mechanic.
14. Pozbądź się niepotrzebnych programów / oprogramowania
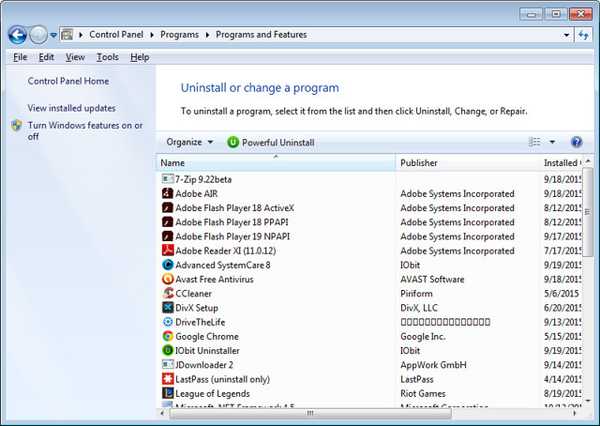
Istnieje prawdopodobieństwo, że Ty lub jakakolwiek inna aplikacja zainstalowaliście różne programy, których być może nigdy nie będziecie potrzebować. Programy te zajmują cenne miejsce, a także przeszkadzają systemowi podczas wyszukiwania innych danych. Nie ma automatycznego procesu, będziesz musiał ręcznie sprawdzić programy, których nie potrzebujesz, i je usunąć.
W systemie Windows wpisz „Odinstaluj programy”W menu wyszukiwania Start i wybierz„Odinstaluj programy”. Zobaczysz wszystkie programy zainstalowane na komputerze, kliknij dwukrotnie program, który chcesz odinstalować.
Ponadto upewnij się, że „Kosz”Jest pusty, ponieważ usunięte programy nadal zajmują miejsce, o ile znajdują się w„ Koszu ”.
15. Wyłącz proces w tle
Jeśli istnieją programy, które działają w tle, takie jak przechowywanie w chmurze (Dropbox, Google Drive, One Drive itp.), Aktualizatory, programy do przesyłania i monitorowania itp., Wyłącz je. Procesy w tle pochłaniają zasoby komputera podczas pracy nad ważnym zadaniem, dlatego lepiej je wyłączyć, gdy ich nie potrzebujesz.
16. Uaktualnij do najnowszej wersji systemu operacyjnego
Upewnij się, że masz najnowszą wersję używanego systemu operacyjnego. Na przykład, jeśli jesteś użytkownikiem systemu Windows, upewnij się, że dokonałeś aktualizacji do systemu Windows 10 (który w rzeczywistości jest bezpłatny). Nowe wersje systemu operacyjnego są bardziej stabilne i oferują lepsze zabezpieczenia, funkcje i wydajność.
Jednak przed aktualizacją sprawdź wymagania systemowe dla konkretnego systemu operacyjnego. Jeśli Twój komputer nie może sobie z tym poradzić, może to prowadzić do spadku wydajności.
17. Upgrade RAM
Wszystkie programy uruchomione na komputerze używają do działania pamięci RAM komputera. Zatem im więcej programów chcesz uruchomić, tym więcej pamięci RAM będziesz potrzebować. Możesz zwiększyć ilość pamięci RAM, kupując więcej pamięci RAM i dodając ją do komputera. Jeśli jednak nie wiesz, którą pamięć RAM pobrać i jak ją dodać, udaj się do najbliższego sklepu komputerowego i pozwól im się tym zająć lub uzyskaj poradę.
18. Użyj ReadyBoost
Istnieje również sposób na uzyskanie większej ilości pamięci RAM za pomocą jednego z dysków flash USB. Wolne miejsce na dysku flash USB (zgodnym) można zamienić na pamięć RAM dla komputera przy użyciu przycisku „ReadyBoost”Funkcja dysków USB.
Wystarczy włożyć dysk USB z pewnym wolnym miejscem (co najmniej 256 MB) i przejść do jego właściwości, klikając go prawym przyciskiem myszy. Jeśli USB jest kompatybilne, zobaczysz „ReadyBoost”We właściwościach, przejdź do niej. Teraz wybierz opcję „Używaj tego urządzienia”I ustaw, ile pamięci RAM chcesz użyć, korzystając z poniższego suwaka. Twój komputer natychmiast to zaakceptuje i wykorzysta całą określoną przestrzeń jako pamięć RAM komputera, co prowadzi do dużego wzrostu wydajności.
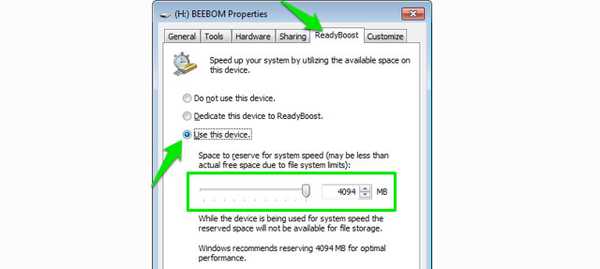
19. Użyj większego dysku twardego lub dysku SSD
Jeśli masz mało miejsca na dysku, możesz zauważyć powolną wydajność. zwolnij dużo miejsca, usuwając dane, lub kup większy dysk twardy i przenieś na niego wszystkie dane. Jeśli możesz sobie pozwolić na zakup dysku SSD, jest to znacznie lepsza opcja, jeśli chodzi o szybkość.
Dyski SSD używają chipów do przechowywania danych, a nie części fizycznych. Dlatego są bardzo szybkie w porównaniu ze standardowymi dyskami twardymi. Ale są prawie dwukrotnie wyższe niż cena dysku twardego, więc podejmij odpowiednią decyzję.
20. Zainstaluj ponownie system Windows
Jeśli uważasz, że Twój komputer jest po prostu zbyt rozdęty i pełen złego oprogramowania, możesz pozbyć się wszystkiego i zacząć od nowa. Ponowna instalacja systemu Windows spowoduje usunięcie wszystkich znajdujących się w nim danych, dlatego przed ponowną instalacją upewnij się, że masz kopię zapasową wszystkich ważnych danych.
Możesz ponownie zainstalować system Windows z „Kopia zapasowa i przywracanie”Opcja systemu Windows. Spowoduje to przywrócenie ustawień fabrycznych systemu Windows i sprawi, że będzie taki sam, jak przy zakupie.
21. Usuń Bloatware
Bloatware to wbudowane programy dodawane przez firmy programistyczne przy zakupie komputera. Są po to, aby zmniejszyć koszt kupowanej maszyny, czerpiąc zyski z firm programistycznych. Te programy po prostu uruchamiają się na komputerze i pochłaniają zasoby w tle, a także zajmują cenne miejsce.
Jednak nie musisz mieć ich zainstalowanych na komputerze, aby korzystać z systemu Windows. Po prostu odinstaluj wszystkie programy typu bloatware przy użyciu standardowego procesu odinstalowywania, jeśli ich oczywiście nie potrzebujesz.
Jeśli później przywrócisz ustawienia fabryczne, całe oprogramowanie typu bloatware zostanie ponownie zainstalowane. Dlatego zaleca się utworzenie niestandardowego obrazu po usunięciu całego oprogramowania typu bloatware.
ZOBACZ RÓWNIEŻ: Jak zoptymalizować prędkość Internetu (15 wskazówek)
Wniosek
Większość z wyżej wymienionych metod jest całkowicie darmowa i bardzo skuteczna. Możesz jednak skorzystać z płatnych alternatyw, aby uzyskać najlepsze wyniki. Powinieneś także znać ograniczenia swojego komputera, postępując zgodnie z powyższymi wskazówkami. Jeśli Twój komputer nie jest wystarczająco wydajny, może nie być w stanie obsłużyć zadań, które chcesz, aby wykonywał.
Możesz sprawdzić specyfikację swojego komputera, naciskając Windows + R. klawisze i wpisywanie „Dxdiag" w "Biegać”Okno dialogowe. Spowoduje to wyświetlenie wszystkich specyfikacji sprzętu i oprogramowania komputera, o których należy pamiętać podczas próby uruchomienia wielu programów lub programów wymagających dużej ilości zasobów.
Uwaga: Niezależnie od tego, czy używasz systemu Windows 10, 8.1, 8, 7 czy XP, te wskazówki z pewnością pomogą Ci przyspieszyć działanie wolnego komputera.















