
Vovich Antonovich
0
2027
227
Wreszcie Vivo X21 UD jest tutaj! Jeden z pierwszych użytkowników skanerów linii papilarnych pod wyświetlaczem, Vivo X21 UD (35 990 euro), jest niewątpliwie rewolucyjny. Ale oprócz świetnego sprzętu, w który pakowane jest to urządzenie, jest również wyposażony w firmowy FuntouchOS na Androidzie 8.1 Oreo. Chociaż system operacyjny jest łatwy w użyciu i przypomina wrażenia z systemu iOS, ukrywa wiele funkcji w rękawie. Cóż, jeśli jesteś kimś, kto planuje kupić Vivo X21 UD lub już go kupił, czytaj dalej, ponieważ pokazujemy Ci niektóre z najlepszych funkcji i sztuczek Vivo X21 UD:
15 najlepszych porad i wskazówek dotyczących Vivo X21
1. Skonfiguruj nowy skaner linii papilarnych pod wyświetlaczem
Najważniejszą cechą Vivo X21 UD jest umieszczony pod wyświetlaczem skaner linii papilarnych. W związku z tym jestem pewien, że wielu z was chciałoby wypróbować tę funkcję. Cóż, skonfigurowanie odcisku palca w Vivo X21 UD jest dość łatwe.
1. Po pierwsze, udaj się do Ustawienia -> Odcisk palca, twarz i hasło -> Odcisk palca.
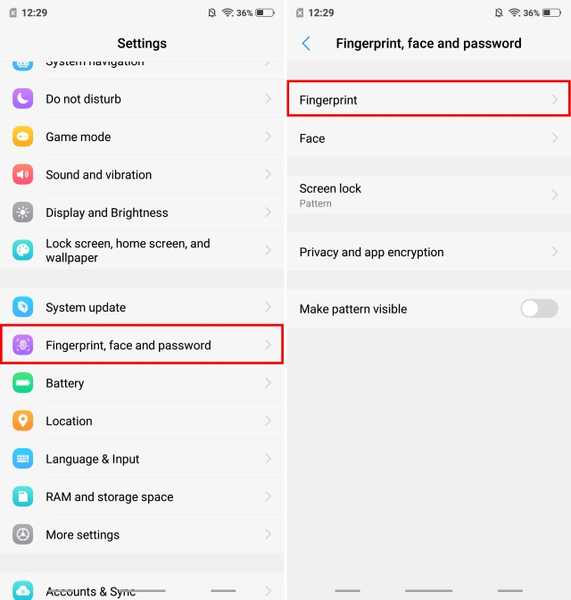
2. Teraz stuknij w „Dodaj odcisk palca” i zarejestruj swoje dane biometryczne, ponownie kładąc palec na wyświetlaczu. Otóż to.
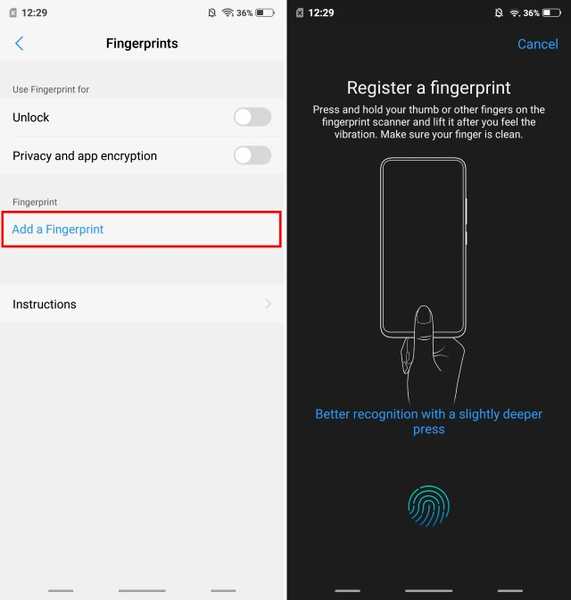
2. Skonfiguruj Face Unlock
Oprócz funkcji Face Unlock, Vivo X21 UD jest wyposażony w możliwość odblokowania urządzenia również za pomocą twarzy. Jest zadziwiająco szybki. Jeśli chcesz użyć rozpoznawania twarzy na swoim urządzeniu, wykonaj poniższe czynności:
1. Udaj się do Ustawienia -> Odcisk palca, twarz i hasło -> Twarz.
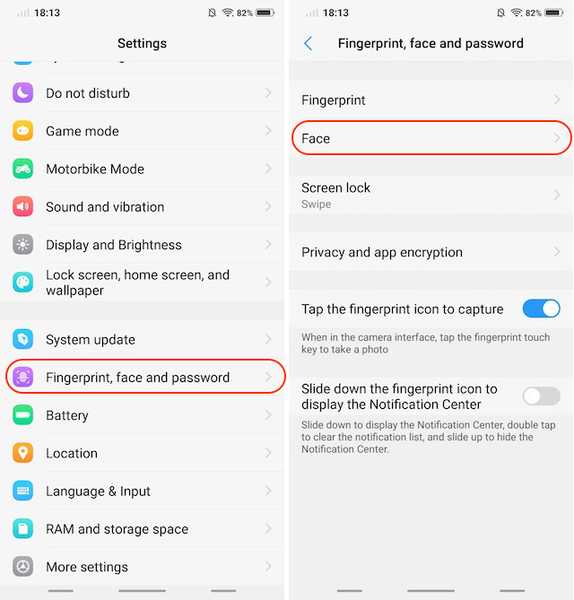
2. Teraz stuknij w „Dodaj twarz” i zarejestruj swoją twarz, postępując zgodnie z instrukcjami wyświetlanymi na ekranie.
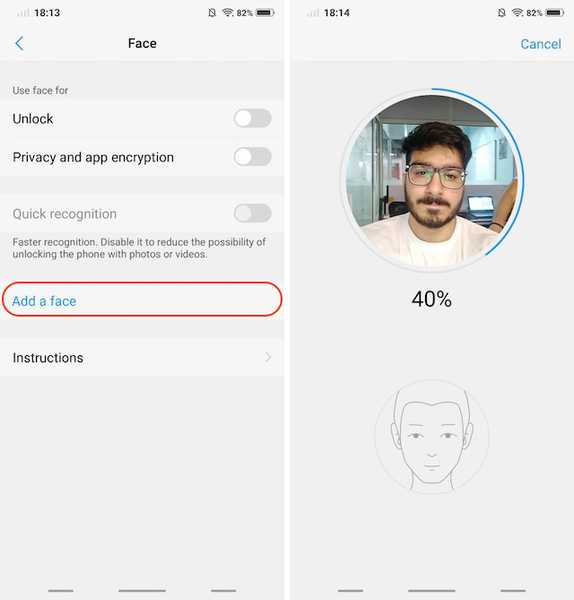
3. Używaj gestów do nawigacji
Oprócz posiadania niestandardowego systemu operacyjnego ze skórką, który wygląda jak iOS, Vivo X21 UD oferuje również gesty nawigacyjne inspirowane iPhone'em X. Aby włączyć nawigację gestami, po prostu przejdź do Ustawienia -> Nawigacja systemu -> Gesty nawigacyjne i włącz je.
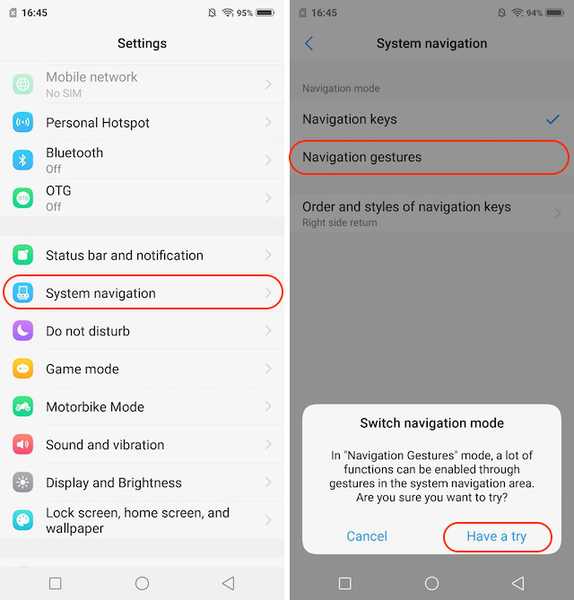
I to wszystko. Zobaczysz, że trzy nowe paski zastąpiły klawisze nawigacyjne Androida. Możesz przesuń palcem po lewym pasku, aby uruchomić centrum sterowania, przesuń palcem po środkowym pasku, aby wrócić do domu, przesuń palcem po prawym pasku, aby cofnąć się o jedną stronę, a następnie przesuń i przytrzymaj środkowy pasek, aby uruchomić menu aplikacji Ostatnie.
4. Zmień animację odblokowania linii papilarnych
Więc udało Ci się skonfigurować odblokowanie odciskiem palca na swoim urządzeniu. Jestem pewien, że też go użyłeś. W takim razie na pewno zauważyłeś całkiem fajną animację, która pojawia się na ekranie podczas odblokowywania urządzenia, prawda? Zgadnij co, możesz też zmienić tę animację. Po prostu udaj się do Ustawienia -> Odcisk palca, twarz i hasło -> Odcisk palca -> Style animacji, i wybierz preferowaną animację.
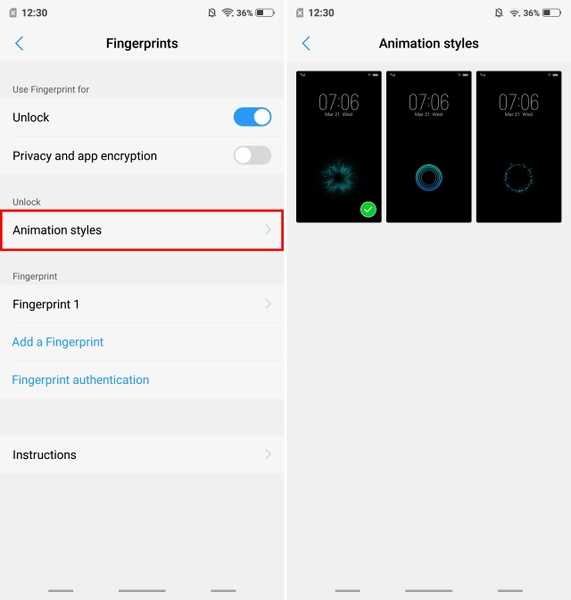
5. Skonfiguruj Always On Display
Wyświetlacz Super AMOLED w Vivo X21 UD jest niesamowity i to widać. Ale kolejną wspaniałą rzeczą w tym wyświetlaczu jest to, że obsługuje on również tryby Always On Display. Cóż, jeśli masz ochotę, wykonaj poniższe czynności:
1. Udaj się do Ustawienia -> Ekran blokady, ekran główny i tapeta -> Zawsze na wyświetlaczu.
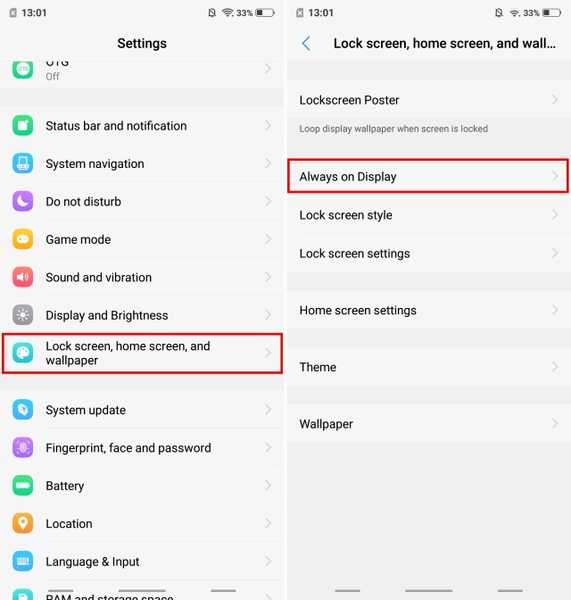
2. Teraz, włącz przełącznik obok „Zawsze na wyświetlaczu”. Dodatkowo możesz nawet dostosuj styl zegara, klikając „Typ zegara”.
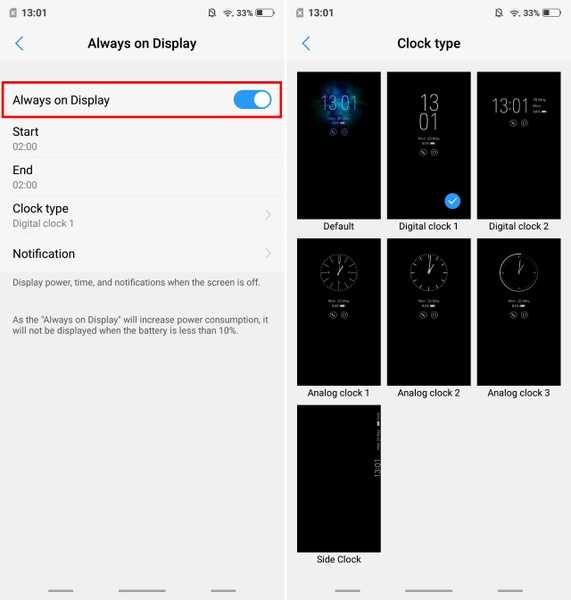
6. Nagrywanie rozmów niestandardowych
Nagrywanie rozmów to funkcja, którą wiele firm, takich jak OnePlus i Xiaomi, udostępnia w swoich smartfonach. Ta funkcja jest naprawdę przydatna i dotyczy Vivo X21 UD wraz z kilkoma dodatkowymi mocami. Oprócz standardowego nagrywania rozmów, możesz także określić kontakty, dla których chcesz nagrywać rozmowy. Po prostu udaj się do Ustawienia -> Telefon -> Ustawienia nagrywania i dotknij „Nagrywaj połączenia niestandardowe automatycznie„. Teraz dotknij przycisku Niestandardowe i wybierz numery, dla których chcesz mieć możliwość nagrywania połączeń.
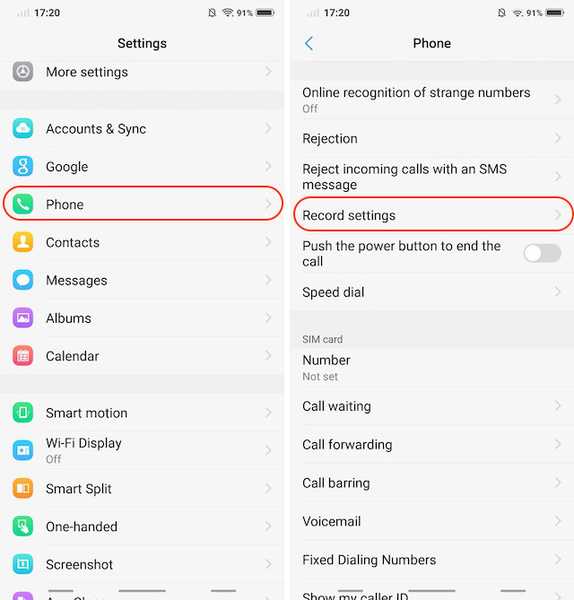
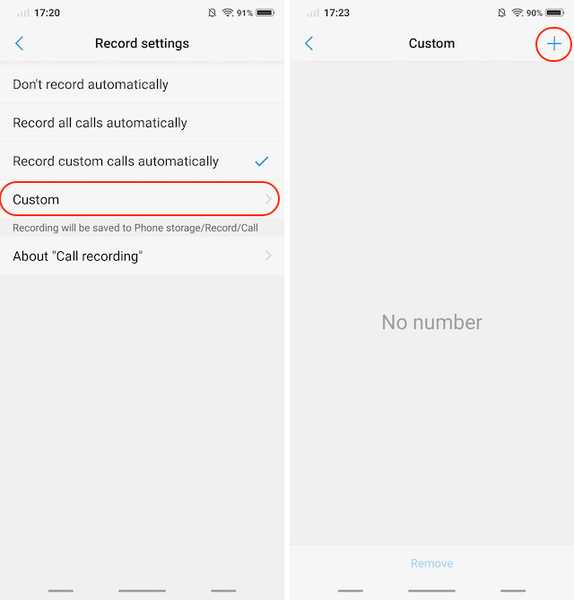
7. Wbudowany identyfikator numeru telefonu
Vivo X21 UD jest wyposażony w wbudowany identyfikator numeru telefonu, który działa dokładnie tak, jak Truecaller i identyfikuje tożsamość dzwoniącego. Jeśli masz tendencję do odbierania wielu połączeń telefonicznych z nieznanych numerów, ta funkcja będzie naprawdę przydatna.
1. Po pierwsze, udaj się do Ustawienia -> Telefon -> Rozpoznawanie dziwnego numeru online.
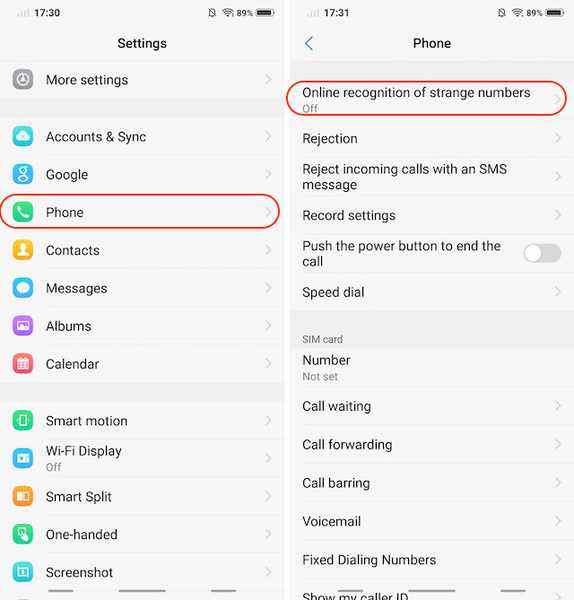
2. Teraz włącz przełącznik obok „Online rozpoznaje nieznany numer”.
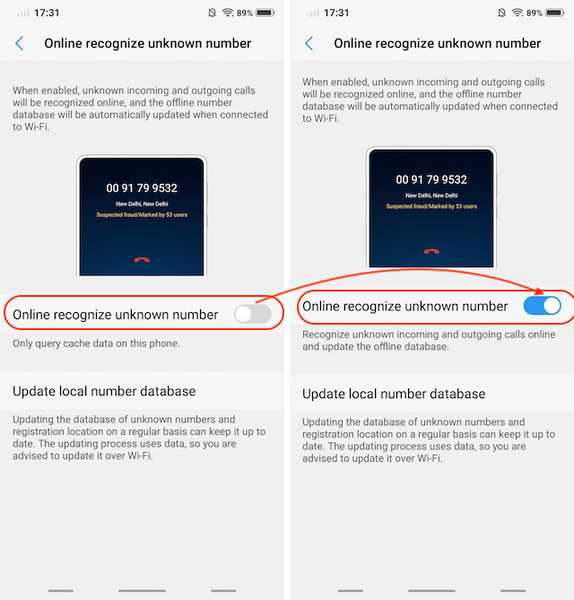
8. Zdjęcia na żywo
Podobnie jak iPhone'y i urządzenia Pixel, Vivo przedstawia własną formę Live Photos. Zasadniczo pozwala użytkownikom nagrywać małe filmy, które mogą ujawnić, dotykając i przytrzymując zdjęcie. Aby użyć zdjęcia na żywo, uruchom aplikację aparatu i stuknij ikonę Live Photo (zaznaczoną na poniższym obrazku).
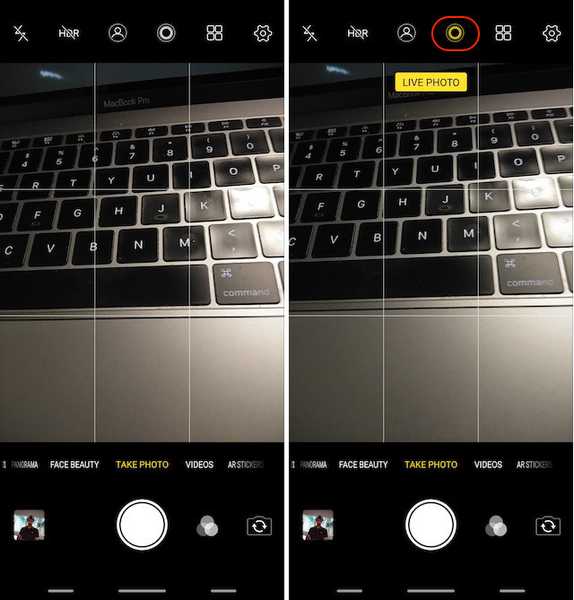
9. Głosowe sterowanie kamerą
Podczas gdy Vivo z pewnością skopiowało wiele funkcji, jedną z najciekawszych funkcji tego urządzenia jest włączenie poleceń głosowych do aplikacji aparatu. Zgadza się, możesz używać swojego głosu do przechwytywania zdjęć i filmów na Vivo X21 UD. Aby to zrobić, najpierw uruchom aplikację aparatu, a następnie kliknij ikonę koła zębatego ustawień w prawym górnym rogu. Tutaj, w trzecim rzędzie od góry, kliknij „Głos”. Teraz możesz po prostu powiedzieć „Ser”, a aparat automatycznie zrobi dla Ciebie zdjęcie.
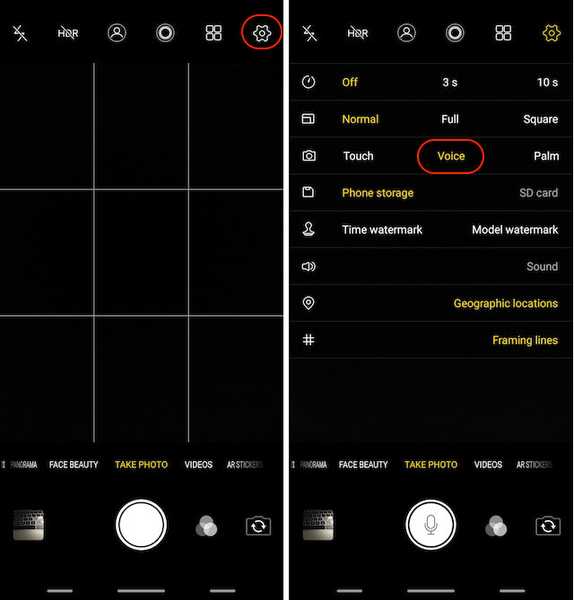
10. Tryb portretowy
Trend, który istnieje już od dłuższego czasu, to tryb portretowy. Każdy producent starał się nadać temu charakter i starał się stworzyć efekt bokeh podobny do tego z lustrzanek cyfrowych. Chociaż tryb portretowy w Vivo zdecydowanie nie jest tak dobry jak lustrzanka cyfrowa, jest cholernie dobry. Aby robić zdjęcia portretowe za pomocą aparatu, po prostu dotknij ikony trybu portretowego przed zrobieniem zdjęć.
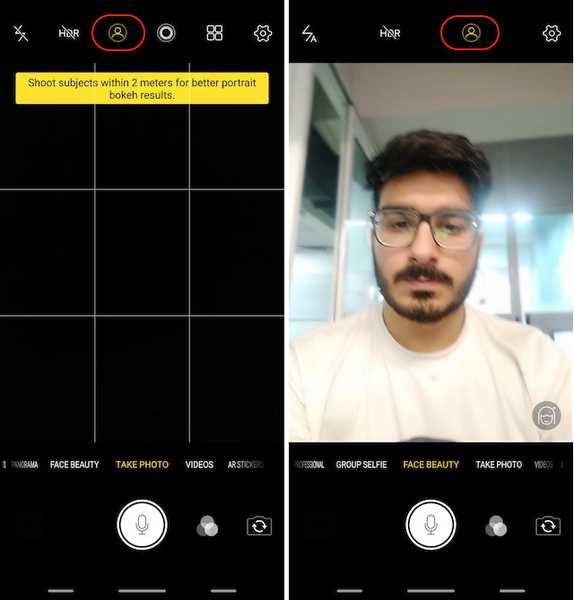
11. Naklejki AR
Kolejną ulubioną funkcją fanów Vivo X21 UD są naklejki AR. Aby uzyskać dostęp do naklejek AR, przesuń palcem po wizjerze aparatu od prawej do lewej, aż zobaczysz tryb „Naklejki AR”. Aby zmienić naklejki AR, najpierw dotknij ikony buźki, a następnie wybierz te, których chcesz użyć.
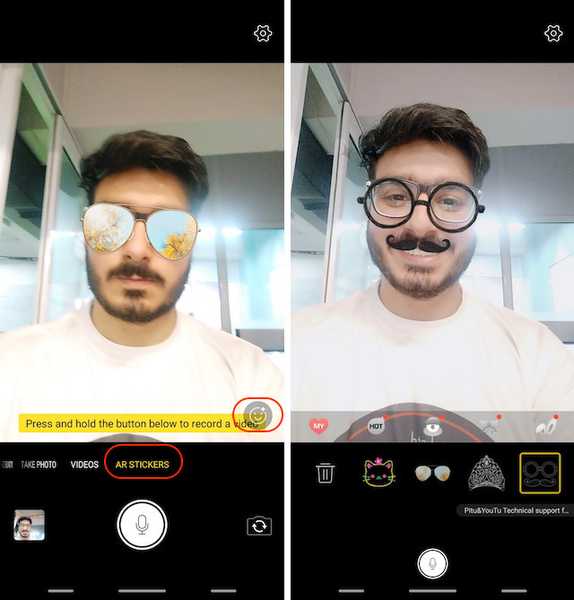
12. Skonfiguruj blokadę aplikacji za pomocą odcisku palca lub twarzy
Być może masz już skonfigurowany odcisk palca lub Face ID na swoim Vivo X21 UD. Ale oprócz zwykłego używania go do odblokowywania urządzenia, możesz użyć tych środków biometrycznych do ochrony również swoich aplikacji. Po prostu udaj się do Ustawienia -> Odcisk palca, twarz i hasło -> Odcisk palca (lub Twarz, w zależności od tego, którego środka użyć do ochrony) i włącz przełącznik obok „Prywatność i szyfrowanie aplikacji”.
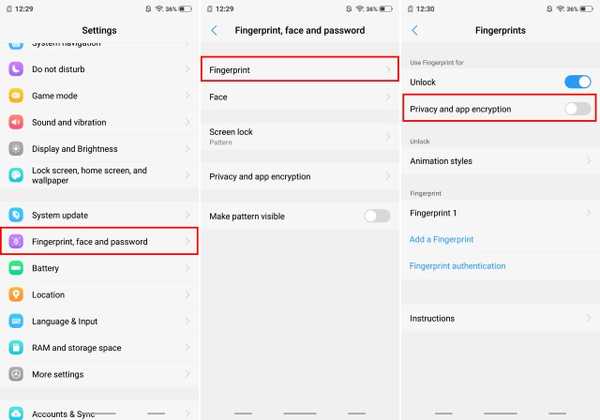
13. Zamazuj określone aplikacje w „Ostatnich aplikacjach”
Menu aplikacji Ostatnie pokazuje mini podglądy ostatnio używanych aplikacji. Vivo X21 UD oferuje funkcję, która może rozmazać karty w menu ostatnich aplikacji. Aby włączyć tę funkcję, przejdź do Ustawienia -> Więcej ustawień -> Ostatnie aplikacje, i włącz „Rozmycie obrazu” opcja.
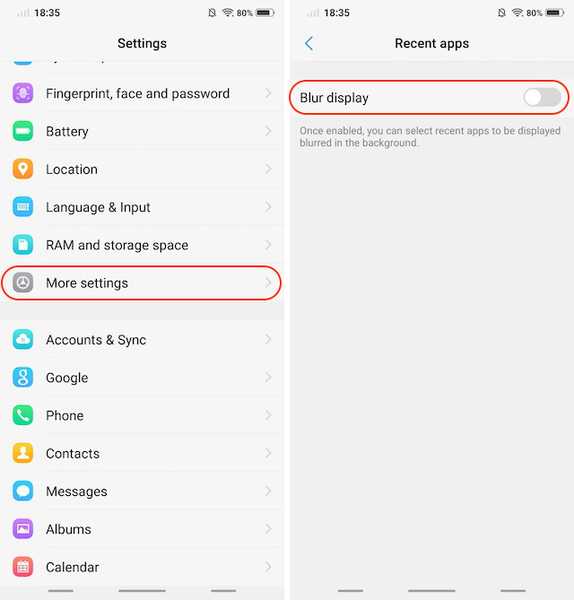
Kiedy już to zrobisz, możesz wybrać aplikacje, które chcesz zamazać w menu Ostatnie, aby chronić swoje dane.
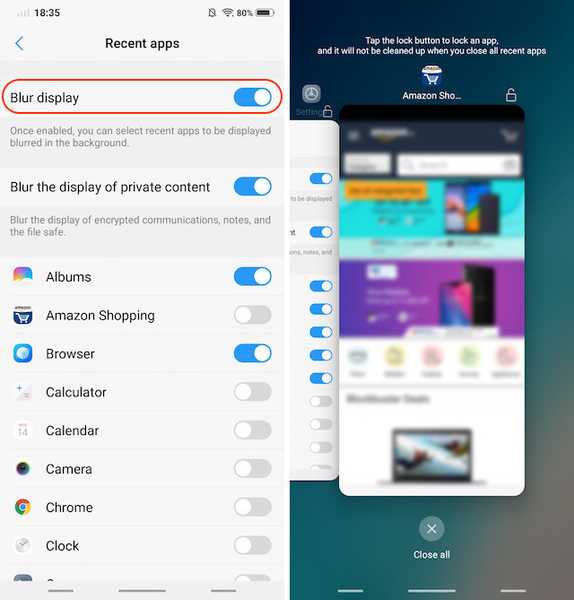
14. Dedykowany podzielony ekran do przesyłania wiadomości
Jedną z najbardziej innowacyjnych funkcji, które Vivo wprowadziło do Vivo X21 UD, jest dedykowany tryb podzielonego ekranu do przesyłania wiadomości. Ta funkcja w zasadzie pozwala bezproblemowo przekształcić aplikację pełnoekranową w tryb podzielonego ekranu po otrzymaniu wiadomości i dotknięciu powiadomienia. Aby włączyć tę funkcję, przejdź do Ustawienia -> Inteligentny podział -> Podział ekranu wiadomości i włącz go.
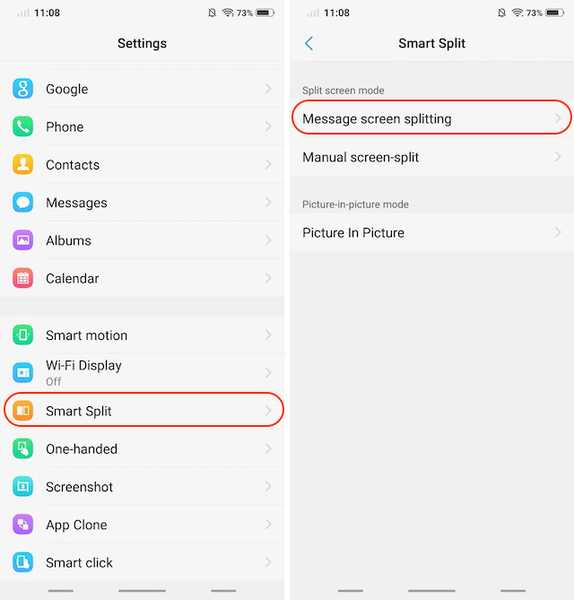
do tego, możesz także wybrać aplikacje dla którego chcesz włączyć inteligentny tryb podzielonego ekranu.
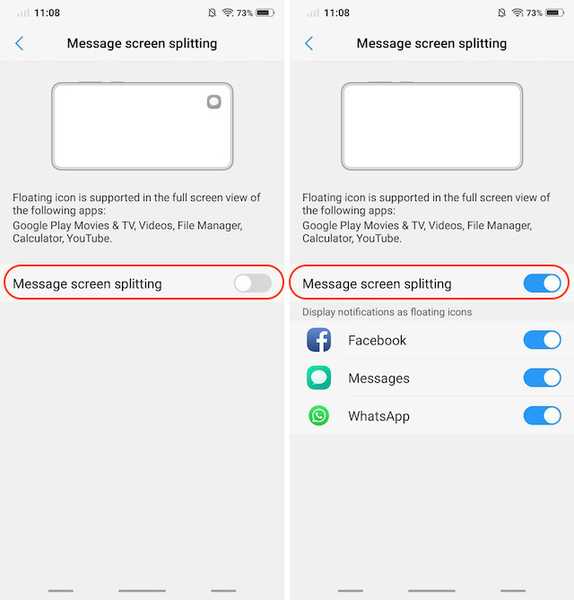
15. Użyj klonowania aplikacji
Vivo X21 UD umożliwia utworzenie dodatkowej kopii zainstalowanych aplikacji, dzięki czemu można używać 2 numerów na tym samym urządzeniu. Na przykład możesz sklonować aplikację Whatsapp lub Facebook, aby uruchomić wiele kont na tym samym urządzeniu Vivo X21 UD. Aby to zrobić, udaj się do Ustawienia -> Klon aplikacji, i włącz przełącznik obok aplikacji chcesz utworzyć sklonowaną kopię pliku.
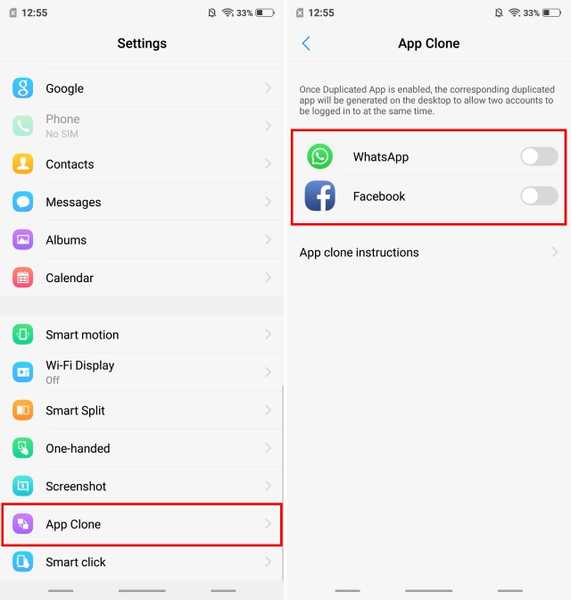
ZOBACZ RÓWNIEŻ: Vivo X21 Pierwsze wrażenia!
Twoje ulubione funkcje i sztuczki Vivo X21?
Mam nadzieję, że te wskazówki i triki okazały się pomocne i nauczyły się czegoś nowego. Vivo X21 UD ma wiele ukrytych funkcji, a to tylko niektóre z najważniejszych. Jeśli masz więcej pytań lub chciałbyś zobaczyć więcej takich ukrytych funkcji Vivo X21 UD, daj nam znać, pisząc w sekcji komentarzy poniżej.















